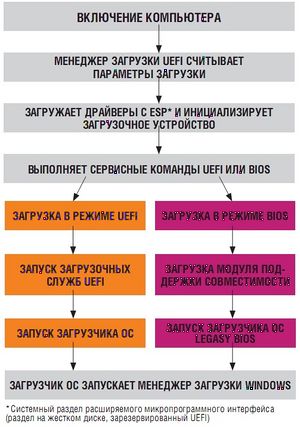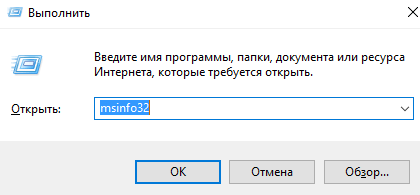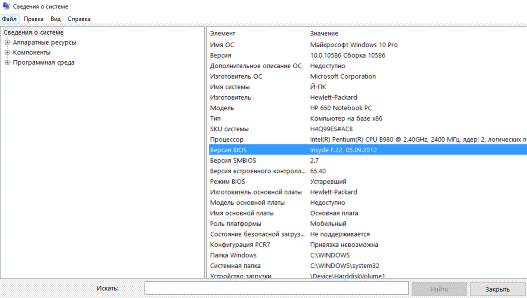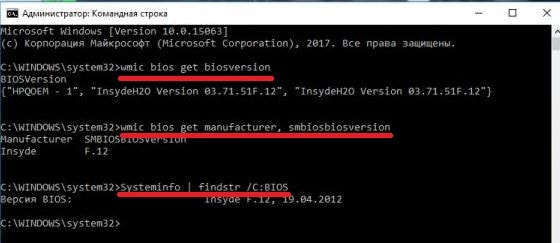Відмінності між версіями «UEFI.BiosSetup»
4608682 (обговорення • внесок) |
2991975 (обговорення • внесок) |
||
| (не показана одна проміжна версія ще одного учасника) | |||
| Рядок 245: | Рядок 245: | ||
Відключити ПК від електромережі, зняти кришку системного блоку, знайти на платі батарейку живлення CMOS, вийняти її, замкнути виводи гнізда батарейки, після чого повернути її на місце. | Відключити ПК від електромережі, зняти кришку системного блоку, знайти на платі батарейку живлення CMOS, вийняти її, замкнути виводи гнізда батарейки, після чого повернути її на місце. | ||
Знайти на материнській платі перемичку CLRTC (інші назви - CRTC, Clear CMOS, CCMOS і т. П.), Призначену для скидання налаштувань BIOS / UEFI. Встановити її на сусідні контакти і через півхвилини повернути в колишнє положення. На деяких платах для цих же цілей є спеціальна кнопка. | Знайти на материнській платі перемичку CLRTC (інші назви - CRTC, Clear CMOS, CCMOS і т. П.), Призначену для скидання налаштувань BIOS / UEFI. Встановити її на сусідні контакти і через півхвилини повернути в колишнє положення. На деяких платах для цих же цілей є спеціальна кнопка. | ||
| + | |||
| + | ==Як перевірити версію BIOS або UEFI в Windows 10== | ||
| + | 1. Відкрийте "Відомості про систему": один із способів - в рядку пошуку або в меню виконати (виконати викликається клавішами Win + R) напишіть команду msinfo32 і натисніть клавішу Enter. | ||
| + | |||
| + | [[Файл:201602022-min.png]] | ||
| + | |||
| + | 2. У правій частині вікна ви побачите "Версію BIOS" | ||
| + | |||
| + | [[Файл:201602023-min.png]] | ||
| + | |||
| + | ====Подивитися версію BIOS або UEFI в командному рядку.==== | ||
| + | |||
| + | 1. Відкрийте командний рядок: один із способів - натиснути на меню "Пуск" правою кнопкою миші і вибрати "Командний рядок (адміністратор)". | ||
| + | |||
| + | [[Файл:20160103.jpg]] | ||
| + | |||
| + | 2. Введіть одну з трьох команд і натисніть клавішу Enter: | ||
| + | |||
| + | wmic bios get biosversion | ||
| + | |||
| + | wmic bios get manufacturer, smbiosbiosversion | ||
| + | |||
| + | Systeminfo | findstr /C:BIOS | ||
| + | |||
| + | [[Файл:20170528-5-min.jpg]] | ||
| + | |||
| + | ==Инструкции по обновлению BIOS с помощью оболочки EFI== | ||
| + | |||
| + | 1.Скачать файл обновления BIOS флэш-памяти UEFI. Примере: | ||
| + | |||
| + | Download the UEFI Flash BIOS Update file | ||
| + | |||
| + | 2. дважды щелкните значок *. ZIP для извлечения файлов. | ||
| + | |||
| + | Double-click the *.ZIP to extract its files | ||
| + | |||
| + | 3. Скопируйте Уефифлаш. EFI и. BIO файл на загрузочное устройство USB. | ||
| + | |||
| + | 4. Подключите USB-накопитель к порту наIntel® NUC. | ||
| + | |||
| + | 5. Настройте BIOS целевого компьютера для загрузки в оболочку EFI: | ||
| + | |||
| + | Нажмите F2 во время запуска для входа в BIOS Setup. | ||
| + | |||
| + | Перейти к расширенной > загрузки > безопасной загрузки. | ||
| + | |||
| + | Отключите безопасНую загрузку, если она включена. | ||
| + | |||
| + | Перейдите к расширенной > загрузки > загрузочная конфигурация. | ||
| + | |||
| + | В области загрузочНые устройства включите внутреннюю оболочку UEFI. | ||
| + | |||
| + | Нажмите F10 , чтобы сохранить изменения и выйти из программы BIOS Setup. | ||
| + | |||
| + | 6. Нажмите кнопкуF10во время загрузки, чтобы открыть меню загрузки. | ||
| + | |||
| + | 7. ВыберитеUEFI: встроенная оболочка EFI. | ||
| + | |||
| + | UEFI: Built-in EFI Shell | ||
| + | |||
| + | 8. Измените текущую директорию на USB-устройство флэш-памяти, введя командуFsx:где X — номер диска флэш-накопителя USB из списка сопоставления | ||
| + | |||
| + | устройств. | ||
| + | |||
| + | Например, если USB-накопитель FS3, введите FS3:. Затем нажмите клавишу Enter. | ||
| + | |||
| + | 9. в командной строке введитеУефифлаш. EFI XXX. Био, где XXX. BIO это имя. BIO файл. НажмитеВведите. | ||
| + | |||
| + | UefiFlash.efi XXX.BIO | ||
| + | |||
| + | 10. Нажмите кнопкуY, чтобы начать обновление. | ||
| + | |||
| + | Примечание Если включить параметр командной строки -q, обновление запускается немедленно, не требуя нажатия Y для подтверждения. | ||
| + | |||
| + | Пример: уефифлаш. EFI XXX. Био-q | ||
| + | |||
| + | 11. доЖдитесь завершения обновления BIOS. | ||
| + | |||
| + | Wait for the BIOS update to complete | ||
| + | |||
| + | 12. компьютер будет перезагружен после завершения. | ||
| + | |||
| + | 13. Установите BIOS на исходные настройки: | ||
| + | |||
| + | a.ПереЗагрузите компьютер. | ||
| + | |||
| + | b.Нажмите F2 во время запуска для входа в BIOS Setup. | ||
| + | |||
| + | c.Перейдите к расширенной > загрузки > загрузочная конфигурация. | ||
| + | |||
| + | d.В области загрузочНые устройства отключите внутреннюю оболочку UEFI. | ||
| + | |||
| + | e.Перейти к расширенный > загрузки > безопасной загрузки. | ||
| + | |||
| + | f.Включите безопасНую загрузку, если она была изначально включена. | ||
| + | |||
| + | g.Нажмите F10 , чтобы сохранить изменения и выйти из программы BIOS Setup. | ||
Поточна версія на 20:40, 9 червня 2019
|
Зміст
- 1 UEFI
- 2 Extensible Firmware Interface
- 3 Процес завантаження ПК на основі UEFI
- 4 Процес завантаження в UEFI
- 5 Сигнали
- 6 Що таке UEFI BIOS
- 7 Переваги
- 8 Реалізація
- 9 Чим може бути корисна UEFI?
- 10 ASUS UEFI: Ai Tweaker
- 11 Інтерфейс Uefi: навігації по вкладкам
- 12 Що робити, якщо зміни UEFI погіршили роботу комп'ютера?
- 13 Як перевірити версію BIOS або UEFI в Windows 10
- 14 Инструкции по обновлению BIOS с помощью оболочки EFI
UEFI
Extensible Firmware Interface
Unified Extensible Firmware Interface (UEFI) — інтерфейс між операційною системою і мікропрограмами, які керують низькорівневими функціями комп'ютерного обладнання. Основне призначення UEFI: коректно ініціалізувати обладнання при увімкненні системи і передати управління завантажувачу операційної системи. UEFI призначений для заміни BIOS — інтерфейсу, який традиційно використовується всіма IBM PC-сумісними персональними комп'ютерами. Перша специфікація UEFI (тоді ще просто «EFI») була розроблена компанією Intel, пізніше від першої назви відмовилися і остання версія стандарту носить назву Unified Extensible Firmware Interface (UEFI). В даний час розробкою UEFI займається Unified EFI Forum.
Найпершою відмінністю від BIOS, що помічається користувачами — UEFI використовує доволі зрозумілий і приємний графічний інтерфейс.
Процес завантаження ПК на основі UEFI
Залежно від конфігурації, UEFI або самостійно завантажує комп'ютер, або переходить в режим емуляції стандартного BIOS. Тільки після цього запускається менеджер завантаження Windows.
Процес завантаження в UEFI
1.Система ввімкнена - POST перевірка. 2.Прошивка UEFI завантажена. 3.Прошивка запускає диспетчер завантаження щоб визначити, які програми UEFI будуть запущені і звідки (тобто, з яких дисків і розділів). 4.Прошивка запускає UEFI додаток з файлової системою FAT32 розділу UEFISYS як це визначено в завантажувального запису менеджера завантаження прошивки. 5.UEFI додаток може запустити інший додаток (в разі UEFI консолі або менеджера завантаження, як rEFInd) або ядро і initramfs (в разі завантажувача як GRUB2) в залежності від того, як додаток UEFI був налаштований. Визначення розрядності прошивки UEFI Не Mac-системи Якщо каталог / sys / firmware / efi існує, то ядро завантажене в режимі EFI. В цьому випадку UEFI має таку ж розрядність, як у ядра. (Тобто i686 або x86_64)
Примітка: Системи з SoC (System-on-a-Chip) Intel Atom поставляються з 32-бітовим UEFI (станом на 2 листопада 2013). Apple Mac Mac, випущені до 2008 року, в основному мають прошивку i386-efi, а випущені в 2008 або пізніше - x86_64-efi. Всі Mac, здатні працювати з 64-бітовим ядром Mac OS X Snow Leopard мають прошивку x86_64 EFI 1.x. Щоб дізнатися розрядність прошивки EFI в Mac, введіть наступну команду в терміналі Mac OS X:
ioreg -l -p IODeviceTree | grep firmware-abi
Якщо команда повертає значення EFI32, то прошивка IA32 EFI (32-бітна), а якщо значення EFI64 - прошивка x86_64 EFI (64-бітна). Більшість Mac не мають прошивку UEFI 2.x, так як реалізація EFI від Apple не повністю сумісна зі специфікацією UEFI 2.x.
Сигнали
| 1 короткий | Успішний POST |
| 2 коротких |
|
| 3 довгих | Помилка контролера клавіатури |
| 1 короткий 1 довгий | Помилка оперативної пам'яті (RAM) |
| 1 довгий 2 коротких | Помилка відеокарти |
| 1 довгий 3 коротких | Помилка відеопам'яті |
| 1 довгий 9 коротких | Помилка при читанні ПЗП |
| Повторюваний короткий |
|
| Повторюваний довгий | Проблеми з RAM |
| Повторювана висока-низька частота | Проблема з CPU |
| Неперервний | Проблеми з блоком живлення |
Що таке UEFI BIOS
Базові принципи роботи системної BIOS для настільних комп'ютерів були сформовані в далеких 80-их роках минулого століття. За минулі десятиліття комп'ютерна індустрія бурхливо розвивалася і за цей час постійно траплялися ситуації , коли нові моделі пристроїв виявлялися несумісними з певними версіями BIOS. Що б вирішувати ці проблеми , розробникам постійно доводилося модифікувати код базової системи вводу / виводу , але в підсумку цілий ряд програмних обмежень так і залишився незмінним з часів перших домашніх ПК. Така ситуація призвела до того , що BIOS в своєму класичному варіанті остаточно перестав задовольняти вимогам сучасного комп'ютерного заліза , заважаючи його поширенню в масовому секторі персоналок . Стало зрозуміло , що необхідно щось змінювати.
У 2011 році , із запуском у виробництво материнських плат для процесорів Intel покоління Sandy Bridge , які встановлювалися в роз'єм LGA1155 , отримувалося масове впровадження нового програмного інтерфейсу для початкового завантаження комп'ютера - UEFI .
Насправді перша версія даної альтернативи звичайному BIOS була розроблена і успішно використана компанією Intel в серверних системах ще наприкінці 90 -их років. Тоді , новий інтерфейс для початкового завантаження ПК називався EFI ( Extensible Firmware Interface ) , але вже в 2005 році його нова специфікація отримала назву UEFI ( Unified Extensible Firmware Interface ) . На сьогоднішній день ці дві абревіатури вважаються синонімами.
Як бачите , виробники системних плат не особливо поспішали переходити до нового стандарту , до останнього намагаючись удосконалювати традиційні варіації BIOS. Але очевидна відсталість цієї системи , включаючи її 16 -бітний інтерфейс, що не дала можливість використовувати більше 1 Мб адресного простору пам'яті , відсутність підтримки накопичувачів об'ємом більше 2 Тб та інші постійні нерозв'язні проблеми сумісності з новим обладнанням все ж стали серйозним аргументом для переходу на нове програмне рішення .
Які ж зміни приніс із собою новий завантажувальний інтерфейс , запропонований Intel і в чому його відмінності від BIOS ? Як і у випадку з BIOS , основним завданням UEFI є коректне визначення обладнання відразу після включення ПК і передача управління комп'ютером операційній системі . Але при цьому , зміни в UEFI настільки глибокі , що порівнювати її з BIOS було б просто некоректно .
BIOS - це практично незмінний програмний код , вшитий в спеціальну мікросхему і взаємодіє безпосередньо з комп'ютерним обладнанням за допомогою власних програмних засобів. Процедура завантаження комп'ютера за допомогою BIOS проста: відразу після включення комп'ютера проводиться перевірка обладнання та завантаження простих універсальних драйверів для основних апаратних компонентів. Після цього BIOS знаходить завантажувач операційної системи і його активує . Далі відбувається завантаження ОС.
Систему UEFI можна назвати прошарком між апаратними компонентами комп'ютера , з їх власними мікропрограмами - прошивками , і операційною системою , що дозволяє їй так само виконувати функції BIOS. Але на відміну від BIOS , UEFI являє собою модульний програмований інтерфейс, що включає тестові , робітники і завантажувальні сервіси , драйвери пристроїв , протоколи комунікацій , функціональні розширення і власну графічну оболонку , що робить його схожим на сильно полегшену операційну систему. При цьому користувальницький інтерфейс в UEFI сучасний, підтримує управління мишею і може бути локалізований на декілька мов , включаючи російську.
Переваги
- Може працювати з дисками дуже великого обсягу.
- Структури даних зберігаються на диску в двох місцях: на початку і в кінці диска. Це підвищує шанси на успішне відновлення інформації після апаратних збоїв або виявленні збійних секторів.
- Для критично важливих даних обчислюються циклічні значення перевірок надмірності, що підвищує шанси на виявлення і коректне відновлення пошкодженої інформації.
- Зберігає всі розділи в єдиній таблиці (яка резервується), тому немає необхідності використовувати розширені або логічні розділи.
Реалізація
Intel Platform Innovation Framework для EFI ( Інноваційний Інструментарій Intel ) - ряд специфікацій, розроблених Intel спільно з EFI. Якщо EFI визначає інтерфейс між ОС і firmware, то інструментарій визначає структури, використовувані для створення ПО на більш низькому рівні, ніж інтерфейс між ОС і firmware. Зокрема інструментарій включає всі кроки, необхідні для ініціалізації комп'ютера після включення. Ці внутрішні можливості вбудованого ПЗ не визначені як частина специфікації EFI, але включені в специфікацію ініціалізації платформи ( Platform Initialization Specification ), розроблену UEFI. Інструментарій був перевірений на платформах:
- Intel XScale
- Intel Itanium
- IA- 32
Сумісність з ОС для платформи x86, яку вимагають для роботи інтерфейсу « legacy BIOS », досягається за допомогою модуля підтримки сумісності ( CSM ). CSM включає 16-бітну програму ( CSM16 ), реалізовану виробником BIOS, і шар, що зв'язує CSM16 з інструментарієм. Intel розробив еталонну реалізацію для інструментарію під кодовою назвою «Tiano». Tiano - повна, legacy-free реалізація ПО, що забезпечує підтримку EFI. Tiano не включає 16-бітну частину CSM, але забезпечує інтерфейси, необхідні для доповнень, що реалізуються виробниками BIOS. Intel не надає повну реалізацію Tiano для кінцевих користувачів.
Продукти, засновані на EFI, UEFI і специфікаціях інструментарію, доступні через незалежних виробників BIOS, наприклад:
- American Megatrends (AMI)
- Insyde Software
Деякі реалізації виробників повністю засновані на Tiano, в той час як інші, відповідають специфікаціям, але не грунтуються на еталонній реалізації Intel.
Чим може бути корисна UEFI?
EFI - це програмний інтерфейс, який працює між операційною системою і прошивкою платформи, що дозволяє замінити BIOS. Насправді, EFI досить складний, щоб можна було називати його схожим на власну ОС. Він не тільки пропонує підтримку драйверів, інтерфейсів і служб, але також має оболонку, в якій користувачі можуть виконувати додатки за допомогою інтерфейсу командного рядка.
EFI містить системну інформацію , організовану у вигляді таблиць , тут є завантажувальні і runtime - служби внутрішньої операційної системи. Завантажувальні служби включають ініціалізацію , файлові служби та інші подібні , а також текстові та графічні консолі користувача. Виконання -служби включають сервіси дати, часу і незалежній пам'яті . Для підтримки зв'язку між пристроями всі драйвери і компоненти EFI підтримують зв'язок через спеціальні протоколи . Драйвери теж дуже важливі , оскільки оточення пристроїв EFI ( EFI Byte Code , ЕДК ) , є незалежним від процесора , що забезпечує як ініціалізацію , так і роботу пристроїв ( за винятком специфічного для ОС " заліза" з особливими функціями та вимогами підтримки , наприклад , високою кінець відеокарт ) .
Минули часи, коли для старту різних операційних систем був потрібний певний завантажувач. EFI реалізує власний завантажувач, що відповідає за це завдання. У збирачів систем з'являються нові можливості, оскільки можна додавати розширення EFI з різною незалежній пам'яті. Це означає, що виробник ПК може використовувати материнську плату і платформу за бажанням споживача, додаючи при цьому додаткові системні функції через EFI, наприклад, через розділ на системному жорсткому диску або через завантажування в Інтернеті.
Оскільки функція ініціалізації платформи EFI (Platform Initialization, PI) пропонує режим сумісності Compatibility Support Mode (CSM), через який можна публікувати додаткові інтерфейси, можна надати і спадковий BIOS. Враховуючи переваги, швидка підтримка UEFI виявляється досить привабливою для виробників. Але сьогодні широка підтримка існує більше на папері.
ASUS UEFI: Ai Tweaker
Це розділ, який відповідає за розгін і режими роботи процесора, пам'яті і системи управління живленням EPU.
Ai Overclock tuner - опція пропонує 3 варіанти розгону: Auto (автоматичний), Manual (ручний), за допомогою профілю XMP, де частота процесора і пам'яті виставляються оптимальними для досягнення частоти пам'яті зазначеної в профілі).
Turbo Ratio задає режим роботи Turbo Boost процесора.
Memory Frequency - вибір частоти роботи пам'яті.
EPU Power Saving Mode - включення режиму енергозбереження материнської плати і вибір варіанта енергозбереження: мінімальний, середній, максимальний.
OC Tuner - функція авторозгону системи. Використовувати обережно.
Підрозділ DRAM Timing Control відповідає за точне налаштування таймінгів пам'яті. Також відображаються поточні значення таймінгів встановлених модулів пам'яті.
CPU Power Management - тут задаємо коефіцієнт множника процесора, включення технології Intel SpeedStep (зниження напруги і частоти процесора при бездіяльності) і включаємо або відключаємо режим Turbo Boost.
Long Duration Power Limit дозволяє перевизначити максимальний TDP процесора для тривалої роботи. Зазначено максимальне значення. Наприклад, для процесора Intel Core i5-2400 базове значення - 95.
Long Duration Maintained - максимальна тривалість роботи процесора з включеною технологією TurboBoost при перевищенні значення Long Duration Power Limit.
Short Duration Power Limit - другий ліміт TDP - спрацьовує при перевищенні значення першого ліміту. Час роботи в цьому режимі не можна відрегулювати. По специфікаціях Intel - працює до 10 секунд.
Additional Turbo Voltage - максимальна додаткова напруга, що подається на процесор в режимі Turbo Boost.
Primary Plane Current Limit - максимальна сила струму допустима для живлення процесора (крок 0.125А).
Підрозділ DIGI + VRM дозволяє здійснити більш точну настройку системи живлення процесора на материнській платі. Ці п'ять профілів відносяться до Load-Line Calibration, яка служить для компенсації просідання напруги живлення ядра при збільшенні навантаження на процесор У режимі Regular вона працює по специфікаціям Intel. Інші профілі налаштовують швидкість реакції на просідання напруги, і необхідні для розгону. Чим вище значення, тим більший розгін може бути досягнутий, однак збільшуватиметься нагрів процесора і силових елементів материнської плати.
VRM Frequency - включення автоматичного або ручного режиму управління частотою VRM модуля живлення процесора.
VRM Fixed Frequency Mode - в ручному режимі можна задати частоту перемикання фаз VRM модуля. Діапазон регулювань - від 300 до 500 кГц, з кроком 10 кГц.
VRM Spread Spectrum - щоб вимкнути режиму Spread Spectrum для VRM модуля живлення процесора (не плутати з Spread Spectrum для процесора!).
Phase Control - вибір алгоритму роботи вузла управління контролем фаз живлення процесора.
Manual Adjustment - в ручному режимі управління алгоритмом перемикання фаз живлення, можна вибрати один з чотирьох пресетів - від консервативного Regular, до самого швидкісного Ultra Fast. Ця пресета відносяться до Load-Line Calibration. В режимі Regular вона працює по специфікаціям Intel. Решта профілі налаштовують швидкість реакції на просідання напруги, і необхідні для розгону. Чим вище значення, тим більший розгін може бути досягнутий, однак збільшуватиметься нагрів процесора і силових елементів материнської плати.
Duty Control - модуль контролю компонентів кожної фази живлення процесора (VRM).Можливо два положення: T.Probe - модуль орієнтується на оптимальний температурний режим компонентів VRM. Extreme - підтримує оптимальний баланс VRM фаз. Ми рекомендуємо залишити значення T.Probe.
CPU Current Capability - модуль управління діапазоном можливого споживання енергії процесором. Всього є п'ять положень - від 100 до 140%: Якщо ви розганяєте процесор, краще вибрати більш високе значення.
CPU Voltage - вибираємо режим керування напругою живлення процесора (Offset або Manual).
Offset Mode Sign - визначає інкремент (+) / декремент (-) значення зміщення напруги живлення. Говорячи простою мовою - збільшення або зменшення напруги процесора залежить від зашитого в процесор напруги, яка є точною відліку.
CPU Offset Voltage - задає величину зміщення (від 0.005В до 0.635В) напруги.
CPU Manual Voltage - вказуємо напругу живлення процесора вручну (від 0.800В до 1.990В з кроком 0.005В).
DRAM Voltage - напруга оперативної пам'яті (від 1.20В до 2.20В з кроком 0.00625В).
VCCSA Voltage - напруга живлення системного агента (System Agent). Діапазон: від 0.800В до 1.700В з кроком 0.00625В.
VCCID Voltage - напруга живлення системи введення-виведення процесора (кольцеовй шини). Діапазон: від 0.800В до 1.700В з кроком 0.00625В.
CPU PLL Voltage - завдання напруги для синхронізації внутрішніх множників (Phase-Locked Loop - фазова автоматична підстроювання частоти) (від 1.2000В до 2.2000В з кроком 0.00625В).
PCH Voltage - напруга «південного» моста (від 0.8000В до 1.7000В з кроком 0.0100В)
DRAM DATA REF Voltage і DRAM CTRL REF Voltage задають множник для кожного з модулів пам'яті (від 0.3950х до 0.6300х з кроком 0.0050х).
CPU Spread Spectrum - при розгоні дану опцію краще вимикати для підвищення стабільності роботи системи.
При перемиканні Ai Overclock tuner в режим Manual доступні ще параметри.
BCLK / PEG Frequency - завдання базової частоти (від 80 до 300 МГц). Через особливості платформи LGA 1155, проблематично отримати стабільну систему з опорною частотою вище 105МГц.
Інтерфейс Uefi: навігації по вкладкам
У графічних версіях UEFI головне вікно зазвичай відображає системний час , інформацію про платформу і ряд показань апаратного моніторингу ( напруги і температури пристроїв , швидкість обертання вентиляторів) . Для доступу до основних налаштувань потрібно переключитися в режим « Додатково » (F7 ) ( « Advanced Mode » ) , клацнувши кнопку з однойменною назвою .
В расширенном (advanced) режиме полнофункциональных конфигураций UEFI, так же как и сокращенных, присутствуют следующие вкладки:
- Main / Основні
- Advanced / Додатково
- Security / Безпека
- Boot / Завантаження
- Tools / Сервіс
- Exit / Вихід
Деякі інші , такі як Ai Tweaker або Monitor , є не скрізь - в основному лише на стаціонарних материнських платах . З них відкривається доступ до утиліт для розгону ПК і системному моніторингу . Оскільки мобільні платформи ( ноутбуки ) розгону не підлягають, ці функції на них відсутні .
Основні вкладки
а ) Main ( Основні ) Тут, як і в BIOS , відображаються параметри основних пристроїв ПК - процесора , пам'яті , накопичувачів , лазерних приводів та іншого, а також системний час і дата . У цій вкладці знаходиться опція вибору мови . Підменю підключених накопичувачів відображає докладну інформацію про них . Деякі з параметрів розділу Main можна перемикати і налаштовувати , але не все. б) Advanced / Додатково В цьому розділі знаходяться розширені налаштування обладнання ПК . Нижче перераховано , які саме.
- Дані про процесор ( процесорах ) :
- тип;
- тактова частота ;
- число ядер ;
- кеш ;
В цьому ж розділі звичайно є опція скидання даних про конфігурації обладнання. с) Security / Безпека Тут знаходиться опція включення -виключення Secure Boot , а також настройки прав доступу , паролі і т . П . У деяких версіях UEFI розділ Security присутня як підменю вкладки Main . д ) Boot / Завантаження Розділ запуску містить :
- опцію включення режиму BIOS;
- порядок опитування завантажувальних пристроїв ;
- Full Screen Logo - опція виводу на екран логотипу виробника ПК під час проходження POST ;
- Numlock Status - вибір режиму роботи клавіші NumLock під час завантаження ПК ;
- Boot - time Diagnostic - моніторинг часу завантаження і опціонально ряд інших налаштувань.
е) Tools / Сервіс Ця часто присутня , але непостійна вкладка містить фірмові утиліти виробника ПК для управління обладнанням . Тут же зазвичай знаходиться опція поновлення UEFI і міні - браузер, що дозволяє виходити в Інтернет на сайт виробника . ф ) Exit / Вихід Цей розділ може бути у вигляді окремої вкладки або кнопки вгорі екрану . У ньому міститься різні параметри виходу з UEFI :
- Exit Saving Changes ( зберегти установки та вийти ) ;
- Load Setup Defaults або Load default settings (відновити настройки за замовчуванням) ;
- Exit Discarding Changes ( вийти без збереження налаштувань ) ;
- Discard Changes (скасування змін без виходу ) ;
- Save Changes (збереження змін без виходу ) .
- Asus Ez Mode (вимкнути режим « Advanced» і повернутися в головне вікно )
Що робити, якщо зміни UEFI погіршили роботу комп'ютера?
Іноді після перенастроювання ряду параметрів UEFI комп'ютер починає працювати повільніше або взагалі відмовляється завантажувати ОС. Запам'ятати, що і де ви міняли таку кількість різних опцій, буває складно. Щоб повернути все на своїх місця - відновити параметри за замовчуванням, можна скористатися одним з нижче описаних методів.
Завантажити UEFI, відкрити меню «Exit» і клікнути по пункту «Load Setup Defaults». Відключити ПК від електромережі, зняти кришку системного блоку, знайти на платі батарейку живлення CMOS, вийняти її, замкнути виводи гнізда батарейки, після чого повернути її на місце. Знайти на материнській платі перемичку CLRTC (інші назви - CRTC, Clear CMOS, CCMOS і т. П.), Призначену для скидання налаштувань BIOS / UEFI. Встановити її на сусідні контакти і через півхвилини повернути в колишнє положення. На деяких платах для цих же цілей є спеціальна кнопка.
Як перевірити версію BIOS або UEFI в Windows 10
1. Відкрийте "Відомості про систему": один із способів - в рядку пошуку або в меню виконати (виконати викликається клавішами Win + R) напишіть команду msinfo32 і натисніть клавішу Enter.
2. У правій частині вікна ви побачите "Версію BIOS"
Подивитися версію BIOS або UEFI в командному рядку.
1. Відкрийте командний рядок: один із способів - натиснути на меню "Пуск" правою кнопкою миші і вибрати "Командний рядок (адміністратор)".
2. Введіть одну з трьох команд і натисніть клавішу Enter:
wmic bios get biosversion
wmic bios get manufacturer, smbiosbiosversion
Systeminfo | findstr /C:BIOS
Инструкции по обновлению BIOS с помощью оболочки EFI
1.Скачать файл обновления BIOS флэш-памяти UEFI. Примере:
Download the UEFI Flash BIOS Update file
2. дважды щелкните значок *. ZIP для извлечения файлов.
Double-click the *.ZIP to extract its files
3. Скопируйте Уефифлаш. EFI и. BIO файл на загрузочное устройство USB.
4. Подключите USB-накопитель к порту наIntel® NUC.
5. Настройте BIOS целевого компьютера для загрузки в оболочку EFI:
Нажмите F2 во время запуска для входа в BIOS Setup.
Перейти к расширенной > загрузки > безопасной загрузки.
Отключите безопасНую загрузку, если она включена.
Перейдите к расширенной > загрузки > загрузочная конфигурация.
В области загрузочНые устройства включите внутреннюю оболочку UEFI.
Нажмите F10 , чтобы сохранить изменения и выйти из программы BIOS Setup.
6. Нажмите кнопкуF10во время загрузки, чтобы открыть меню загрузки.
7. ВыберитеUEFI: встроенная оболочка EFI.
UEFI: Built-in EFI Shell
8. Измените текущую директорию на USB-устройство флэш-памяти, введя командуFsx:где X — номер диска флэш-накопителя USB из списка сопоставления
устройств.
Например, если USB-накопитель FS3, введите FS3:. Затем нажмите клавишу Enter.
9. в командной строке введитеУефифлаш. EFI XXX. Био, где XXX. BIO это имя. BIO файл. НажмитеВведите.
UefiFlash.efi XXX.BIO
10. Нажмите кнопкуY, чтобы начать обновление.
Примечание Если включить параметр командной строки -q, обновление запускается немедленно, не требуя нажатия Y для подтверждения.
Пример: уефифлаш. EFI XXX. Био-q
11. доЖдитесь завершения обновления BIOS.
Wait for the BIOS update to complete
12. компьютер будет перезагружен после завершения.
13. Установите BIOS на исходные настройки:
a.ПереЗагрузите компьютер.
b.Нажмите F2 во время запуска для входа в BIOS Setup.
c.Перейдите к расширенной > загрузки > загрузочная конфигурация.
d.В области загрузочНые устройства отключите внутреннюю оболочку UEFI.
e.Перейти к расширенный > загрузки > безопасной загрузки.
f.Включите безопасНую загрузку, если она была изначально включена.
g.Нажмите F10 , чтобы сохранить изменения и выйти из программы BIOS Setup.