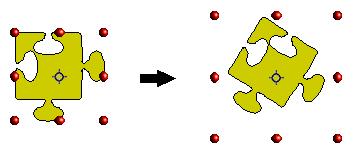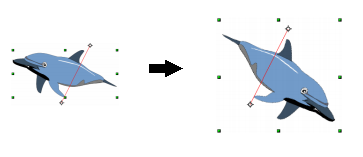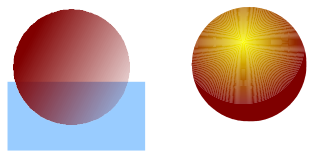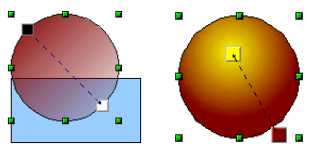Відмінності між версіями «Спеціальні ефекти у Draw»
м |
м |
||
| (не показані 3 проміжні версії цього учасника) | |||
| Рядок 1: | Рядок 1: | ||
| + | __TOC__ | ||
Спочатку переконайтеся, що панель інструментів '''Рисунок''' відображається на екрані ('''Вид >Панели инструментов > Рисунок'''). Знайдіть на панелі '''Рисунок''' іконку '''Эффекты''' [[Файл:Effects1_11_02.png]]. Натисніть на стрілку, яка розташована поруч з цією іконкою. Відкриється підменю з інструментами для створення спеціальних ефектів (див. рис. 5.9.1). | Спочатку переконайтеся, що панель інструментів '''Рисунок''' відображається на екрані ('''Вид >Панели инструментов > Рисунок'''). Знайдіть на панелі '''Рисунок''' іконку '''Эффекты''' [[Файл:Effects1_11_02.png]]. Натисніть на стрілку, яка розташована поруч з цією іконкою. Відкриється підменю з інструментами для створення спеціальних ефектів (див. рис. 5.9.1). | ||
[[Файл:Effects2_11_02.png|thumb|center|300px|Рис.5.9.1 Інструменти для створення спеціальних ефектів]]<br/> | [[Файл:Effects2_11_02.png|thumb|center|300px|Рис.5.9.1 Інструменти для створення спеціальних ефектів]]<br/> | ||
| Рядок 33: | Рядок 34: | ||
[[Файл:Effects8_11_02.png|thumb|center|500px|Рис.5.9.6 Створення тривимірного об'єкта]]<br/> | [[Файл:Effects8_11_02.png|thumb|center|500px|Рис.5.9.6 Створення тривимірного об'єкта]]<br/> | ||
| + | |||
| + | |||
| + | == Викривлення зображення == | ||
| + | Існує два інструменти, які дозволяють викривити зображення, використовуючи його кути і краї. | ||
| + | |||
| + | [[Файл:Effects10_12_02.png|thumb|center|500px|Рис.5.9.6 Викривлення зображення]]<br/> | ||
| + | |||
| + | Виберіть об'єкт і клацніть по іконці '''Искажение''' [[Файл:Effects12_15_02.png]] або по іконці '''По кругу''' [[Файл:Effects11_15_02.png]]. OpenOffice.org запитає вас, чи хочете ви перетворити об'єкт в криву. Це обов'язковий крок перед виконанням викривлення,клацніть по Так. Після цього перемістіть опорні точки об'єкта, щоб викривити його. | ||
| + | |||
| + | |||
| + | == Динамічні градієнти == | ||
| + | |||
| + | [[Файл:Effects13_15_02.png|thumb|center|500px|Рис.5.9.7 Прозорий градієнт (зліва) і звичайний градієнт (справа)]]<br/> | ||
| + | |||
| + | Спершу виділіть об'єкт. Двічі натисніть на іконку '''Прозрачный''' [[Файл:Effects14_15_02.png]], щоб визначити прозорий градієнт, або по іконці '''Градиент''' [[Файл:Effects15_15_02.png]], щоб визначити звичайний градієнт. | ||
| + | |||
| + | [[Файл: Effects16_15_02.png|thumb|center|500px|Рис.5.9.8 Зміна градієнту]]<br/> | ||
| + | Перемістіть два квадрата, щоб змінити градієнт. Переміщення квадратів буде мати різні ефекти в залежності від типу градієнта. Наприклад, для лінійного градієнта, початковий і кінцевий квадрати градієнта будуть завжди розташовуватися по обидві сторони від центральної точки об'єкта. | ||
Поточна версія на 14:21, 16 лютого 2010
Зміст
Спочатку переконайтеся, що панель інструментів Рисунок відображається на екрані (Вид >Панели инструментов > Рисунок). Знайдіть на панелі Рисунок іконку Эффекты ![]() . Натисніть на стрілку, яка розташована поруч з цією іконкою. Відкриється підменю з інструментами для створення спеціальних ефектів (див. рис. 5.9.1).
. Натисніть на стрілку, яка розташована поруч з цією іконкою. Відкриється підменю з інструментами для створення спеціальних ефектів (див. рис. 5.9.1).
Обертання об'єкта
Натисніть на іконку ![]() , щоб вибрати інструмент обертання. Потім виділіть об'єкт. Виділений об'єкт буде мати червоні опорні точки замість звичайних зелених.
, щоб вибрати інструмент обертання. Потім виділіть об'єкт. Виділений об'єкт буде мати червоні опорні точки замість звичайних зелених.
Візьміть одну з опорних точок і перемістіть для повороту об'єкта. Чорний диск всередині об'єкта є центром обертання. Ви можете переміщати цей центр за допомогою мишки.
Відображення об'єкта
Виберіть об'єкт і клацніть по іконці відображення ![]() . Ви побачите червону лінію,
що проходить всередині об'єкту (Див. рис.5.9.3).
. Ви побачите червону лінію,
що проходить всередині об'єкту (Див. рис.5.9.3).
Ця червона лінія є віссю симетрії. Об'єкт буде відображатися відносно цієї лінії. Кінці цієї лінії можна переміщати мишкою (Див. рис.5.9.4).
Візьміть одну з зелених опорних точок та перемістіть її на протилежну (відносно червоної лінії ) сторону.
Тривимірне обертання
Візьмемо двомірний об'єкт і повернемо його навколо осі, щоб створити тривимірний об'єкт.
Спочатку намалюємо "профіль" двовимірного об'єкта.
Натисніть на іконку тривимірного обертання ![]() . Ви побачите червону вісь з опорними точками на кінцях. Це і є вісь обертання тривимірного зображення(Див. рис.5.9.6.a).
. Ви побачите червону вісь з опорними точками на кінцях. Це і є вісь обертання тривимірного зображення(Див. рис.5.9.6.a).
Перемістіть кінці цієї осьової лінії (за опорні точки)(Див. рис.5.9.6.b).
Клацніть поза межами зображення для завершення операції обертання (Див. рис.5.9.6.c).
Для більшої реалістичності, змінімо заливку, використовуючи будь-який колір і додамо деяку ступінь прозорості. Прозорість створює ефект того, що об'єкт зроблений зі скла (Див. рис.5.9.6.d).
Викривлення зображення
Існує два інструменти, які дозволяють викривити зображення, використовуючи його кути і краї.
Виберіть об'єкт і клацніть по іконці Искажение ![]() або по іконці По кругу
або по іконці По кругу ![]() . OpenOffice.org запитає вас, чи хочете ви перетворити об'єкт в криву. Це обов'язковий крок перед виконанням викривлення,клацніть по Так. Після цього перемістіть опорні точки об'єкта, щоб викривити його.
. OpenOffice.org запитає вас, чи хочете ви перетворити об'єкт в криву. Це обов'язковий крок перед виконанням викривлення,клацніть по Так. Після цього перемістіть опорні точки об'єкта, щоб викривити його.
Динамічні градієнти
Спершу виділіть об'єкт. Двічі натисніть на іконку Прозрачный ![]() , щоб визначити прозорий градієнт, або по іконці Градиент
, щоб визначити прозорий градієнт, або по іконці Градиент ![]() , щоб визначити звичайний градієнт.
, щоб визначити звичайний градієнт.
Перемістіть два квадрата, щоб змінити градієнт. Переміщення квадратів буде мати різні ефекти в залежності від типу градієнта. Наприклад, для лінійного градієнта, початковий і кінцевий квадрати градієнта будуть завжди розташовуватися по обидві сторони від центральної точки об'єкта.