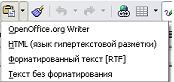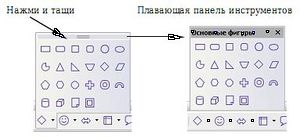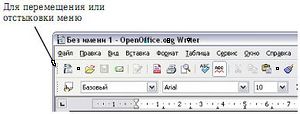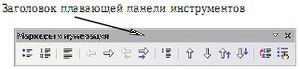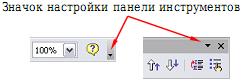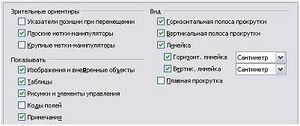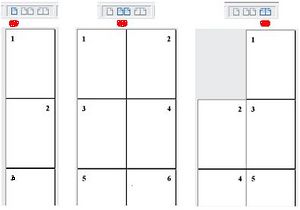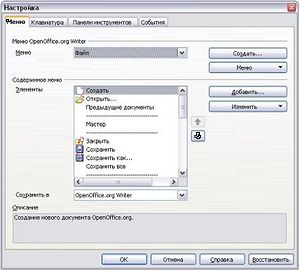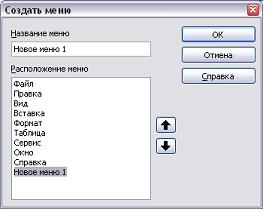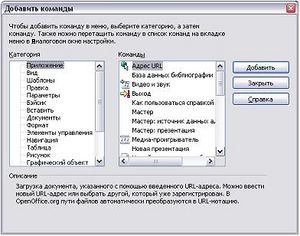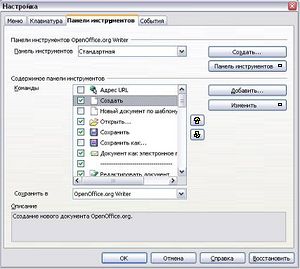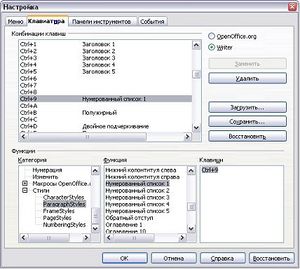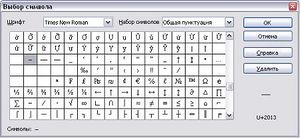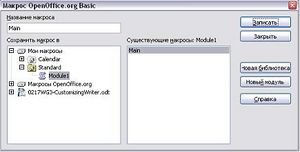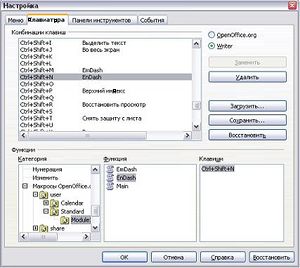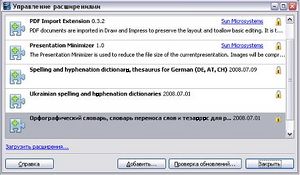Відмінності між версіями «Інтерфейс Writer»
(→Лінійки) |
(→Комбінації клавіш) |
||
| (не показано 19 проміжних версій цього учасника) | |||
| Рядок 1: | Рядок 1: | ||
==Інтерфейс Writer== | ==Інтерфейс Writer== | ||
| − | Основний робочий простір Writer показаний на | + | Основний робочий простір Writer показаний на Рис.1.1.1. |
| − | + | [[Файл:Рабочее_пространство.JPG|center|thumb|300 px|Рис.1.1.1 Основний робочий простір Writer в режимі Розмітка друку]] | |
| − | + | ||
| − | + | ||
==='''Меню'''=== | ==='''Меню'''=== | ||
| − | Меню розташоване у верхній частині вікна Writer, трохи нижче за заголовок. Коли ви вибираєте одне з меню, | + | ''Меню'' розташоване у верхній частині вікна Writer, трохи нижче за заголовок. Коли ви вибираєте одне з меню, підменю розкривається вниз показуючи команди. |
| − | *'''Файл''' містить команди, які працюють з цілими документами, такі як ''' | + | *'''Файл''' містить команди, які працюють з цілими документами, такі як '''Открыть''', '''Сохранить''' і '''Экспорт в PDF'''. |
| − | *'''Правка''' містить команди редагування документа, такі як ''' | + | *'''Правка''' містить команди редагування документа, такі як '''Отмена''' і '''Найти и Заменить'''. |
| − | *'''Вид''' містить команди управління відображенням документа, такі як '''Масштаб''' | + | *'''Вид''' містить команди управління відображенням документа, такі як '''Масштаб''' і '''Режим веб-страницы'''. |
*'''Вставка''' містить команди для вставки різних елементів у ваш документ, таких як верхні і нижні колонтитули, зображення. | *'''Вставка''' містить команди для вставки різних елементів у ваш документ, таких як верхні і нижні колонтитули, зображення. | ||
| − | *'''Формат''' містить команди форматування вашого документа, такі як ''' | + | *'''Формат''' містить команди форматування вашого документа, такі як '''Стили''', '''Абзац''' і '''Маркеры и Нумерация'''. |
| − | *''' | + | *'''Таблица''' показує всі команди, які потрібні для створення і редагування таблиць в текстовому документі. |
| − | *''' | + | *'''Сервис''' містить функції, такі як '''Проверка орфографии''', '''Настройка''' і '''Параметры'''. |
| − | *''' | + | *'''Окно''' містить команди по управлінню відображенням вікон. |
| − | *''' | + | *'''Справка''' містить посилання до файлу довідки, Що це таке? і інформації Про програму. |
==='''Панелі інструментів'''=== | ==='''Панелі інструментів'''=== | ||
Writer має декілька типів панелей інструментів: закріплені, плаваючі, і переміщувані. Закріплені панелі інструментів можуть переміщатися в різні місцеположення або ставати плаваючими, а плаваючі можуть бути закріплені.<br/> | Writer має декілька типів панелей інструментів: закріплені, плаваючі, і переміщувані. Закріплені панелі інструментів можуть переміщатися в різні місцеположення або ставати плаваючими, а плаваючі можуть бути закріплені.<br/> | ||
| − | Верхня закріплена панель інструментів (позиція за умовчанням) називається '' | + | Верхня закріплена панель інструментів (позиція за умовчанням) називається ''Стандартная'' панель інструментів. Стандартна панель інструментів загальна для всіх додатків Openoffice.org.<br/> |
| − | Друга зверху (положення за умовчанням) панель інструментів називається '' | + | Друга зверху (положення за умовчанням) панель інструментів називається ''Форматирование''. Це контекстно-залежна панель, яка відображає відповідні інструменти у відповідь на поточне положення курсора або виділення. Наприклад, коли курсор знаходиться на зображенні, панель Форматування надає інструменти для форматування зображень; коли курсор знаходиться в тексті, інструменти для форматування тексту. |
'''Відображення або приховування панелей інструментів'''<br/> | '''Відображення або приховування панелей інструментів'''<br/> | ||
| − | Щоб відобразити або приховати панель інструментів, виберіть '''Вид > | + | Щоб відобразити або приховати панель інструментів, виберіть '''Вид > Панели инструментов''', потім клацніть по назві панелі в списку. Активні панелі інструментів помічені біля їх назв. Відривні панелі інструментів не відображаються в меню '''Вид'''. |
'''Підменю і відривні панелі інструментів'''<br/> | '''Підменю і відривні панелі інструментів'''<br/> | ||
| − | Значки панелі інструментів з маленьким трикутником справа відображають '' | + | Значки панелі інструментів з маленьким трикутником справа відображають ''подменю, отрывную панель инструментов'' і інший засіб вибору параметра, залежно від значка.<br/> |
| − | + | [[Файл:Пример_подменю.JPG|center|thumb|300 px|Рис.1.1.2 Приклад підменю]] | |
| − | + | ||
| − | + | ||
| − | + | ||
| − | Відривна панель інструментів може бути плаваючою або пристикована уздовж краю екрану або в одній їх існуючих областей панелей інструментів. Для переміщення відривної панелі інструментів, | + | Відривна панель інструментів може бути плаваючою або пристикована уздовж краю екрану або в одній їх існуючих областей панелей інструментів. Для переміщення відривної панелі інструментів, перетягніть її за область заголовка. |
| − | + | [[Файл:Плавающая_панель.JPG|center|thumb|300 px|Рис.1.1.3 Приклад плаваючої панелі інструментів]] | |
| − | + | ||
| − | + | ||
'''Переміщення панелей інструментів'''<br/> | '''Переміщення панелей інструментів'''<br/> | ||
| − | Щоб перемістити пристиковану панель інструментів, помістіть покажчик поверх маркера панелі інструментів, натисніть ліву кнопку миші і утримуючи її перетягніть інструментальну панель до її нового місцеположення, а потім | + | Щоб перемістити пристиковану панель інструментів, помістіть покажчик поверх маркера панелі інструментів, натисніть ліву кнопку миші і утримуючи її перетягніть інструментальну панель до її нового місцеположення, а потім відпустіть кнопку миші (Рис.1.1.4).<br/> |
| − | Для переміщення плаваючої панелі інструментів, клацніть по її заголовку і перетягніть на нове місце ( | + | Для переміщення плаваючої панелі інструментів, клацніть по її заголовку і перетягніть на нове місце (Рис.1.1.5). |
| − | + | [[Файл:Перемещ_пристык_панели.JPG|center|thumb|300 px|Рис.1.1.4 Переміщення пристикованої панелі інструментів]] | |
| − | + | [[Файл:Перемещ_плающ_панели.JPG|center|thumb|300 px|Рис.1.1.5 Переміщення плаваючої панелі інструментів]] | |
| − | |||
| − | |||
'''Плаваючі панелі інструментів'''<br/> | '''Плаваючі панелі інструментів'''<br/> | ||
| − | Writer включає декілька додаткових контекстно-залежних панелей інструментів, які за умовчанням з'являються як плаваючі як реакція на поточну позицію курсора або виділення. Наприклад, коли курсор знаходиться в таблиці, з'являється плаваюча панель інструментів '' | + | Writer включає декілька додаткових контекстно-залежних панелей інструментів, які за умовчанням з'являються як плаваючі як реакція на поточну позицію курсора або виділення. Наприклад, коли курсор знаходиться в таблиці, з'являється плаваюча панель інструментів ''Таблица'', а коли курсор знаходиться в пронумерованому або маркірованому списку, з'являється інструментальна панель ''Маркеры и Нумерация''. Ви можете закріпити ці панелі інструментів зверху, знизу або збоку вікна, якщо побажаєте. |
'''Приєднувані/плаваючі вікна і панелі інструментів'''<br/> | '''Приєднувані/плаваючі вікна і панелі інструментів'''<br/> | ||
| − | Панелі інструментів і деякі вікна, такі як | + | Панелі інструментів і деякі вікна, такі як Навигатор і Стили и форматирование, є приєднуваними. Ви можете переміщати їх, змінювати розміри або зістикувати з краєм.<br/> |
Щоб зістикувати вікно, зробіть одну з наступних дій: | Щоб зістикувати вікно, зробіть одну з наступних дій: | ||
| − | *Натисніть на заголовок плаваючого вікна і потягніть його убік, поки Ви не побачите, що контур вікна з'явився в основному вікні | + | *Натисніть на заголовок плаваючого вікна і потягніть його убік, поки Ви не побачите, що контур вікна з'явився в основному вікні, а потім відпустіть вікно. Цей метод залежить від параметрів настройки менеджера вікон вашої системи, таким чином він може не працювати. |
*Утримуючи клавішу ''Control'' натиснутою зробіть подвійне клацання на вільній частині плаваючого вікна для стикування його в його останньому положенні. | *Утримуючи клавішу ''Control'' натиснутою зробіть подвійне клацання на вільній частині плаваючого вікна для стикування його в його останньому положенні. | ||
Якщо це не працює, пробуйте клацнути двічі, не використовуючи клавішу ''Control''.<br/> | Якщо це не працює, пробуйте клацнути двічі, не використовуючи клавішу ''Control''.<br/> | ||
Щоб відстикувати вікно, утримуйте натиснутою клавішу ''Control'' і виконаєте подвійне клацання на вільній частині пристикованого вікна. | Щоб відстикувати вікно, утримуйте натиснутою клавішу ''Control'' і виконаєте подвійне клацання на вільній частині пристикованого вікна. | ||
| − | + | Вікно Стили и форматирование також може бути пристиковано або відстиковано при використанні ''Control+подвійне клацання'' на сірій області за значками нагорі вікна. | |
| − | Вікно | + | |
| − | + | ||
| − | + | ||
'''Настройка панелей інструментів'''<br/> | '''Настройка панелей інструментів'''<br/> | ||
| − | Ви можете настроювати панелі інструментів декількома способами, включаючи вибір значків, які будуть видимі і фіксація позиції пристиковки панелі інструментів. Ви можете також додавати значки і створювати нові панелі інструментів | + | Ви можете настроювати панелі інструментів декількома способами, включаючи вибір значків, які будуть видимі і фіксація позиції пристиковки панелі інструментів. Ви можете також додавати значки і створювати нові панелі інструментів.<br/> |
| − | Для доступу до настройки параметрів панелі інструментів використовуйте стрілку вниз в кінці панелі інструментів або на її заголовку (див. | + | Для доступу до настройки параметрів панелі інструментів використовуйте стрілку вниз в кінці панелі інструментів або на її заголовку (див. Рис.1.1.6). |
| − | + | [[Файл:Настр_панели_интрум.JPG|center|thumb|300 px|Рис.1.1.6 Настройка панелей інструментів]] | |
| − | + | Щоб показати або заховати значки визначені для вибраної панелі інструментів, виберіть '''Показать кнопки''' з випадного меню. Видимі значки мають прапорець поряд з собою. Натисніть на значок, щоб вибрати його або відмінити вибір. | |
| − | + | ||
| − | Щоб показати або заховати значки визначені для вибраної панелі інструментів, виберіть ''' | + | |
==='''Контекстне меню'''=== | ==='''Контекстне меню'''=== | ||
| − | Ви можете швидко | + | Ви можете швидко отримати доступ до багатьох функцій меню клацнувши правою кнопкою миші на абзаці, зображенні або іншому об'єкті. При цьому спливає контекстне меню. Часто контекстне меню є швидким і простим способом для досягнення функції. Якщо ви не упевнені в тому, де в меню або на панелі інструментів знаходиться функція, можна знайти її клацнувши правою кнопкою миші. |
==='''Лінійки'''=== | ==='''Лінійки'''=== | ||
| − | Щоб відобразити або приховати лінійки, виберіть '''Вид > | + | Щоб відобразити або приховати лінійки, виберіть '''Вид > Линейка'''. Щоб показати вертикальну лінійку, виберіть '''Сервис > Параметры > OpenOffice.org Writer > Вид''' і встановіть прапорець '''Вертикальная линейка'''. |
| − | + | [[Файл:Включ_левой_линейки.JPG|center|thumb|300 px|Рис.1.1.7. Включення вертикальної лінійки]] | |
| − | + | ||
==='''Рядок стану'''=== | ==='''Рядок стану'''=== | ||
Рядок стану Writer містить інформацію про документ і зручний спосіб швидко змінити деякі властивості документа. Зліва направо поля розташовуються таким чином. | Рядок стану Writer містить інформацію про документ і зручний спосіб швидко змінити деякі властивості документа. Зліва направо поля розташовуються таким чином. | ||
| + | [[Файл:Строка_состояния.JPG |center|thumb|400 px]] | ||
'''Номер сторінки'''<br/> | '''Номер сторінки'''<br/> | ||
Відображає поточний номер сторінки, порядковий номер поточної сторінки (якщо відрізняється), і загальну кількість сторінок в документі. Наприклад, якщо ви відновили нумерацію сторінок з 1 на третій сторінці, її номер 1, а її порядковий номер 3.<br/> | Відображає поточний номер сторінки, порядковий номер поточної сторінки (якщо відрізняється), і загальну кількість сторінок в документі. Наприклад, якщо ви відновили нумерацію сторінок з 1 на третій сторінці, її номер 1, а її порядковий номер 3.<br/> | ||
Якщо які-небудь закладки були визначені в цьому документі, клацніть правою кнопкою миші на цьому полі, з'являється список закладок, натисніть на необхідну.<br/> | Якщо які-небудь закладки були визначені в цьому документі, клацніть правою кнопкою миші на цьому полі, з'являється список закладок, натисніть на необхідну.<br/> | ||
| − | Щоб перейти до конкретної сторінки в документі, двічі клацніть по цьому полю. Відкриється | + | Щоб перейти до конкретної сторінки в документі, двічі клацніть по цьому полю. Відкриється Навигатор. Клацніть по полю Номер страницы і введіть необхідний номер сторінки. |
'''Стиль сторінки'''<br/> | '''Стиль сторінки'''<br/> | ||
Відображає стиль поточної сторінки. Щоб змінити стиль сторінки, клацніть правою кнопкою миші по цьому полю. Спливає список стилів сторінок; виберіть інший стиль, клацнувши по ньому. | Відображає стиль поточної сторінки. Щоб змінити стиль сторінки, клацніть правою кнопкою миші по цьому полю. Спливає список стилів сторінок; виберіть інший стиль, клацнувши по ньому. | ||
| − | Щоб змінити стиль сторінки, двічі клацніть по цьому полю. Відкриється діалогове вікно Стиль | + | Щоб змінити стиль сторінки, двічі клацніть по цьому полю. Відкриється діалогове вікно Стиль страницы. |
'''Мова'''<br/> | '''Мова'''<br/> | ||
| − | Відображає мову виділеного тексту. Натисніть, щоб відкрити меню, де ви можете вибрати іншу мову для виділеного тексту або для абзацу, в якому знаходиться курсор. Ви можете також вибрати ''' | + | Відображає мову виділеного тексту. Натисніть, щоб відкрити меню, де ви можете вибрати іншу мову для виділеного тексту або для абзацу, в якому знаходиться курсор. Ви можете також вибрати '''Нет (не проверять орфографию)''' щоб вимкнути для тексту перевірку правопису або вибрати '''Дополнительно...''' для відкриття діалогового вікна Символы. |
'''Режим вставки'''<br/> | '''Режим вставки'''<br/> | ||
| − | Натисніть для перемикання між режимами Вставка і | + | Натисніть для перемикання між режимами ''Вставка'' і ''Замещение'' при введенні. |
'''Режим виділення'''<br/> | '''Режим виділення'''<br/> | ||
| − | Натисніть для перемикання між режимами виділення СТАНД (''стандартний''), РАСШ (''розширений''), ДОБАВ (''додати'') і БЛК (''виділення блоку''). РАСШ — альтернатива для ''Shift+щелчок'' при виборі тексту | + | Натисніть для перемикання між режимами виділення СТАНД (''стандартний''), РАСШ (''розширений''), ДОБАВ (''додати'') і БЛК (''виділення блоку''). РАСШ — альтернатива для ''Shift+щелчок'' при виборі тексту. |
'''Цифровий підпис'''<br/> | '''Цифровий підпис'''<br/> | ||
| − | Якщо документ містить цифровий підпис, в цій частині рядка стану відображається значок | + | Якщо документ містить цифровий підпис, в цій частині рядка стану відображається значок [[Файл:Значок_циф_подпись.JPG|20 px]]. Ви можете двічі клацнути по значку, щоб проглянути сертифікат. |
'''Інформація про розділ або об'єкт'''<br/> | '''Інформація про розділ або об'єкт'''<br/> | ||
| Рядок 136: | Рядок 123: | ||
'''Режим відображення'''<br/> | '''Режим відображення'''<br/> | ||
| − | Натисніть на відповідний значок для перемикання між одиночними сторінками, двома сторінками поряд один з одним і як в книжковому розвороті ( | + | Натисніть на відповідний значок для перемикання між одиночними сторінками, двома сторінками поряд один з одним і як в книжковому розвороті (Рис.1.1.8). Ви можете редагувати цей документ в будь-якому з режимів відображення. |
| − | + | [[Файл:Режим_просмотра.JPG|center|thumb|300 px|Рис.1.1.8. Режими перегляду: у один стовпець, дві сторінки поряд один з одним, книжковий розворот]] | |
| − | |||
| − | |||
| − | '''Масштаб''' | + | '''Масштаб'''<br/> |
Для зміни розміру відображення, перетягніть повзунок масштабу або натисніть на знаки + і –. Ви також можете натиснути правою кнопкою миші на процентний рівень масштабу для вибору коефіцієнта масштабування. Масштабування взаємодіє з вибраним режимом відображення, щоб визначити, скільки сторінок видно у вікні документа. | Для зміни розміру відображення, перетягніть повзунок масштабу або натисніть на знаки + і –. Ви також можете натиснути правою кнопкою миші на процентний рівень масштабу для вибору коефіцієнта масштабування. Масштабування взаємодіє з вибраним режимом відображення, щоб визначити, скільки сторінок видно у вікні документа. | ||
| − | + | [[Файл:Масштаб.JPG|center|thumb|300 px]] | |
==='''Зміна виду документа'''=== | ==='''Зміна виду документа'''=== | ||
| − | Writer має декілька режимів перегляду документа: | + | Writer має декілька режимів перегляду документа: Разметка печати, Режим веб-страницы і Во весь экран. Щоб дістати доступ до цих і іншим варіантам, перейдіть в меню '''Вид''' і виберіть необхідне відображення. (Коли включений режим Во весь экран, натисніть клавішу ''Esc'' для повернення до одного з режимів: Разметка печати або Режим веб-страницы.)<br/> |
| − | Коли включений Режим веб-сторінки, ви можете використовувати повзунок масштабування в рядку стану, як описано вище. У режимі | + | Коли включений Режим веб-сторінки, ви можете використовувати повзунок масштабування в рядку стану, як описано вище. У режимі Разметка печати, ви можете використовувати повзунок масштабування і значки Режим відображення в рядку стану.<br/> |
| − | Ви можете також вибрати '''Вид > Масштаб''' з меню для відображення діалогового вікна | + | Ви можете також вибрати '''Вид > Масштаб''' з меню для відображення діалогового вікна Масштабирование і режимы просмотра (див. Рис.1.1.9), де ви можете задати ті ж параметри, що в рядку стану. У режимі веб-сторінки, більшість цих параметрів не доступна. |
| − | + | ||
| − | + | ||
| − | + | ||
| + | [[Файл:Масштабирование.JPG |center|thumb|400 px|Рис.1.1.9 Вибір параметрів масштабування і режиму перегляду]] | ||
== '''Настройка''' == | == '''Настройка''' == | ||
==='''Настройка вмісту меню'''=== | ==='''Настройка вмісту меню'''=== | ||
| − | На додаток до змін шрифту меню | + | На додаток до змін шрифту меню, ви можете додати і змінити порядок пунктів в панелі меню, додати пункти меню, а також внести інші зміни. |
Щоб налаштувати меню: | Щоб налаштувати меню: | ||
| − | :1) Виберіть ''' | + | :1) Виберіть '''Сервис > Настройка'''. |
| − | :2) У діалоговому вікні '''Настройка''', виберіть вкладку '''Меню''' ( | + | :2) У діалоговому вікні '''Настройка''', виберіть вкладку '''Меню''' (Рис.1.1.10). |
| − | :3) У випадаючому списку | + | :3) У випадаючому списку Сохранить виберіть, чи потрібно зберегти ці зміни меню для додатків (наприклад, Writer) або для вибраного документа. |
| − | :4) '''У розділі Openoffice.org < | + | :4) '''У розділі Openoffice.org <имя программы (наприклад: Writer) > Меню''', виберіть з випадаючого списку '''Меню''', те меню, яке ви хочете налаштувати. Цей перелік включає всі основні меню, а також підменю, тобто меню, які містяться в інших меню. Наприклад, на додаток до ''Файл, Правка, Вид'' і так далі, також є ''Файл | Отправить'' і ''Файл | Шаблоны''. Команди, доступні для вибраного меню відображаються в центральній частині діалогового вікна. |
| − | :5) Для настройки вибраного меню, натисніть на кнопки '''Меню''' або ''' | + | :5) Для настройки вибраного меню, натисніть на кнопки '''Меню''' або '''Изменить'''. Ви можете також додати команди в меню, натиснувши на кнопку '''Добавить'''. Ці дії описані в наступних розділах. Використовуйте стрілки вгору і вниз поряд із списком для переміщення вибраного пункту меню в інше місце. |
| − | :6) Коли ви закінчите робити всі ваші зміни, натисніть '''OK''', щоб їх зберегти. | + | :6) Коли ви закінчите робити всі ваші зміни, натисніть '''OK''', щоб їх зберегти. [[Файл:Настройка.JPG|center|thumb|300px|Рис.1.1.10 Вкладка Меню діалогового вікна Настройка]] |
| − | + | ||
| − | + | ||
==='''Створення нового меню'''=== | ==='''Створення нового меню'''=== | ||
| − | У діалоговому вікні Настройка, натисніть ''' | + | У діалоговому вікні Настройка, натисніть '''Создать''' для відображення діалогового вікна, показаного на Рис.1.1.11. |
| − | 1 | + | #Введіть ім'я нового меню в поле '''Имя меню'''. |
| − | + | #Використовуйте стрілки вгору і вниз для переміщення нового меню в необхідне положення на панелі меню. | |
| − | + | #Натисніть '''OK''' для збереження. | |
| + | |||
Нове меню тепер з'являється в списку меню діалогового вікна Настройка. (Воно з'явиться на панелі меню після того, як ви збережете настройки.) | Нове меню тепер з'являється в списку меню діалогового вікна Настройка. (Воно з'явиться на панелі меню після того, як ви збережете настройки.) | ||
Після створення нового меню, вам потрібно додати в нього деякі команди. | Після створення нового меню, вам потрібно додати в нього деякі команди. | ||
| − | + | [[Файл:Создать_меню.JPG|center|thumb|300px|Рис.1.1.11 Додавання нового меню]] | |
| − | + | ||
==='''Зміна існуючих меню'''=== | ==='''Зміна існуючих меню'''=== | ||
| − | Щоб змінити існуюче меню, виберіть його в списку Меню і натисніть на кнопку '''Menu''', щоб з'явився випадаючий список змін: ''' | + | Щоб змінити існуюче меню, виберіть його в списку Меню і натисніть на кнопку '''Menu''', щоб з'явився випадаючий список змін: '''Переместить, Переименовать, Удалить'''. Не всі з цих змін можуть бути застосовані до всіх елементів в списку меню. Наприклад, '''Переименовать''' і '''Удалить''' не доступні для меню, що поставляються.<br/> |
| − | Для переміщення меню (такого, як ''Файл''), виберіть '''Меню > | + | Для переміщення меню (такого, як ''Файл''), виберіть '''Меню > Переместить'''. Відкривається діалогове вікно, аналогічне показаному на Рис.1.1.11 (але без поля '''Назва меню'''). Використовуйте кнопки стрілки вгору і вниз для переміщення меню в необхідне положення.<br/> |
| − | Щоб перемістити підменю (таке, як ''Файл | | + | Щоб перемістити підменю (таке, як ''Файл | Отправить''), виберіть головне меню (Файл) в списку Меню, а потім, в розділі Содержимое меню діалогового вікна, виберіть підменю (Отправить) в списку Елементы і використовуючи клавіші стрілок для переміщення його вгору або вниз в списку. Підменю можна легко визначити в списку Елементы по невеликому чорному трикутнику з правого боку від імені. |
| − | На додаток до перейменування, Ви можете визначити поєднання клавіш, яке дозволяє вам вибрати команду меню при натисненні Alt+ підкреслена буква в команді меню. | + | На додаток до перейменування, Ви можете визначити поєднання клавіш, яке дозволяє вам вибрати команду меню при натисненні ''Alt+'' підкреслена буква в команді меню. |
| − | + | #Виберіть меню або елемент меню. | |
| − | + | #Натисніть кнопку '''Меню''' і виберіть '''Переименовать'''. | |
| − | + | #Додайте тильду (~) перед буквою, яку ви хочете використовувати як акселератор. Наприклад, щоб вибрати команду '''Сохранить все''' натисненням ''Alt+В'', введіть ''Зберегти ~ все''. | |
| − | Додавання команд в меню | + | '''Додавання команд в меню'''<br/> |
| − | Ви можете додати команди в меню, що поставляються, і в меню, створені Вами. У діалоговому вікні Настройка, виберіть меню в списку Меню і натисніть кнопку | + | Ви можете додати команди в меню, що поставляються, і в меню, створені Вами. У діалоговому вікні Настройка, виберіть меню в списку Меню і натисніть кнопку '''Добавить''' в розділі Содержимое меню діалогового вікна. |
| − | + | [[Файл:Добавление_команд.JPG|center|thumb|300px|Рис.1.1.12 Додавання команд в меню]] | |
| − | + | ||
| − | |||
| − | + | У діалоговому вікні Добавить команды виберіть категорію, а потім команду і натисніть кнопку Добавить. Діалог залишається відкритим, так що ви можете вибрати декілька команд. Коли ви закінчите додавати команди, натисніть '''Закрыть'''. Повернувшись в діалогове вікно Настройка, ви можете використовуючи кнопки стрілок вгору і вниз розставити команди у вибраній вами послідовності. | |
| − | + | ||
| − | + | ||
| − | + | ||
| + | '''Зміна елементів меню'''<br/> | ||
| + | На додаток до зміни послідовності елементів меню або підменю, ви можете додати підменю, перейменовувати або видаляти елементи, а також додати сепараторів груп.<br/> | ||
| + | Спершу, виберіть меню або підменю в списку Меню у верхній частині сторінки Настройка, а потім виберіть елемент в списку Элементы в розділі Содержимое меню. Натисніть кнопку '''Изменить''' і виберіть необхідну дію з випадаючого списку дій.<br/> | ||
| + | Велика частина дій повинна бути очевидною. '''Начать группу''' додає рядок роздільника після виділеного елементу. | ||
| − | Настройка панелей інструментів | + | |
| − | Ви можете набудувати панелі інструментів декількома способами, включаючи вибір значків, які відображатимуться, і фіксацію позиції пристикування панелі. У цьому розділі описується, як створювати нові панелі інструментів і додавати інші значки (команди) в список доступних на панелі інструментів. | + | ==='''Настройка панелей інструментів'''=== |
| − | Щоб потрапити в діалогове вікно Настройка панелей | + | Ви можете набудувати панелі інструментів декількома способами, включаючи вибір значків, які відображатимуться, і фіксацію позиції пристикування панелі. У цьому розділі описується, як створювати нові панелі інструментів і додавати інші значки (команди) в список доступних на панелі інструментів.<br/> |
| − | + | Щоб потрапити в діалогове вікно Настройка панелей инструментов, виконайте що-небудь з наступного: | |
| − | + | *На панелі інструментів натисніть кнопку із стрілкою в кінці панелі інструментів і виберіть '''Настройка панели инструментов'''. | |
| − | + | *Виберіть '''Вид > Панели инструментов > Настройка из меню'''. | |
| − | + | *Виберіть '''Сервис > Настройка из меню''' і перейдіть на вкладку '''Панели инструментов''' (Рис.1.1.13). | |
| − | + | [[Файл:Настройка_панели.JPG|center|thumb|300px|Рис.1.1.13 Вкладка Панелі інструментів діалогового вікна Настройка]] | |
Щоб налаштувати панель інструментів: | Щоб налаштувати панель інструментів: | ||
| − | 1) У випадному списку | + | :1) У випадному списку ''Сохранить в'' задайте чи потрібно зберігати зміни панелі інструментів для додатку (Writer) або для вибраного документа. |
| − | 2) У секції | + | :2) У секції '''Панели инструментов Openoffice.org Writer''', виберіть з випадного списку '''Панель инструментов''' ту панель інструментів, яку ви хочете налаштувати. |
| − | 3) Ви можете створити нову панель інструментів, натиснувши на кнопку | + | :3) Ви можете створити нову панель інструментів, натиснувши на кнопку '''Создать''', або налаштувати існуючу панель інструментів натиснувши на кнопки '''Панель инструментов''' або '''Изменить''', а також додати команди на панель інструментів, натиснувши на кнопку '''Добавить'''. Ці дії описані нижче. |
| − | 4) Коли ви виконаєте всі ваші зміни, натисніть OK для їх збереження. | + | :4) Коли ви виконаєте всі ваші зміни, натисніть '''OK''' для їх збереження. |
| − | Створення нової панелі інструментів | + | '''Створення нової панелі інструментів'''<br/> |
Щоб створити нову панель інструментів: | Щоб створити нову панель інструментів: | ||
| − | + | #Виберіть '''Сервис > Настройка > Панели инструментов''' з меню. | |
| − | + | #Натисніть '''Создать'''. У діалоговому вікні Имя, введіть ім'я нової панелі інструментів і виберіть з випадаючого списку ''Сохранить в'' де зберігати ці зміни меню: для додатку (Writer) або для вибраного документа. | |
| − | Нова панель інструментів тепер з'являється в списку Панель | + | Нова панель інструментів тепер з'являється в списку Панель инструментов в діалоговому вікні Настройки. Після створення нової панелі інструментів, вам потрібно додати до неї деякі команди, як описано нижче. |
| − | Додавання команди на панель інструментів | + | '''Додавання команди на панель інструментів'''<br/> |
Якщо в список доступних кнопок на панелі інструментів входять не всі команди, які вам потрібні на цій панелі інструментів, ви можете додати команди. Коли ви створюєте нову панель інструментів, вам необхідно додати на неї команди. | Якщо в список доступних кнопок на панелі інструментів входять не всі команди, які вам потрібні на цій панелі інструментів, ви можете додати команди. Коли ви створюєте нову панель інструментів, вам необхідно додати на неї команди. | ||
| − | + | #На вкладці Панели инструментов діалогового вікна Настройка, виберіть панель інструментів в списку Панель инструментов і натисніть кнопку '''Добавить''' в секції Содержимое панели инструментов діалогового вікна. | |
| − | + | #Діалогове вікно Добавить команды таке ж, як для додавання команди в меню. Виберіть категорію, а потім команду і натисніть кнопку Добавить. Діалог залишається відкритим, так що Ви можете вибрати декілька команд. Коли ви закінчите додавання команд, натисніть '''Закрыть'''. Якщо Ви вставили елемент, який не має зв'язаного значка, то панель інструментів покаже повне ім'я елементу. | |
| − | + | #Повернувшись в діалогове вікно Настройка, Ви можете використовувати кнопки із стрілками вгору і вниз для розміщення команд у вибраній вами послідовності. | |
| − | + | #Коли ви закінчите вносити зміни, натисніть '''OK''' для їх збереження. | |
| − | Вибір значків для команд панелі інструментів | + | '''Вибір значків для команд панелі інструментів'''<br/> |
| − | Кнопки | + | Кнопки Панели инструментов зазвичай мають на собі значки, не слова, але не всі команди мають зв'язані значки. |
| − | Щоб вибрати значок для команди, виберіть команду і натисніть | + | Щоб вибрати значок для команди, виберіть команду і натисніть '''Изменить > Выбрать значок'''. У діалоговому вікні Изменить значок Ви можете прокрутити список доступних значків, вибрати один, і натиснути '''OK''', щоб призначити його команді. |
| − | + | [[Файл:Изменить_значок.JPG|center|thumb|300px|Рис.1.1.14 Діалогове вікно Изменить значок]] | |
| − | + | ||
| − | Для використання призначеного для користувача значка, створіть його в графічній програмі і імпортуйте в Ooo, натиснувши кнопку | + | Для використання призначеного для користувача значка, створіть його в графічній програмі і імпортуйте в Ooo, натиснувши кнопку '''Добавить''' в діалоговому вікні Изменить значок. Призначені для користувача значки повинні бути розміром 16 x 16 or 26 x 26 пікселів і не можуть містити більше 256 квітів.<br/> |
| − | Приклад: Додавання значка Факс на панель інструментів | + | |
| + | '''''Приклад: Додавання значка Факс на панель інструментів''''' <br/> | ||
Ви можете налаштувати Openoffice.org так, щоб одним клацанням по значку автоматично посилати поточний документ факсом. | Ви можете налаштувати Openoffice.org так, щоб одним клацанням по значку автоматично посилати поточний документ факсом. | ||
| − | 1 | + | :1. Переконайтеся, що драйвер факсу встановлений. Зверніться до документації для вашого факс-модему для отримання більш детальної інформації. |
| − | ф) Виберіть | + | ::ф) Виберіть '''Сервис>Параметры>Openoffice.org Writer>Печать'''. Відкриється діалогове вікно показане на Рис.1.1.15. <br/> |
| − | + | ||
| − | + | ||
| − | + | [[Файл:Добавление_значка1.JPG|center|thumb|300px|Рис.1.1.15 Параметри Ooo для відправки факсів]] | |
| − | + | ||
| − | + | ||
| − | + | ||
| − | + | ||
| − | + | ||
| + | ::х) Виберіть драйвер факс в списку '''Факс''' і натисніть '''OK'''. | ||
| + | :2. Натисніть на значок стрілка в кінці панелі інструментів Стандартная. У випадному меню виберіть '''Настройка панели инструментов'''. З'явиться вкладка Панели инструментов діалогового вікна Настройка. Натисніть '''Добавить'''. | ||
| + | :3. У діалоговому вікні Добавить команды (Рис. 441), виберіть ''Документы'' в списку Категория, потім виберіть ''Отправить факс'' в списку Команды. Натисніть '''Добавить'''. Тепер ви можете побачити новий значок в списку Команды. | ||
| + | :4. У списку Команды, натисніть кнопки стрілок вгору або вниз, щоб перемістити новий значок туди, куди Вам треба. Натисніть '''OK''' і потім '''Закрыть'''. Панель инструментов тепер має новий значок для відправки поточного документа факсом. | ||
| + | [[Файл:Добавление_значка.JPG |center|thumb|300px|Рис.1.1.16 Додавання команди Отпрвить факс на панель інструментів]] | ||
| + | |||
| + | |||
| + | ==='''Призначення поєднань клавіш'''=== | ||
| + | На додаток до використання вбудованих поєднань клавіш, Ви можете визначити свої власні. Ви можете призначати поєднання клавіш для стандартних функцій Ooo або Ваших макросів і зберегти їх для використання у всіх компонентах пакету Openoffice.org. | ||
| + | |||
| + | Будьте обережні, коли перепризначаете стандартні поєднання клавіш операційної системи або Ooo. Багато призначень клавіш загальноприйняті, наприклад, ''F1'' для Справки, і, як завжди чекають, забезпечать певні результати. Хоча ви можете легко повернути призначення поєднань клавіш для Ooo до значення за умовчанням, зміна деяких загальних поєднання клавіш може викликати путанину, розчарування і можливу втрату або спотворення даних, особливо якщо інші користувачі спільно використовують ваш комп'ютер. | ||
| − | |||
| − | |||
| − | |||
| − | |||
Щоб адаптувати поєднання клавіш для своїх потреб, використовуйте діалогове вікно Настройка, як описано нижче. | Щоб адаптувати поєднання клавіш для своїх потреб, використовуйте діалогове вікно Настройка, як описано нижче. | ||
| − | + | #Виберіть '''Сервис >Настройка>Клавиатура'''. Відкриється діалогове вікно Настройка. | |
| − | + | #Щоб мати призначені поєднання клавіш доступними у всіх компонентах Openoffice.org, виберіть перемикач '''Openoffice.org'''. | |
| − | + | #Далі виберіть необхідну функцію із списків ''Категория'' і ''Функция''. | |
| − | + | #Тепер виберіть необхідне поєднання клавіш в списку ''Комбинация клавиш'' і натисніть кнопку '''Заменить''' зверху справа. | |
| − | + | #Натисніть '''OK''', щоб прийняти зміни. Тепер вибрані клавіші виконуватимуть функції, вибрані на кроці 3 вище, коли вони натискаються. | |
| − | + | Всі існуючі комбінації клавіш для вибраної ''Функции'' перераховані в полі вибору ''Клавиши''. Якщо список ''Клавиши'' порожній, це означає, що вибрана комбінація клавіш є вільною для використання. Якщо це не так, і Ви хочете перепризначувати комбінацію клавіш, яка вже використовується, ви повинні спочатку видалити існуючу клавішу. Комбінації клавіш, які відображаються сірим кольором в списку діалогового вікна Настройка, наприклад ''F1'' і ''F10'', не доступні для перепризначення. | |
| − | Всі існуючі комбінації клавіш для вибраної | + | |
| − | Приклад: Призначення стилів на комбінацію клавіш | + | '''Приклад: Призначення стилів на комбінацію клавіш'''<br/> |
| − | Ви можете набудувати комбінацію клавіш для швидкої установки стилів у вашому документі. Деякі комбінації клавіш є вбудованими, наприклад, Ctrl+0 для стилю абзацу | + | Ви можете набудувати комбінацію клавіш для швидкої установки стилів у вашому документі. Деякі комбінації клавіш є вбудованими, наприклад, ''Ctrl+0'' для стилю абзацу ''Основной текст'', ''Ctrl+1'' для стилю ''Заголовок 1'', а Ctrl+2 для ''Заголовок 2''. Ви можете змінити ці поєднання клавіш і створювати свої власні. |
| − | 1) Виберіть | + | :1) Виберіть '''Сервис > Настройка > Клавиатура'''. Відкриється вкладка Клавиатура діалогового вікна Настройка. |
| − | 2) Щоб мати призначену комбінацію клавіш доступною тільки для Writer, виберіть Writer верхньому правому куті вкладки; інакше, виберіть Openoffice.org щоб зробити їх доступним для кожного компоненту. | + | :2) Щоб мати призначену комбінацію клавіш доступною тільки для Writer, виберіть '''Writer''' верхньому правому куті вкладки; інакше, виберіть '''Openoffice.org''' щоб зробити їх доступним для кожного компоненту. |
| − | 3) Вибрати поєднання клавіш, якому ви хочете привласнити стиль. В даному прикладі ми вибрали Ctrl+9. | + | :3) Вибрати поєднання клавіш, якому ви хочете привласнити стиль. В даному прикладі ми вибрали ''Ctrl+9''. |
| − | 4) У розділі | + | :4) У розділі ''Функции'' в нижній частині діалогового вікна, прокрутіть вниз список Категория до ''Стили''. Натисніть на знак +, щоб розвернути список стилів. |
| − | 5) Виберіть категорію стилю (Цей приклад використовує стиль абзацу, але ви можете також вибирати стиль символу і ін.). Список | + | :5) Виберіть категорію стилю (Цей приклад використовує стиль абзацу, але ви можете також вибирати стиль символу і ін.). Список ''Функция'' відобразить імена доступних стилів для вибраної категорії. Як приклад показані деякі з вбудованих стилів ТОВ. |
| − | + | [[Файл:Комбинация_клавиш.JPG|center|thumb|300px|Рис.1.1.17 Визначення комбінації клавіш для призначення стилів]] | |
| − | + | ||
| − | 6) Щоб призначити Ctrl+9 комбінацію клавіш для стилю Нумерований список 1, виберіть | + | :6) Щоб призначити ''Ctrl+9'' комбінацію клавіш для стилю Нумерований список 1, виберіть ''Нумерованый список 1'' в списку ''Функция'', і натисніть '''Заменить'''. ''Ctrl+9'' тепер з’явилось в списку ''Клавиши'' справа, а назва стилю ''Нумерованый список 1'' з'явилося поряд з ''Ctrl+9'' в списку Комбинации клавіш зверху. |
| − | 7) Виконайте будь-які інші необхідні зміни і натисніть OK, щоб зберегти ці настройки і закрити діалогове вікно. | + | :7) Виконайте будь-які інші необхідні зміни і натисніть '''OK''', щоб зберегти ці настройки і закрити діалогове вікно. |
| − | Приклад: Призначення макросу комбінації клавіш | + | '''Приклад: Призначення макросу комбінації клавіш'''<br/> |
| − | Звичайне використання для призначення макросу комбінації клавіш — дати можливість швидко і легко вставляти спеціальні символи. Цей приклад показує, як налаштувати комбінації клавіш для вставки короткого і довгого тире. | + | Звичайне використання для призначення макросу комбінації клавіш — дати можливість швидко і легко вставляти спеціальні символи. Цей приклад показує, як налаштувати комбінації клавіш для вставки короткого і довгого тире.<br/> |
Спочатку, потрібно записати макрос для вставки кожного виду тире. Потім потрібно привласнити ці макроси комбінаціям клавіш. | Спочатку, потрібно записати макрос для вставки кожного виду тире. Потім потрібно привласнити ці макроси комбінаціям клавіш. | ||
| − | 1) Використовуйте | + | :1) Використовуйте '''Сервис > Макросы > Записать макрос''', щоб почати запис макросу. |
При цьому відображається невелике віконце, щоб ви знали, що Openoffice.org знаходиться в режимі запису. | При цьому відображається невелике віконце, щоб ви знали, що Openoffice.org знаходиться в режимі запису. | ||
| − | 2) Використовуючи Вставка > | + | :2) Використовуючи '''Вставка > Специальные символы''' відкрийте діалогове вікно Вибор символа (Рис.1.1.18). Прокрутіть список символів вниз поки не знайдете символи короткого тире (U+2013) і довгого тире (U+2014). Виберіть один з них і натисніть '''OK'''. |
| − | + | [[Файл:Выбор_символа.JPG|center|thumb|300px|Рис.1.1.18 Знайдіть і виберіть коротке тире]] | |
| − | + | ||
| − | 3) Натисніть кнопку | + | :3) Натисніть кнопку '''Завершить запись''' для зупинки запису, збережіть макрос, і відобразіть діалогове вікно Макрос Openoffice.org Basic (див. Рис.1.1.19). Введіть описову назву для нового макросу в полі '''Имя макроса''' зверху зліва. |
| − | 4) Не забудьте відкрити контейнер бібліотек з ім'ям | + | :4) Не забудьте відкрити контейнер бібліотек з ім'ям ''Мои макросы''. Знайдіть бібліотеку з ім'ям ''Standard'' в контейнері Мои макросы. Виберіть ''Module1'' і натисніть Сохранить. |
| − | 5) | + | :5) Повторіть кроки 1–4 для створення іншого макросу, наприклад, для вставки довгого тире. |
| − | + | [[Файл:Имя_нового_макроса.JPG|center|thumb|300px|Рис.1.1.19 Задання імені нового макросу і його збереження]] | |
| − | + | ||
| − | + | ||
| − | + | ||
| − | + | ||
| − | + | ||
| − | + | ||
| − | + | :6) Використовуйте вкладку '''Сервис > Настройка >Клавіатура''' (Рис.1.1.20). У списку Комбинации клавиш, виберіть невживану комбінацію (наприклад, ''Ctrl+shift+N'' для короткого тире). Прокрутіть список Категория вниз до Макросы Openoffice.org, натисніть знак +, потім натисніть + поряд з бібліотекою Standard і виберіть ''Module1''. У списку Функция, виберіть '''EnDash''' натисніть '''Заменить''' зверху справа. Вибрана комбінація клавіш тепер відображається в списку Клавиши внизу справа, а EnDash з'явилося поряд з ''Ctrl+shift+N'' в списку Комбінации клавиш. | |
| − | + | :7) Повторіте це для макросу Emdash для довгого тире, натисніть '''OK'''. | |
| + | [[Файл:Клавиши_для_запуска_макроса.JPG|center|thumb|300px|Рис.1.1.20. Визначення комбінації клавіш для запуску макросу]] | ||
| − | Збереження змін у файлі | + | '''Збереження змін у файлі'''<br/> |
| − | Зміни призначень комбінацій клавіш можуть бути збережені у файл конфігурації клавіатури для використання пізніше, що дозволяє Вам створювати і використовувати різні конфігурації, коли в цьому виникає необхідність. | + | Зміни призначень комбінацій клавіш можуть бути збережені у файл конфігурації клавіатури для використання пізніше, що дозволяє Вам створювати і використовувати різні конфігурації, коли в цьому виникає необхідність.<br/> |
Щоб зберегти поєднання клавіш у файл: | Щоб зберегти поєднання клавіш у файл: | ||
| − | + | #Після внесення Ваших призначень комбінацій клавіш, натисніть кнопку '''Сохранить''' в нижній правій частині діалогового вікна Настройка. | |
| − | + | #У діалоговому вікні Сохранить конфигурацию клавиатурі, виберіть ''Все файлы'' із списку '''Тип файла.''' | |
| − | + | #Потім введіть ім'я файлу конфігурації клавіатури в поле '''Имя файла''' або виберіть існуючий файл із списку. Якщо необхідно, можна переміщатися між папками, щоб знайти файл у іншому місці. | |
| − | + | #Натисніть '''Сохранить'''. З'явиться діалогове вікно підтвердження, якщо ви збираєтеся перезаписати існуючий файл, інакше ніякого повідомлення не з'явиться, і файл буде збережений. | |
| − | Завантаження збережених настройок клавіатури | + | '''Завантаження збережених настройок клавіатури'''<br/> |
| − | Щоб завантажити збережений файл конфігурації клавіатури і замінити існуючу конфігурацію, натисніть кнопку | + | Щоб завантажити збережений файл конфігурації клавіатури і замінити існуючу конфігурацію, натисніть кнопку '''Загрузить''' в нижній правій частині діалогового вікна Настройка, а потім виберіть файл конфігурації в діалоговому вікні Загрузить конфигурацию клавиатуры. |
| − | Відновлення комбінацій клавіш | + | '''Відновлення комбінацій клавіш'''<br/> |
| − | Щоб відновити всі комбінації клавіш до їх значень | + | Щоб відновити всі комбінації клавіш до їх значень по замовчуванню, натисніть кнопку '''Востановить''' в нижній правій частині діалогового вікна Настройка. Використовуйте цю функцію з обережністю, оскільки діалогове вікно підтвердження не відображатиметься; значення по замовчуванню будуть встановлені без яких-небудь подальших повідомлень або підтверджень від користувача. |
| + | ==='''Призначення макросів подіям'''=== | ||
| + | У Ooo, коли що-небудь відбувається, ми говоримо, що відбулася подія. Наприклад, був відкритий документ, була натиснута клавіша або переміщена миша. Ви можете пов'язати макрос з подією, таким чином макрос виконується коли відбувається подія. Наприклад, зазвичай використовують призначення події “открыть документ” виконання макросу, який виконує певні завдання по настройці документа.<br/> | ||
| + | Щоб пов'язати макрос з подією, використовуйте вкладку События діалогового вікна Настройка. | ||
| − | + | ==='''Додавання функціональності за допомогою розширень'''=== | |
| − | + | ||
| − | + | ||
| − | + | ||
| − | Додавання функціональності за допомогою розширень | + | |
Розширення — пакету, який може бути встановлений в Openoffice.org для додавання новій функціональності. Хоча окремі розширення можуть бути знайдені в різних місцях, офіційне сховище розширень Openoffice.org — http://extensions.services.openoffice.org/. Деякі розширення є безкоштовними, інші доступні за плату. Перевірте опис, щоб дізнатися, які ліцензійні угоди і плата, застосовуються відносно тих, які Вас цікавлять. | Розширення — пакету, який може бути встановлений в Openoffice.org для додавання новій функціональності. Хоча окремі розширення можуть бути знайдені в різних місцях, офіційне сховище розширень Openoffice.org — http://extensions.services.openoffice.org/. Деякі розширення є безкоштовними, інші доступні за плату. Перевірте опис, щоб дізнатися, які ліцензійні угоди і плата, застосовуються відносно тих, які Вас цікавлять. | ||
| − | Установка розширень | + | '''Установка розширень'''<br/> |
Щоб встановити розширення, виконаєте наступні дії: | Щоб встановити розширення, виконаєте наступні дії: | ||
| − | 1) Завантажите розширення і збережете його в будь-якому місці на вашому комп'ютері. | + | :1) Завантажите розширення і збережете його в будь-якому місці на вашому комп'ютері. |
| − | 2) У Ooo, виберіть | + | :2) У Ooo, виберіть '''Сервис > Управление разширениями''' з меню. У діалоговому вікні Управление разширеннями (Рис.1.1.21), натисніть '''Добавить'''. |
| − | + | [[Файл:Установка_расширений.JPG|center|thumb|300px|Рис.1.1.21. Установка разширений]] | |
| − | + | ||
| − | 3) Відкриється вікно браузера файлів. Знайдіть і виберіть розширення, яке ви хочете встановити і натисніть кнопку | + | :3) Відкриється вікно браузера файлів. Знайдіть і виберіть розширення, яке ви хочете встановити і натисніть кнопку '''Открыть'''. Розширення почне встановлюватися. Вам може бути запропоновано прийняти ліцензійну угоду. |
| − | 4) Коли установка буде завершена, розширення з'явиться в списку діалогового вікна | + | :4) Коли установка буде завершена, розширення з'явиться в списку діалогового вікна Управление разширениями. |
| − | + | Щоб отримати розширення, які перераховані в репозиторії, Ви можете відкрити Менеджер разширений і натиснути на посилання '''Загрузить разширения'''. Вам не потрібно завантажувати їх окремо, як в пункті 1. | |
| − | Щоб отримати | + | |
| − | |||
| − | |||
| − | Використання розширень | + | '''Використання розширень'''<br/> |
У цьому розділі описуються деякі з найбільш важливих і популярних розширень для Writer. Всі вони доступні в сховищі розширень Ooo. В кожному випадку вам необхідно спочатку встановити розширення, як описано в попередньому розділі. | У цьому розділі описуються деякі з найбільш важливих і популярних розширень для Writer. Всі вони доступні в сховищі розширень Ooo. В кожному випадку вам необхідно спочатку встановити розширення, як описано в попередньому розділі. | ||
| − | Template Changer | + | -'''Template Changer'''<br/> |
| − | Додає два нові пункти в меню Файл > | + | Додає два нові пункти в меню '''Файл > Шаблоны''', які дозволяють призначити новий шаблон для поточного документа або папки документів. Всі стилі і форматування буде завантажено з цього шаблону, а документ поводитиметься так, як ніби він був створений, з використанням цього шаблону. |
| − | Compose Special Characters | + | -'''Compose Special Characters'''<br/> |
| − | Забезпечує можливість вставки акцентованих і спеціальних символів за допомогою комбінації клавіш. Додає елемент (Compose Character) в меню Вставка, що відкриває діалогове вікно, де ви можете проглянути список комбінацій клавіш і вибрати клавіші, які ви хочете використовувати для запуску макросу. Після того, як програма установки буде завершена, просто натисніть на відповідну комбінацію клавіш, після натиснення клавіш виконується макрос | + | Забезпечує можливість вставки акцентованих і спеціальних символів за допомогою комбінації клавіш. Додає елемент '''(Compose Character)''' в меню '''Вставка''', що відкриває діалогове вікно, де ви можете проглянути список комбінацій клавіш і вибрати клавіші, які ви хочете використовувати для запуску макросу. Після того, як програма установки буде завершена, просто натисніть на відповідну комбінацію клавіш, після натиснення клавіш виконується макрос. |
| − | Professional Template Pack II | + | -'''Professional Template Pack II'''<br/> |
| − | Містить більше 120 шаблонів для Writer, Calc і Impress. Доступний на декількох мовах. Після установки даного розширення, ви знайдете шаблони у Файл > | + | Містить більше 120 шаблонів для Writer, Calc і Impress. Доступний на декількох мовах. Після установки даного розширення, ви знайдете шаблони у '''Файл > Создать > Шаблоны и документы'''. |
| − | PDF Import | + | |
| − | Документ PDF, що імпортується, відкривається в Draw, а не в Writer. | + | -'''PDF Import'''<br/> |
| + | '''Документ PDF, що імпортується, відкривається в Draw, а не в Writer.'''<br/> | ||
Це розширення дозволяє вносити незначні зміни до тексту існуючих PDF файлів, коли початкові файли не існують, або Ви не можете відкрити початковий файл. (Там, де це можливо, модифікуйте початковий документ і відновлюйте PDF для отримання кращих результатів.) | Це розширення дозволяє вносити незначні зміни до тексту існуючих PDF файлів, коли початкові файли не існують, або Ви не можете відкрити початковий файл. (Там, де це можливо, модифікуйте початковий документ і відновлюйте PDF для отримання кращих результатів.) | ||
| − | Коли розширення встановлене, PDF міститься як вибір у випадному списку Тип | + | Коли розширення встановлене, PDF міститься як вибір у випадному списку Тип файла в діалоговому вікні '''Файл > Открыть'''.<br/> |
| − | Багато PDF файли можуть бути відредаговані і перезбережені без будь-яких проблем. Проте, залежно від складності макету, використовуваних шрифтів, включених зображень і інших чинників, зміни можуть бути важко здійснимими, заміна шрифту може відбутися, і збережений результат не зможе зберегти початкове розміщення. | + | Багато PDF файли можуть бути відредаговані і перезбережені без будь-яких проблем. Проте, залежно від складності макету, використовуваних шрифтів, включених зображень і інших чинників, зміни можуть бути важко здійснимими, заміна шрифту може відбутися, і збережений результат не зможе зберегти початкове розміщення.<br/> |
| − | Кожен текстовий рядок з'являється в окремому текстовому полі. Якщо частина тексту набрана іншим шрифтом або шрифт змінюється (наприклад, на жирний або курсивний), то частина рядка в окремому текстовому полі. Таким чином, один рядок тексту може містити декілька окремих текстових полів. Якщо ви зміните текст в одному полі, результат може дублювати текст в наступному полі або залишити помітний розрив між двома частинами тексту. Якщо це відбудеться, вам доведеться уручну настроювати інтервал між полями. | + | Кожен текстовий рядок з'являється в окремому текстовому полі. Якщо частина тексту набрана іншим шрифтом або шрифт змінюється (наприклад, на жирний або курсивний), то частина рядка в окремому текстовому полі. Таким чином, один рядок тексту може містити декілька окремих текстових полів. Якщо ви зміните текст в одному полі, результат може дублювати текст в наступному полі або залишити помітний розрив між двома частинами тексту. Якщо це відбудеться, вам доведеться уручну настроювати інтервал між полями.<br/> |
| − | Зображення з прозорим фоном імпортуються з кольоровим (зазвичай чорним) фоном, і цей кольоровий фон залишається, коли відредагований PDF зберігається знову. Зображення і врізання прив'язані “до абзацу” може зміститися з своєї позиції під час імпорту; будь-яке неправильне розташування залишається, коли PDF знову зберігається. | + | Зображення з прозорим фоном імпортуються з кольоровим (зазвичай чорним) фоном, і цей кольоровий фон залишається, коли відредагований PDF зберігається знову. Зображення і врізання прив'язані “до абзацу” може зміститися з своєї позиції під час імпорту; будь-яке неправильне розташування залишається, коли PDF знову зберігається.<br/> |
Від Sun Microsystems. Open source. | Від Sun Microsystems. Open source. | ||
| − | Writer’s Tools | + | -'''Writer’s Tools'''<br/> |
| − | Набір утиліт розроблений для допомоги користувачам Openoffice.org у виконанні широкого круга завдань. Використовуючи Writer's Tools, Ви можете створити резервні копії документів, шукати і переводити слова і фрази, управляти уривками тексту і стежити за статистикою документа. | + | Набір утиліт розроблений для допомоги користувачам Openoffice.org у виконанні широкого круга завдань. Використовуючи Writer's Tools, Ви можете створити резервні копії документів, шукати і переводити слова і фрази, управляти уривками тексту і стежити за статистикою документа. |
| + | |||
| + | == '''Комбінації клавіш''' == | ||
| + | |||
| + | Ви можете використовувати Openoffice.org (Ooo) без вказівного пристрою, такого як миша або трекбол, використанні його вбудовані комбінації клавіш. Такі різноманітні і складні завдання, як фіксація і звільнення панелей інструментів і вікон, або зміна розміру і положення об'єктів, можуть бути всі виконано тільки за допомогою клавіатури.<br/> | ||
| + | |||
| + | |||
| + | '''Функціональні клавіші для Writer''' | ||
| + | |||
| + | {| cellpadding="5" cellspacing="0" border="2" | ||
| + | |'''Комбінація клавіш''' ||'''Ефект''' | ||
| + | |- | ||
| + | |F2 ||Панель формул | ||
| + | |- | ||
| + | |Ctrl+f2 ||Вставляє поле | ||
| + | |- | ||
| + | |F3 ||Завершує автотекст | ||
| + | |- | ||
| + | |Ctrl+f3 ||Редагує автотекст | ||
| + | |- | ||
| + | |F4 ||Відкриває представлення джерела даних | ||
| + | |- | ||
| + | |Shift+f4 ||Виділяє наступне врізання | ||
| + | |- | ||
| + | |F5 ||Включення/виключення Навігатора | ||
| + | |- | ||
| + | |Ctrl+shift+f5 ||Включення Навігатора, перехід до номера сторінки | ||
| + | |- | ||
| + | |F7 ||Перевірка орфографії | ||
| + | |- | ||
| + | |Ctrl+f7 ||Тезаурус | ||
| + | |- | ||
| + | |F8 ||Розширений режим | ||
| + | |- | ||
| + | |Ctrl+f8 ||Включення/виключення затінювання полів | ||
| + | |- | ||
| + | |Shift+f8 ||Розширене виділення | ||
| + | |- | ||
| + | |F9 ||Відновити поля | ||
| + | |- | ||
| + | |Ctrl+f9 ||Відобразити поля | ||
| + | |- | ||
| + | |Shift+f9 ||Обчислення таблиці | ||
| + | |- | ||
| + | |Ctrl+shift+f9 ||Оновлення полів введення і списків введення | ||
| + | |- | ||
| + | |Ctrl+f10 ||Включення/виключення недрукованих символів | ||
| + | |- | ||
| + | |F11 ||Включення/виключення вікна Стилі і форматування | ||
| + | |- | ||
| + | |Shift+f11 ||Створення стилю | ||
| + | |- | ||
| + | |Ctrl+shift+f11 ||Оновлення стилю | ||
| + | |- | ||
| + | |F12 ||Включення нумерації | ||
| + | |- | ||
| + | |Ctrl+f12 ||Вставка або редагування таблиці | ||
| + | |- | ||
| + | |Shift+f12 ||Включення маркерів | ||
| + | |- | ||
| + | |Ctrl+shift+f12 ||Виключення нумерації/маркерів | ||
| + | |} | ||
| + | |||
| + | |||
| + | '''Комбінації клавіш для Writer''' | ||
| + | |||
| + | {| cellpadding="5" cellspacing="0" border="2" | ||
| + | |'''Комбінація клавіш''' ||'''Результат''' | ||
| + | |- | ||
| + | |Ctrl+a ||Виділити все | ||
| + | |- | ||
| + | |Ctrl+j ||Вирівняти по ширині | ||
| + | |- | ||
| + | |Ctrl+d ||Подвійне підкреслення | ||
| + | |- | ||
| + | |Ctrl+e ||Вирівняти по центру | ||
| + | |- | ||
| + | |Ctrl+f ||Знайти і замінити | ||
| + | |- | ||
| + | |Ctrl+shift+p ||Верхній індекс | ||
| + | |- | ||
| + | |Ctrl+l ||Вирівняти по лівому краю | ||
| + | |- | ||
| + | |Ctrl+r ||Вирівняти по правому краю | ||
| + | |- | ||
| + | |Ctrl+shift+b ||Нижній індекс | ||
| + | |- | ||
| + | |Ctrl+y ||Відмінити останню дію | ||
| + | |- | ||
| + | |Ctrl+0 (нуль) ||Застосувати стиль абзацу по замовчуванню | ||
| + | |- | ||
| + | |Ctrl+1 ||Застосувати стиль абзацу Заголовок 1 | ||
| + | |- | ||
| + | |Ctrl+2 ||Застосувати стиль абзацу Заголовок 2 | ||
| + | |- | ||
| + | |Ctrl+3 ||Застосувати стиль абзацу Заголовок 3 | ||
| + | |- | ||
| + | |Ctrl+5 ||Встановити міжрядковий інтервал 1.5 | ||
| + | |- | ||
| + | |Ctrl+ Plus Key(+) ||Розрахунок виділеного тексту і копіювання результату в буфер обміну | ||
| + | |- | ||
| + | |Ctrl+дефіс(-) ||М'які перенесення; перенесення, встановлені вами. | ||
| + | |- | ||
| + | |Ctrl+shift+знак мінус (-) ||Нерозривний дефіс (не використовується для розстановки перенесень) | ||
| + | |- | ||
| + | |Ctrl+знак множення * (тільки на цифровій клавіатурі) ||Виконання поля макросу | ||
| + | |- | ||
| + | |Ctrl+shift+пробіл ||Нерозривні пробіли. Нерозривні пропуски не застосовуються для розста-новки перенесень і не розтягуються при вирівнюванні тексту по ширині. | ||
| + | |- | ||
| + | |Shift+enter ||Розрив рядки без початку нового абзацу | ||
| + | |- | ||
| + | |Ctrl+enter ||Ручний розрив сторінки | ||
| + | |- | ||
| + | |Ctrl+shift+enter ||Розрив колонки в тексті з декількома колонками | ||
| + | |- | ||
| + | |Alt+enter ||Вставка нового абзацу без нумерації | ||
| + | |- | ||
| + | |Alt+enter ||Вставка нового абзацу безпосередньо перед або після розділу або таблиці. | ||
| + | |- | ||
| + | |Стрілка вліво ||Переміщення курсору вліво | ||
| + | |- | ||
| + | |Shift+стрілка вліво ||Переміщення курсору з виділенням вліво | ||
| + | |- | ||
| + | |Ctrl+стрілка вліво ||Перехід до початку слова | ||
| + | |- | ||
| + | |Ctrl+shift+стрілка вліво ||Виділення вліво по словах | ||
| + | |- | ||
| + | |Стрілка управо ||Переміщення курсору управо | ||
| + | |- | ||
| + | |Shift+стрілка управо ||Переміщення курсору з виділенням управо | ||
| + | |- | ||
| + | |Ctrl+стрілка управо ||Перехід до кінця слова | ||
| + | |- | ||
| + | |Ctrl+shift+стрілка управо ||Виділення управо по словах | ||
| + | |- | ||
| + | |Стрілка вгору ||Переміщення курсору на один рядок | ||
| + | |- | ||
| + | |Shift+стрілка вгору ||Переміщення курсору вгору з виділенням | ||
| + | |- | ||
| + | |Ctrl+ Стрільця вгору ||Переміщення курсору до початку абзацу | ||
| + | |- | ||
| + | |Shift+ctrl+стрілка вгору ||Виділення до початку абзацу | ||
| + | |- | ||
| + | |Стрілка вниз ||Переміщення курсору на один рядок вниз | ||
| + | |- | ||
| + | |Shift+стрілка вниз ||Виділення рядків по напряму вниз | ||
| + | |- | ||
| + | |Ctrl+ Стрільця вниз ||Переміщення курсору до кінця абзацу | ||
| + | |- | ||
| + | |Shift+ctrl+стрілка вниз ||Виділення до кінця абзацу | ||
| + | |- | ||
| + | |Home ||Перехід до початку рядка | ||
| + | |- | ||
| + | |Shift+home ||Перехід з виділенням до початку рядка | ||
| + | |- | ||
| + | |End ||Перехід до кінця рядка | ||
| + | |- | ||
| + | |Shift+end ||Перехід з виділенням до кінця рядка | ||
| + | |- | ||
| + | |Ctrl+home ||Перехід до початку документа | ||
| + | |- | ||
| + | |Ctrl+shift+home ||Перехід з виділенням до початку документа | ||
| + | |- | ||
| + | |Ctrl+end ||Перехід до кінця документа | ||
| + | |- | ||
| + | |Ctrl+shift+end ||Перехід з виділенням до кінця документа | ||
| + | |- | ||
| + | |Ctrl+pageup ||Перемикання курсору між текстом і верхнім колонтитулом | ||
| + | |- | ||
| + | |Ctrl+pagedown ||Перемикання курсору між текстом і нижнім колонтитулом | ||
| + | |- | ||
| + | |Insert ||Включення/виключення режиму вставки | ||
| + | |- | ||
| + | |Pageup ||Прокрутка документа на екран вгору | ||
| + | |- | ||
| + | |Shift+pageup ||Прокрутка документа на екран вгору з виділенням | ||
| + | |- | ||
| + | |Pagedown ||Прокрутка документа на екран вниз | ||
| + | |- | ||
| + | |Shift+pagedown ||Прокрутка документа на екран вниз з виділенням | ||
| + | |- | ||
| + | |Ctrl+del ||Видалення тексту до кінця слова | ||
| + | |- | ||
| + | |Ctrl+backspace ||Видалення тексту до початку слова | ||
| + | |- | ||
| + | |Ctrl+shift+del ||Видалення тексту до кінця пропозиції | ||
| + | |- | ||
| + | |Ctrl+shift+backspace ||Видалення тексту до початку пропозиції | ||
| + | |- | ||
| + | |Ctrl+tab ||Наступний варіант автозавершення слова | ||
| + | |- | ||
| + | |Ctrl+shift+tab ||Використовувати попередній варіант автозавершення слова | ||
| + | |- | ||
| + | |Alt+w ||Діалог перевірки правопису: викликає назад оригінальне невідоме слово в текстове поле | ||
| + | |- | ||
| + | |Ctrl+ подвійне клацання або Ctrl+shift+f10 ||Використовуйте цю комбінацію для швидкого прикріплення/відкріплення навігатора, вікна "Стилі і форматування" або інших вікон | ||
| + | |} | ||
| + | |||
| + | |||
| + | '''Поєднання клавіш для таблиць в Writer''' | ||
| + | |||
| + | {| cellpadding="5" cellspacing="0" border="2" | ||
| + | |'''Комбінація клавіш''' ||'''Результат''' | ||
| + | |- | ||
| + | |Ctrl+a ||Якщо активна комірка порожня, Ctrl+a виділяє всю таблицю; інакше виділяється вміст активної комірки. Повторне натиснення Ctrl+a виділяє всю таблицю. | ||
| + | |- | ||
| + | |Ctrl+home ||Якщо активна комірка порожня, Ctrl+home переміщає курсор в початок таблиці. Натиснення Ctrl+home знову переміщає курсор в початок документа. Якщо активна комірка не порожня, Ctrl+home переміщає курсор в початок активної комірки. Натиснення Ctrl+home вдруге переміщає курсор до початку поточної таблиці. Третє натиснення переміщає курсор в початок документа. | ||
| + | |- | ||
| + | |Ctrl+end ||Якщо активна комірка порожня, Ctrl+end переміщає курсор в кінець таблиці. Натиснення Ctrl+end знову переміщає курсор в кінець документа. Якщо активна комірка не порожня, Ctrl+end переміщає курсор в кінець активної комірки. Натиснення Ctrl+end удруге переміщає курсор в кінець поточної таблиці. Третє натиснення переміщає курсор в кінець документа. | ||
| + | |- | ||
| + | |Ctrl+tab ||Вставляється позиція табуляції (тільки у таблицях). Залежно від використовуваного диспетчера вікон натомість може застосовуватися поєднання клавіш Alt+tab. | ||
| + | |- | ||
| + | |Ctrl+shift+стрілка вгору ||Перехід в початок таблиці. | ||
| + | |- | ||
| + | |Ctrl+shift+стрілка вниз ||Перехід в кінець таблиці. | ||
| + | |- | ||
| + | |Alt+клавіші стрілок ||Збільшення або зменшення розміру стовпця або рядка на правій або нижній межі комірки. | ||
| + | |- | ||
| + | |Alt+shift+клавіші стрілок ||Збільшення або зменшення розміру стовпця або рядка на лівій або верхній межі комірки. | ||
| + | |- | ||
| + | |Ctrl+alt+shift+клавіші стрілок ||Аналогічно Alt, але змінюється тільки активна комірка | ||
| + | |- | ||
| + | |Alt+Insert ||Забезпечує 3 секунди в режимі Вставка, протягом якого натиснення клавіш Стрілок вставляє рядок або стовпець, або Ctrl+клавіші стрілок вставлятиме комірку. | ||
| + | |- | ||
| + | |Alt+Del ||Забезпечує 3 секунди в режимі Видалення, протягом якого натиснення клавіш Стрілок видаляє рядок або стовпець, або Ctrl+клавіші стрілок об'єднує активну комірку з сусіднім. | ||
| + | |- | ||
| + | |Ctrl+shift+T ||Видаляє захист комірок у всіх вибраних таблицях. Якщо немає виділених таблиць, захист комірок видаляється зі всіх таблиць в документі. | ||
| + | |- | ||
| + | |Ctrl+shift+Del ||Якщо ціла комірка не вибрана, а курсор знаходиться в кінці таблиці, то видаляється наступне речення під таблицею, а залишок цього абзацу переміщається в останній елемент таблиці. Якщо за таблицею знаходиться порожній рядок, то він видаляється. | ||
| + | |} | ||
| + | |||
| + | |||
| + | '''Комбінації клавіш для абзаців і рівнів заголовків''' | ||
| + | |||
| + | {| cellpadding="5" cellspacing="0" border="2" | ||
| + | |'''Комбінація клавіш''' ||'''Результат''' | ||
| + | |- | ||
| + | |Ctrl+alt+стрілка вгору або Ctrl+стрілка вгору ||Переміщення активного абзацу або виділених абзаців на один абзац вгору | ||
| + | |- | ||
| + | |Ctrl+alt+стрілка вниз або Ctrl+стрілка вниз ||Переміщення активного абзацу або виділених абзаців на один абзац вниз | ||
| + | |- | ||
| + | |Tab ||Переміщення заголовка у форматі Заголовок X (X = 1-9) вниз на один рівень в структурі. | ||
| + | |- | ||
| + | |Shift+tab ||Переміщення заголовка у форматі Заголовок X (X = 2-10) вгору на один рівень в структурі. | ||
| + | |- | ||
| + | |Ctrl+tab ||При натисненні на початку заголовка вставляється позиція табуляції. Залежно від використовуваного диспетчера вікон натомість можуть застосовуватись клавіші Alt+tab. Щоб змінити рівень заголовка з клавіатури, спочатку помістіть курсор перед заголовком. | ||
| + | |} | ||
| + | |||
| + | |||
| + | '''Комбінації клавіш для переміщення і зміни розмірів врізань, зображень і об'єктів''' | ||
| + | |||
| + | {| cellpadding="5" cellspacing="0" border="2" | ||
| + | |'''Комбінація клавіш''' ||'''Результат''' | ||
| + | |- | ||
| + | |Esc ||Курсор знаходиться усередині тексту врізання і текст не виділений: Escape виділяє текст врізання. Текст врізання виділений: Escape знімає виділення тексту врізання. | ||
| + | |- | ||
| + | |F2 або Enter або будь-яка клавіша, яка проводить символ на екрані ||Якщо текст врізання виділений: переміщає курсор в кінець тексту у врізанні. Якщо натискається будь-яка клавіша, яка проводить символ на екрані, і документ - в режимі редагування, символ додається до тексту. | ||
| + | |- | ||
| + | |Alt+клавіши стрілок ||Переміщує об'єкт. | ||
| + | |- | ||
| + | |Alt+ctrl+клавіши стрілок ||Змінює розмір, переміщуючи нижній правий кут. | ||
| + | |- | ||
| + | |Alt+ctrl+shift+ Клавіші стрілок ||Змінює розмір, переміщуючи верхній лівий кут. | ||
| + | |- | ||
| + | |Ctrl+tab ||Виділяє точку прив'язки об'єкту (у режимі редагування крапок). | ||
| + | |} | ||
Поточна версія на 14:06, 17 лютого 2010
Інтерфейс Writer
Основний робочий простір Writer показаний на Рис.1.1.1.
Меню
Меню розташоване у верхній частині вікна Writer, трохи нижче за заголовок. Коли ви вибираєте одне з меню, підменю розкривається вниз показуючи команди.
- Файл містить команди, які працюють з цілими документами, такі як Открыть, Сохранить і Экспорт в PDF.
- Правка містить команди редагування документа, такі як Отмена і Найти и Заменить.
- Вид містить команди управління відображенням документа, такі як Масштаб і Режим веб-страницы.
- Вставка містить команди для вставки різних елементів у ваш документ, таких як верхні і нижні колонтитули, зображення.
- Формат містить команди форматування вашого документа, такі як Стили, Абзац і Маркеры и Нумерация.
- Таблица показує всі команди, які потрібні для створення і редагування таблиць в текстовому документі.
- Сервис містить функції, такі як Проверка орфографии, Настройка і Параметры.
- Окно містить команди по управлінню відображенням вікон.
- Справка містить посилання до файлу довідки, Що це таке? і інформації Про програму.
Панелі інструментів
Writer має декілька типів панелей інструментів: закріплені, плаваючі, і переміщувані. Закріплені панелі інструментів можуть переміщатися в різні місцеположення або ставати плаваючими, а плаваючі можуть бути закріплені.
Верхня закріплена панель інструментів (позиція за умовчанням) називається Стандартная панель інструментів. Стандартна панель інструментів загальна для всіх додатків Openoffice.org.
Друга зверху (положення за умовчанням) панель інструментів називається Форматирование. Це контекстно-залежна панель, яка відображає відповідні інструменти у відповідь на поточне положення курсора або виділення. Наприклад, коли курсор знаходиться на зображенні, панель Форматування надає інструменти для форматування зображень; коли курсор знаходиться в тексті, інструменти для форматування тексту.
Відображення або приховування панелей інструментів
Щоб відобразити або приховати панель інструментів, виберіть Вид > Панели инструментов, потім клацніть по назві панелі в списку. Активні панелі інструментів помічені біля їх назв. Відривні панелі інструментів не відображаються в меню Вид.
Підменю і відривні панелі інструментів
Значки панелі інструментів з маленьким трикутником справа відображають подменю, отрывную панель инструментов і інший засіб вибору параметра, залежно від значка.
Відривна панель інструментів може бути плаваючою або пристикована уздовж краю екрану або в одній їх існуючих областей панелей інструментів. Для переміщення відривної панелі інструментів, перетягніть її за область заголовка.
Переміщення панелей інструментів
Щоб перемістити пристиковану панель інструментів, помістіть покажчик поверх маркера панелі інструментів, натисніть ліву кнопку миші і утримуючи її перетягніть інструментальну панель до її нового місцеположення, а потім відпустіть кнопку миші (Рис.1.1.4).
Для переміщення плаваючої панелі інструментів, клацніть по її заголовку і перетягніть на нове місце (Рис.1.1.5).
Плаваючі панелі інструментів
Writer включає декілька додаткових контекстно-залежних панелей інструментів, які за умовчанням з'являються як плаваючі як реакція на поточну позицію курсора або виділення. Наприклад, коли курсор знаходиться в таблиці, з'являється плаваюча панель інструментів Таблица, а коли курсор знаходиться в пронумерованому або маркірованому списку, з'являється інструментальна панель Маркеры и Нумерация. Ви можете закріпити ці панелі інструментів зверху, знизу або збоку вікна, якщо побажаєте.
Приєднувані/плаваючі вікна і панелі інструментів
Панелі інструментів і деякі вікна, такі як Навигатор і Стили и форматирование, є приєднуваними. Ви можете переміщати їх, змінювати розміри або зістикувати з краєм.
Щоб зістикувати вікно, зробіть одну з наступних дій:
- Натисніть на заголовок плаваючого вікна і потягніть його убік, поки Ви не побачите, що контур вікна з'явився в основному вікні, а потім відпустіть вікно. Цей метод залежить від параметрів настройки менеджера вікон вашої системи, таким чином він може не працювати.
- Утримуючи клавішу Control натиснутою зробіть подвійне клацання на вільній частині плаваючого вікна для стикування його в його останньому положенні.
Якщо це не працює, пробуйте клацнути двічі, не використовуючи клавішу Control.
Щоб відстикувати вікно, утримуйте натиснутою клавішу Control і виконаєте подвійне клацання на вільній частині пристикованого вікна.
Вікно Стили и форматирование також може бути пристиковано або відстиковано при використанні Control+подвійне клацання на сірій області за значками нагорі вікна.
Настройка панелей інструментів
Ви можете настроювати панелі інструментів декількома способами, включаючи вибір значків, які будуть видимі і фіксація позиції пристиковки панелі інструментів. Ви можете також додавати значки і створювати нові панелі інструментів.
Для доступу до настройки параметрів панелі інструментів використовуйте стрілку вниз в кінці панелі інструментів або на її заголовку (див. Рис.1.1.6).
Щоб показати або заховати значки визначені для вибраної панелі інструментів, виберіть Показать кнопки з випадного меню. Видимі значки мають прапорець поряд з собою. Натисніть на значок, щоб вибрати його або відмінити вибір.
Контекстне меню
Ви можете швидко отримати доступ до багатьох функцій меню клацнувши правою кнопкою миші на абзаці, зображенні або іншому об'єкті. При цьому спливає контекстне меню. Часто контекстне меню є швидким і простим способом для досягнення функції. Якщо ви не упевнені в тому, де в меню або на панелі інструментів знаходиться функція, можна знайти її клацнувши правою кнопкою миші.
Лінійки
Щоб відобразити або приховати лінійки, виберіть Вид > Линейка. Щоб показати вертикальну лінійку, виберіть Сервис > Параметры > OpenOffice.org Writer > Вид і встановіть прапорець Вертикальная линейка.
Рядок стану
Рядок стану Writer містить інформацію про документ і зручний спосіб швидко змінити деякі властивості документа. Зліва направо поля розташовуються таким чином.
Номер сторінки
Відображає поточний номер сторінки, порядковий номер поточної сторінки (якщо відрізняється), і загальну кількість сторінок в документі. Наприклад, якщо ви відновили нумерацію сторінок з 1 на третій сторінці, її номер 1, а її порядковий номер 3.
Якщо які-небудь закладки були визначені в цьому документі, клацніть правою кнопкою миші на цьому полі, з'являється список закладок, натисніть на необхідну.
Щоб перейти до конкретної сторінки в документі, двічі клацніть по цьому полю. Відкриється Навигатор. Клацніть по полю Номер страницы і введіть необхідний номер сторінки.
Стиль сторінки
Відображає стиль поточної сторінки. Щоб змінити стиль сторінки, клацніть правою кнопкою миші по цьому полю. Спливає список стилів сторінок; виберіть інший стиль, клацнувши по ньому.
Щоб змінити стиль сторінки, двічі клацніть по цьому полю. Відкриється діалогове вікно Стиль страницы.
Мова
Відображає мову виділеного тексту. Натисніть, щоб відкрити меню, де ви можете вибрати іншу мову для виділеного тексту або для абзацу, в якому знаходиться курсор. Ви можете також вибрати Нет (не проверять орфографию) щоб вимкнути для тексту перевірку правопису або вибрати Дополнительно... для відкриття діалогового вікна Символы.
Режим вставки
Натисніть для перемикання між режимами Вставка і Замещение при введенні.
Режим виділення
Натисніть для перемикання між режимами виділення СТАНД (стандартний), РАСШ (розширений), ДОБАВ (додати) і БЛК (виділення блоку). РАСШ — альтернатива для Shift+щелчок при виборі тексту.
Цифровий підпис
Якщо документ містить цифровий підпис, в цій частині рядка стану відображається значок . Ви можете двічі клацнути по значку, щоб проглянути сертифікат.
Інформація про розділ або об'єкт
Коли курсор знаходиться в розділі або виділений об'єкт (наприклад, картинка), інформація про нього з'являється в цьому полі. Подвійне клацання по цьому полю відкриває відповідні діалогові вікна.
| Об'єкт | Інформація, що відображається | Діалогове вікно, що відкривається |
| Зображення | Розмір і позиція | Зображення |
| Список | Рівень і стиль списку | Маркери і нумерація |
| Заголовок | Рівень в структурі нумерації | Маркери і нумерація |
| Таблиця | Ім'я або число і посилання на ячейку
в якій знаходиться курсор |
Властивості таблиці |
| Інше | (порожньо) | Поля (Вкладка Перехресні посилання) |
Режим відображення
Натисніть на відповідний значок для перемикання між одиночними сторінками, двома сторінками поряд один з одним і як в книжковому розвороті (Рис.1.1.8). Ви можете редагувати цей документ в будь-якому з режимів відображення.
Масштаб
Для зміни розміру відображення, перетягніть повзунок масштабу або натисніть на знаки + і –. Ви також можете натиснути правою кнопкою миші на процентний рівень масштабу для вибору коефіцієнта масштабування. Масштабування взаємодіє з вибраним режимом відображення, щоб визначити, скільки сторінок видно у вікні документа.
Зміна виду документа
Writer має декілька режимів перегляду документа: Разметка печати, Режим веб-страницы і Во весь экран. Щоб дістати доступ до цих і іншим варіантам, перейдіть в меню Вид і виберіть необхідне відображення. (Коли включений режим Во весь экран, натисніть клавішу Esc для повернення до одного з режимів: Разметка печати або Режим веб-страницы.)
Коли включений Режим веб-сторінки, ви можете використовувати повзунок масштабування в рядку стану, як описано вище. У режимі Разметка печати, ви можете використовувати повзунок масштабування і значки Режим відображення в рядку стану.
Ви можете також вибрати Вид > Масштаб з меню для відображення діалогового вікна Масштабирование і режимы просмотра (див. Рис.1.1.9), де ви можете задати ті ж параметри, що в рядку стану. У режимі веб-сторінки, більшість цих параметрів не доступна.
Настройка
Настройка вмісту меню
На додаток до змін шрифту меню, ви можете додати і змінити порядок пунктів в панелі меню, додати пункти меню, а також внести інші зміни. Щоб налаштувати меню:
- 1) Виберіть Сервис > Настройка.
- 2) У діалоговому вікні Настройка, виберіть вкладку Меню (Рис.1.1.10).
- 3) У випадаючому списку Сохранить виберіть, чи потрібно зберегти ці зміни меню для додатків (наприклад, Writer) або для вибраного документа.
- 4) У розділі Openoffice.org <имя программы (наприклад: Writer) > Меню, виберіть з випадаючого списку Меню, те меню, яке ви хочете налаштувати. Цей перелік включає всі основні меню, а також підменю, тобто меню, які містяться в інших меню. Наприклад, на додаток до Файл, Правка, Вид і так далі, також є Файл | Отправить і Файл | Шаблоны. Команди, доступні для вибраного меню відображаються в центральній частині діалогового вікна.
- 5) Для настройки вибраного меню, натисніть на кнопки Меню або Изменить. Ви можете також додати команди в меню, натиснувши на кнопку Добавить. Ці дії описані в наступних розділах. Використовуйте стрілки вгору і вниз поряд із списком для переміщення вибраного пункту меню в інше місце.
- 6) Коли ви закінчите робити всі ваші зміни, натисніть OK, щоб їх зберегти.
Створення нового меню
У діалоговому вікні Настройка, натисніть Создать для відображення діалогового вікна, показаного на Рис.1.1.11.
- Введіть ім'я нового меню в поле Имя меню.
- Використовуйте стрілки вгору і вниз для переміщення нового меню в необхідне положення на панелі меню.
- Натисніть OK для збереження.
Нове меню тепер з'являється в списку меню діалогового вікна Настройка. (Воно з'явиться на панелі меню після того, як ви збережете настройки.) Після створення нового меню, вам потрібно додати в нього деякі команди.
Зміна існуючих меню
Щоб змінити існуюче меню, виберіть його в списку Меню і натисніть на кнопку Menu, щоб з'явився випадаючий список змін: Переместить, Переименовать, Удалить. Не всі з цих змін можуть бути застосовані до всіх елементів в списку меню. Наприклад, Переименовать і Удалить не доступні для меню, що поставляються.
Для переміщення меню (такого, як Файл), виберіть Меню > Переместить. Відкривається діалогове вікно, аналогічне показаному на Рис.1.1.11 (але без поля Назва меню). Використовуйте кнопки стрілки вгору і вниз для переміщення меню в необхідне положення.
Щоб перемістити підменю (таке, як Файл | Отправить), виберіть головне меню (Файл) в списку Меню, а потім, в розділі Содержимое меню діалогового вікна, виберіть підменю (Отправить) в списку Елементы і використовуючи клавіші стрілок для переміщення його вгору або вниз в списку. Підменю можна легко визначити в списку Елементы по невеликому чорному трикутнику з правого боку від імені.
На додаток до перейменування, Ви можете визначити поєднання клавіш, яке дозволяє вам вибрати команду меню при натисненні Alt+ підкреслена буква в команді меню.
- Виберіть меню або елемент меню.
- Натисніть кнопку Меню і виберіть Переименовать.
- Додайте тильду (~) перед буквою, яку ви хочете використовувати як акселератор. Наприклад, щоб вибрати команду Сохранить все натисненням Alt+В, введіть Зберегти ~ все.
Додавання команд в меню
Ви можете додати команди в меню, що поставляються, і в меню, створені Вами. У діалоговому вікні Настройка, виберіть меню в списку Меню і натисніть кнопку Добавить в розділі Содержимое меню діалогового вікна.
У діалоговому вікні Добавить команды виберіть категорію, а потім команду і натисніть кнопку Добавить. Діалог залишається відкритим, так що ви можете вибрати декілька команд. Коли ви закінчите додавати команди, натисніть Закрыть. Повернувшись в діалогове вікно Настройка, ви можете використовуючи кнопки стрілок вгору і вниз розставити команди у вибраній вами послідовності.
Зміна елементів меню
На додаток до зміни послідовності елементів меню або підменю, ви можете додати підменю, перейменовувати або видаляти елементи, а також додати сепараторів груп.
Спершу, виберіть меню або підменю в списку Меню у верхній частині сторінки Настройка, а потім виберіть елемент в списку Элементы в розділі Содержимое меню. Натисніть кнопку Изменить і виберіть необхідну дію з випадаючого списку дій.
Велика частина дій повинна бути очевидною. Начать группу додає рядок роздільника після виділеного елементу.
Настройка панелей інструментів
Ви можете набудувати панелі інструментів декількома способами, включаючи вибір значків, які відображатимуться, і фіксацію позиції пристикування панелі. У цьому розділі описується, як створювати нові панелі інструментів і додавати інші значки (команди) в список доступних на панелі інструментів.
Щоб потрапити в діалогове вікно Настройка панелей инструментов, виконайте що-небудь з наступного:
- На панелі інструментів натисніть кнопку із стрілкою в кінці панелі інструментів і виберіть Настройка панели инструментов.
- Виберіть Вид > Панели инструментов > Настройка из меню.
- Виберіть Сервис > Настройка из меню і перейдіть на вкладку Панели инструментов (Рис.1.1.13).
Щоб налаштувати панель інструментів:
- 1) У випадному списку Сохранить в задайте чи потрібно зберігати зміни панелі інструментів для додатку (Writer) або для вибраного документа.
- 2) У секції Панели инструментов Openoffice.org Writer, виберіть з випадного списку Панель инструментов ту панель інструментів, яку ви хочете налаштувати.
- 3) Ви можете створити нову панель інструментів, натиснувши на кнопку Создать, або налаштувати існуючу панель інструментів натиснувши на кнопки Панель инструментов або Изменить, а також додати команди на панель інструментів, натиснувши на кнопку Добавить. Ці дії описані нижче.
- 4) Коли ви виконаєте всі ваші зміни, натисніть OK для їх збереження.
Створення нової панелі інструментів
Щоб створити нову панель інструментів:
- Виберіть Сервис > Настройка > Панели инструментов з меню.
- Натисніть Создать. У діалоговому вікні Имя, введіть ім'я нової панелі інструментів і виберіть з випадаючого списку Сохранить в де зберігати ці зміни меню: для додатку (Writer) або для вибраного документа.
Нова панель інструментів тепер з'являється в списку Панель инструментов в діалоговому вікні Настройки. Після створення нової панелі інструментів, вам потрібно додати до неї деякі команди, як описано нижче.
Додавання команди на панель інструментів
Якщо в список доступних кнопок на панелі інструментів входять не всі команди, які вам потрібні на цій панелі інструментів, ви можете додати команди. Коли ви створюєте нову панель інструментів, вам необхідно додати на неї команди.
- На вкладці Панели инструментов діалогового вікна Настройка, виберіть панель інструментів в списку Панель инструментов і натисніть кнопку Добавить в секції Содержимое панели инструментов діалогового вікна.
- Діалогове вікно Добавить команды таке ж, як для додавання команди в меню. Виберіть категорію, а потім команду і натисніть кнопку Добавить. Діалог залишається відкритим, так що Ви можете вибрати декілька команд. Коли ви закінчите додавання команд, натисніть Закрыть. Якщо Ви вставили елемент, який не має зв'язаного значка, то панель інструментів покаже повне ім'я елементу.
- Повернувшись в діалогове вікно Настройка, Ви можете використовувати кнопки із стрілками вгору і вниз для розміщення команд у вибраній вами послідовності.
- Коли ви закінчите вносити зміни, натисніть OK для їх збереження.
Вибір значків для команд панелі інструментів
Кнопки Панели инструментов зазвичай мають на собі значки, не слова, але не всі команди мають зв'язані значки.
Щоб вибрати значок для команди, виберіть команду і натисніть Изменить > Выбрать значок. У діалоговому вікні Изменить значок Ви можете прокрутити список доступних значків, вибрати один, і натиснути OK, щоб призначити його команді.
Для використання призначеного для користувача значка, створіть його в графічній програмі і імпортуйте в Ooo, натиснувши кнопку Добавить в діалоговому вікні Изменить значок. Призначені для користувача значки повинні бути розміром 16 x 16 or 26 x 26 пікселів і не можуть містити більше 256 квітів.
Приклад: Додавання значка Факс на панель інструментів
Ви можете налаштувати Openoffice.org так, щоб одним клацанням по значку автоматично посилати поточний документ факсом.
- 1. Переконайтеся, що драйвер факсу встановлений. Зверніться до документації для вашого факс-модему для отримання більш детальної інформації.
- ф) Виберіть Сервис>Параметры>Openoffice.org Writer>Печать. Відкриється діалогове вікно показане на Рис.1.1.15.
- ф) Виберіть Сервис>Параметры>Openoffice.org Writer>Печать. Відкриється діалогове вікно показане на Рис.1.1.15.
- х) Виберіть драйвер факс в списку Факс і натисніть OK.
- 2. Натисніть на значок стрілка в кінці панелі інструментів Стандартная. У випадному меню виберіть Настройка панели инструментов. З'явиться вкладка Панели инструментов діалогового вікна Настройка. Натисніть Добавить.
- 3. У діалоговому вікні Добавить команды (Рис. 441), виберіть Документы в списку Категория, потім виберіть Отправить факс в списку Команды. Натисніть Добавить. Тепер ви можете побачити новий значок в списку Команды.
- 4. У списку Команды, натисніть кнопки стрілок вгору або вниз, щоб перемістити новий значок туди, куди Вам треба. Натисніть OK і потім Закрыть. Панель инструментов тепер має новий значок для відправки поточного документа факсом.
Призначення поєднань клавіш
На додаток до використання вбудованих поєднань клавіш, Ви можете визначити свої власні. Ви можете призначати поєднання клавіш для стандартних функцій Ooo або Ваших макросів і зберегти їх для використання у всіх компонентах пакету Openoffice.org.
Будьте обережні, коли перепризначаете стандартні поєднання клавіш операційної системи або Ooo. Багато призначень клавіш загальноприйняті, наприклад, F1 для Справки, і, як завжди чекають, забезпечать певні результати. Хоча ви можете легко повернути призначення поєднань клавіш для Ooo до значення за умовчанням, зміна деяких загальних поєднання клавіш може викликати путанину, розчарування і можливу втрату або спотворення даних, особливо якщо інші користувачі спільно використовують ваш комп'ютер.
Щоб адаптувати поєднання клавіш для своїх потреб, використовуйте діалогове вікно Настройка, як описано нижче.
- Виберіть Сервис >Настройка>Клавиатура. Відкриється діалогове вікно Настройка.
- Щоб мати призначені поєднання клавіш доступними у всіх компонентах Openoffice.org, виберіть перемикач Openoffice.org.
- Далі виберіть необхідну функцію із списків Категория і Функция.
- Тепер виберіть необхідне поєднання клавіш в списку Комбинация клавиш і натисніть кнопку Заменить зверху справа.
- Натисніть OK, щоб прийняти зміни. Тепер вибрані клавіші виконуватимуть функції, вибрані на кроці 3 вище, коли вони натискаються.
Всі існуючі комбінації клавіш для вибраної Функции перераховані в полі вибору Клавиши. Якщо список Клавиши порожній, це означає, що вибрана комбінація клавіш є вільною для використання. Якщо це не так, і Ви хочете перепризначувати комбінацію клавіш, яка вже використовується, ви повинні спочатку видалити існуючу клавішу. Комбінації клавіш, які відображаються сірим кольором в списку діалогового вікна Настройка, наприклад F1 і F10, не доступні для перепризначення.
Приклад: Призначення стилів на комбінацію клавіш
Ви можете набудувати комбінацію клавіш для швидкої установки стилів у вашому документі. Деякі комбінації клавіш є вбудованими, наприклад, Ctrl+0 для стилю абзацу Основной текст, Ctrl+1 для стилю Заголовок 1, а Ctrl+2 для Заголовок 2. Ви можете змінити ці поєднання клавіш і створювати свої власні.
- 1) Виберіть Сервис > Настройка > Клавиатура. Відкриється вкладка Клавиатура діалогового вікна Настройка.
- 2) Щоб мати призначену комбінацію клавіш доступною тільки для Writer, виберіть Writer верхньому правому куті вкладки; інакше, виберіть Openoffice.org щоб зробити їх доступним для кожного компоненту.
- 3) Вибрати поєднання клавіш, якому ви хочете привласнити стиль. В даному прикладі ми вибрали Ctrl+9.
- 4) У розділі Функции в нижній частині діалогового вікна, прокрутіть вниз список Категория до Стили. Натисніть на знак +, щоб розвернути список стилів.
- 5) Виберіть категорію стилю (Цей приклад використовує стиль абзацу, але ви можете також вибирати стиль символу і ін.). Список Функция відобразить імена доступних стилів для вибраної категорії. Як приклад показані деякі з вбудованих стилів ТОВ.
- 6) Щоб призначити Ctrl+9 комбінацію клавіш для стилю Нумерований список 1, виберіть Нумерованый список 1 в списку Функция, і натисніть Заменить. Ctrl+9 тепер з’явилось в списку Клавиши справа, а назва стилю Нумерованый список 1 з'явилося поряд з Ctrl+9 в списку Комбинации клавіш зверху.
- 7) Виконайте будь-які інші необхідні зміни і натисніть OK, щоб зберегти ці настройки і закрити діалогове вікно.
Приклад: Призначення макросу комбінації клавіш
Звичайне використання для призначення макросу комбінації клавіш — дати можливість швидко і легко вставляти спеціальні символи. Цей приклад показує, як налаштувати комбінації клавіш для вставки короткого і довгого тире.
Спочатку, потрібно записати макрос для вставки кожного виду тире. Потім потрібно привласнити ці макроси комбінаціям клавіш.
- 1) Використовуйте Сервис > Макросы > Записать макрос, щоб почати запис макросу.
При цьому відображається невелике віконце, щоб ви знали, що Openoffice.org знаходиться в режимі запису.
- 2) Використовуючи Вставка > Специальные символы відкрийте діалогове вікно Вибор символа (Рис.1.1.18). Прокрутіть список символів вниз поки не знайдете символи короткого тире (U+2013) і довгого тире (U+2014). Виберіть один з них і натисніть OK.
- 3) Натисніть кнопку Завершить запись для зупинки запису, збережіть макрос, і відобразіть діалогове вікно Макрос Openoffice.org Basic (див. Рис.1.1.19). Введіть описову назву для нового макросу в полі Имя макроса зверху зліва.
- 4) Не забудьте відкрити контейнер бібліотек з ім'ям Мои макросы. Знайдіть бібліотеку з ім'ям Standard в контейнері Мои макросы. Виберіть Module1 і натисніть Сохранить.
- 5) Повторіть кроки 1–4 для створення іншого макросу, наприклад, для вставки довгого тире.
- 6) Використовуйте вкладку Сервис > Настройка >Клавіатура (Рис.1.1.20). У списку Комбинации клавиш, виберіть невживану комбінацію (наприклад, Ctrl+shift+N для короткого тире). Прокрутіть список Категория вниз до Макросы Openoffice.org, натисніть знак +, потім натисніть + поряд з бібліотекою Standard і виберіть Module1. У списку Функция, виберіть EnDash натисніть Заменить зверху справа. Вибрана комбінація клавіш тепер відображається в списку Клавиши внизу справа, а EnDash з'явилося поряд з Ctrl+shift+N в списку Комбінации клавиш.
- 7) Повторіте це для макросу Emdash для довгого тире, натисніть OK.
Збереження змін у файлі
Зміни призначень комбінацій клавіш можуть бути збережені у файл конфігурації клавіатури для використання пізніше, що дозволяє Вам створювати і використовувати різні конфігурації, коли в цьому виникає необхідність.
Щоб зберегти поєднання клавіш у файл:
- Після внесення Ваших призначень комбінацій клавіш, натисніть кнопку Сохранить в нижній правій частині діалогового вікна Настройка.
- У діалоговому вікні Сохранить конфигурацию клавиатурі, виберіть Все файлы із списку Тип файла.
- Потім введіть ім'я файлу конфігурації клавіатури в поле Имя файла або виберіть існуючий файл із списку. Якщо необхідно, можна переміщатися між папками, щоб знайти файл у іншому місці.
- Натисніть Сохранить. З'явиться діалогове вікно підтвердження, якщо ви збираєтеся перезаписати існуючий файл, інакше ніякого повідомлення не з'явиться, і файл буде збережений.
Завантаження збережених настройок клавіатури
Щоб завантажити збережений файл конфігурації клавіатури і замінити існуючу конфігурацію, натисніть кнопку Загрузить в нижній правій частині діалогового вікна Настройка, а потім виберіть файл конфігурації в діалоговому вікні Загрузить конфигурацию клавиатуры.
Відновлення комбінацій клавіш
Щоб відновити всі комбінації клавіш до їх значень по замовчуванню, натисніть кнопку Востановить в нижній правій частині діалогового вікна Настройка. Використовуйте цю функцію з обережністю, оскільки діалогове вікно підтвердження не відображатиметься; значення по замовчуванню будуть встановлені без яких-небудь подальших повідомлень або підтверджень від користувача.
Призначення макросів подіям
У Ooo, коли що-небудь відбувається, ми говоримо, що відбулася подія. Наприклад, був відкритий документ, була натиснута клавіша або переміщена миша. Ви можете пов'язати макрос з подією, таким чином макрос виконується коли відбувається подія. Наприклад, зазвичай використовують призначення події “открыть документ” виконання макросу, який виконує певні завдання по настройці документа.
Щоб пов'язати макрос з подією, використовуйте вкладку События діалогового вікна Настройка.
Додавання функціональності за допомогою розширень
Розширення — пакету, який може бути встановлений в Openoffice.org для додавання новій функціональності. Хоча окремі розширення можуть бути знайдені в різних місцях, офіційне сховище розширень Openoffice.org — http://extensions.services.openoffice.org/. Деякі розширення є безкоштовними, інші доступні за плату. Перевірте опис, щоб дізнатися, які ліцензійні угоди і плата, застосовуються відносно тих, які Вас цікавлять.
Установка розширень
Щоб встановити розширення, виконаєте наступні дії:
- 1) Завантажите розширення і збережете його в будь-якому місці на вашому комп'ютері.
- 2) У Ooo, виберіть Сервис > Управление разширениями з меню. У діалоговому вікні Управление разширеннями (Рис.1.1.21), натисніть Добавить.
- 3) Відкриється вікно браузера файлів. Знайдіть і виберіть розширення, яке ви хочете встановити і натисніть кнопку Открыть. Розширення почне встановлюватися. Вам може бути запропоновано прийняти ліцензійну угоду.
- 4) Коли установка буде завершена, розширення з'явиться в списку діалогового вікна Управление разширениями.
Щоб отримати розширення, які перераховані в репозиторії, Ви можете відкрити Менеджер разширений і натиснути на посилання Загрузить разширения. Вам не потрібно завантажувати їх окремо, як в пункті 1.
Використання розширень
У цьому розділі описуються деякі з найбільш важливих і популярних розширень для Writer. Всі вони доступні в сховищі розширень Ooo. В кожному випадку вам необхідно спочатку встановити розширення, як описано в попередньому розділі.
-Template Changer
Додає два нові пункти в меню Файл > Шаблоны, які дозволяють призначити новий шаблон для поточного документа або папки документів. Всі стилі і форматування буде завантажено з цього шаблону, а документ поводитиметься так, як ніби він був створений, з використанням цього шаблону.
-Compose Special Characters
Забезпечує можливість вставки акцентованих і спеціальних символів за допомогою комбінації клавіш. Додає елемент (Compose Character) в меню Вставка, що відкриває діалогове вікно, де ви можете проглянути список комбінацій клавіш і вибрати клавіші, які ви хочете використовувати для запуску макросу. Після того, як програма установки буде завершена, просто натисніть на відповідну комбінацію клавіш, після натиснення клавіш виконується макрос.
-Professional Template Pack II
Містить більше 120 шаблонів для Writer, Calc і Impress. Доступний на декількох мовах. Після установки даного розширення, ви знайдете шаблони у Файл > Создать > Шаблоны и документы.
-PDF Import
Документ PDF, що імпортується, відкривається в Draw, а не в Writer.
Це розширення дозволяє вносити незначні зміни до тексту існуючих PDF файлів, коли початкові файли не існують, або Ви не можете відкрити початковий файл. (Там, де це можливо, модифікуйте початковий документ і відновлюйте PDF для отримання кращих результатів.)
Коли розширення встановлене, PDF міститься як вибір у випадному списку Тип файла в діалоговому вікні Файл > Открыть.
Багато PDF файли можуть бути відредаговані і перезбережені без будь-яких проблем. Проте, залежно від складності макету, використовуваних шрифтів, включених зображень і інших чинників, зміни можуть бути важко здійснимими, заміна шрифту може відбутися, і збережений результат не зможе зберегти початкове розміщення.
Кожен текстовий рядок з'являється в окремому текстовому полі. Якщо частина тексту набрана іншим шрифтом або шрифт змінюється (наприклад, на жирний або курсивний), то частина рядка в окремому текстовому полі. Таким чином, один рядок тексту може містити декілька окремих текстових полів. Якщо ви зміните текст в одному полі, результат може дублювати текст в наступному полі або залишити помітний розрив між двома частинами тексту. Якщо це відбудеться, вам доведеться уручну настроювати інтервал між полями.
Зображення з прозорим фоном імпортуються з кольоровим (зазвичай чорним) фоном, і цей кольоровий фон залишається, коли відредагований PDF зберігається знову. Зображення і врізання прив'язані “до абзацу” може зміститися з своєї позиції під час імпорту; будь-яке неправильне розташування залишається, коли PDF знову зберігається.
Від Sun Microsystems. Open source.
-Writer’s Tools
Набір утиліт розроблений для допомоги користувачам Openoffice.org у виконанні широкого круга завдань. Використовуючи Writer's Tools, Ви можете створити резервні копії документів, шукати і переводити слова і фрази, управляти уривками тексту і стежити за статистикою документа.
Комбінації клавіш
Ви можете використовувати Openoffice.org (Ooo) без вказівного пристрою, такого як миша або трекбол, використанні його вбудовані комбінації клавіш. Такі різноманітні і складні завдання, як фіксація і звільнення панелей інструментів і вікон, або зміна розміру і положення об'єктів, можуть бути всі виконано тільки за допомогою клавіатури.
Функціональні клавіші для Writer
| Комбінація клавіш | Ефект |
| F2 | Панель формул |
| Ctrl+f2 | Вставляє поле |
| F3 | Завершує автотекст |
| Ctrl+f3 | Редагує автотекст |
| F4 | Відкриває представлення джерела даних |
| Shift+f4 | Виділяє наступне врізання |
| F5 | Включення/виключення Навігатора |
| Ctrl+shift+f5 | Включення Навігатора, перехід до номера сторінки |
| F7 | Перевірка орфографії |
| Ctrl+f7 | Тезаурус |
| F8 | Розширений режим |
| Ctrl+f8 | Включення/виключення затінювання полів |
| Shift+f8 | Розширене виділення |
| F9 | Відновити поля |
| Ctrl+f9 | Відобразити поля |
| Shift+f9 | Обчислення таблиці |
| Ctrl+shift+f9 | Оновлення полів введення і списків введення |
| Ctrl+f10 | Включення/виключення недрукованих символів |
| F11 | Включення/виключення вікна Стилі і форматування |
| Shift+f11 | Створення стилю |
| Ctrl+shift+f11 | Оновлення стилю |
| F12 | Включення нумерації |
| Ctrl+f12 | Вставка або редагування таблиці |
| Shift+f12 | Включення маркерів |
| Ctrl+shift+f12 | Виключення нумерації/маркерів |
Комбінації клавіш для Writer
| Комбінація клавіш | Результат |
| Ctrl+a | Виділити все |
| Ctrl+j | Вирівняти по ширині |
| Ctrl+d | Подвійне підкреслення |
| Ctrl+e | Вирівняти по центру |
| Ctrl+f | Знайти і замінити |
| Ctrl+shift+p | Верхній індекс |
| Ctrl+l | Вирівняти по лівому краю |
| Ctrl+r | Вирівняти по правому краю |
| Ctrl+shift+b | Нижній індекс |
| Ctrl+y | Відмінити останню дію |
| Ctrl+0 (нуль) | Застосувати стиль абзацу по замовчуванню |
| Ctrl+1 | Застосувати стиль абзацу Заголовок 1 |
| Ctrl+2 | Застосувати стиль абзацу Заголовок 2 |
| Ctrl+3 | Застосувати стиль абзацу Заголовок 3 |
| Ctrl+5 | Встановити міжрядковий інтервал 1.5 |
| Ctrl+ Plus Key(+) | Розрахунок виділеного тексту і копіювання результату в буфер обміну |
| Ctrl+дефіс(-) | М'які перенесення; перенесення, встановлені вами. |
| Ctrl+shift+знак мінус (-) | Нерозривний дефіс (не використовується для розстановки перенесень) |
| Ctrl+знак множення * (тільки на цифровій клавіатурі) | Виконання поля макросу |
| Ctrl+shift+пробіл | Нерозривні пробіли. Нерозривні пропуски не застосовуються для розста-новки перенесень і не розтягуються при вирівнюванні тексту по ширині. |
| Shift+enter | Розрив рядки без початку нового абзацу |
| Ctrl+enter | Ручний розрив сторінки |
| Ctrl+shift+enter | Розрив колонки в тексті з декількома колонками |
| Alt+enter | Вставка нового абзацу без нумерації |
| Alt+enter | Вставка нового абзацу безпосередньо перед або після розділу або таблиці. |
| Стрілка вліво | Переміщення курсору вліво |
| Shift+стрілка вліво | Переміщення курсору з виділенням вліво |
| Ctrl+стрілка вліво | Перехід до початку слова |
| Ctrl+shift+стрілка вліво | Виділення вліво по словах |
| Стрілка управо | Переміщення курсору управо |
| Shift+стрілка управо | Переміщення курсору з виділенням управо |
| Ctrl+стрілка управо | Перехід до кінця слова |
| Ctrl+shift+стрілка управо | Виділення управо по словах |
| Стрілка вгору | Переміщення курсору на один рядок |
| Shift+стрілка вгору | Переміщення курсору вгору з виділенням |
| Ctrl+ Стрільця вгору | Переміщення курсору до початку абзацу |
| Shift+ctrl+стрілка вгору | Виділення до початку абзацу |
| Стрілка вниз | Переміщення курсору на один рядок вниз |
| Shift+стрілка вниз | Виділення рядків по напряму вниз |
| Ctrl+ Стрільця вниз | Переміщення курсору до кінця абзацу |
| Shift+ctrl+стрілка вниз | Виділення до кінця абзацу |
| Home | Перехід до початку рядка |
| Shift+home | Перехід з виділенням до початку рядка |
| End | Перехід до кінця рядка |
| Shift+end | Перехід з виділенням до кінця рядка |
| Ctrl+home | Перехід до початку документа |
| Ctrl+shift+home | Перехід з виділенням до початку документа |
| Ctrl+end | Перехід до кінця документа |
| Ctrl+shift+end | Перехід з виділенням до кінця документа |
| Ctrl+pageup | Перемикання курсору між текстом і верхнім колонтитулом |
| Ctrl+pagedown | Перемикання курсору між текстом і нижнім колонтитулом |
| Insert | Включення/виключення режиму вставки |
| Pageup | Прокрутка документа на екран вгору |
| Shift+pageup | Прокрутка документа на екран вгору з виділенням |
| Pagedown | Прокрутка документа на екран вниз |
| Shift+pagedown | Прокрутка документа на екран вниз з виділенням |
| Ctrl+del | Видалення тексту до кінця слова |
| Ctrl+backspace | Видалення тексту до початку слова |
| Ctrl+shift+del | Видалення тексту до кінця пропозиції |
| Ctrl+shift+backspace | Видалення тексту до початку пропозиції |
| Ctrl+tab | Наступний варіант автозавершення слова |
| Ctrl+shift+tab | Використовувати попередній варіант автозавершення слова |
| Alt+w | Діалог перевірки правопису: викликає назад оригінальне невідоме слово в текстове поле |
| Ctrl+ подвійне клацання або Ctrl+shift+f10 | Використовуйте цю комбінацію для швидкого прикріплення/відкріплення навігатора, вікна "Стилі і форматування" або інших вікон |
Поєднання клавіш для таблиць в Writer
| Комбінація клавіш | Результат |
| Ctrl+a | Якщо активна комірка порожня, Ctrl+a виділяє всю таблицю; інакше виділяється вміст активної комірки. Повторне натиснення Ctrl+a виділяє всю таблицю. |
| Ctrl+home | Якщо активна комірка порожня, Ctrl+home переміщає курсор в початок таблиці. Натиснення Ctrl+home знову переміщає курсор в початок документа. Якщо активна комірка не порожня, Ctrl+home переміщає курсор в початок активної комірки. Натиснення Ctrl+home вдруге переміщає курсор до початку поточної таблиці. Третє натиснення переміщає курсор в початок документа. |
| Ctrl+end | Якщо активна комірка порожня, Ctrl+end переміщає курсор в кінець таблиці. Натиснення Ctrl+end знову переміщає курсор в кінець документа. Якщо активна комірка не порожня, Ctrl+end переміщає курсор в кінець активної комірки. Натиснення Ctrl+end удруге переміщає курсор в кінець поточної таблиці. Третє натиснення переміщає курсор в кінець документа. |
| Ctrl+tab | Вставляється позиція табуляції (тільки у таблицях). Залежно від використовуваного диспетчера вікон натомість може застосовуватися поєднання клавіш Alt+tab. |
| Ctrl+shift+стрілка вгору | Перехід в початок таблиці. |
| Ctrl+shift+стрілка вниз | Перехід в кінець таблиці. |
| Alt+клавіші стрілок | Збільшення або зменшення розміру стовпця або рядка на правій або нижній межі комірки. |
| Alt+shift+клавіші стрілок | Збільшення або зменшення розміру стовпця або рядка на лівій або верхній межі комірки. |
| Ctrl+alt+shift+клавіші стрілок | Аналогічно Alt, але змінюється тільки активна комірка |
| Alt+Insert | Забезпечує 3 секунди в режимі Вставка, протягом якого натиснення клавіш Стрілок вставляє рядок або стовпець, або Ctrl+клавіші стрілок вставлятиме комірку. |
| Alt+Del | Забезпечує 3 секунди в режимі Видалення, протягом якого натиснення клавіш Стрілок видаляє рядок або стовпець, або Ctrl+клавіші стрілок об'єднує активну комірку з сусіднім. |
| Ctrl+shift+T | Видаляє захист комірок у всіх вибраних таблицях. Якщо немає виділених таблиць, захист комірок видаляється зі всіх таблиць в документі. |
| Ctrl+shift+Del | Якщо ціла комірка не вибрана, а курсор знаходиться в кінці таблиці, то видаляється наступне речення під таблицею, а залишок цього абзацу переміщається в останній елемент таблиці. Якщо за таблицею знаходиться порожній рядок, то він видаляється. |
Комбінації клавіш для абзаців і рівнів заголовків
| Комбінація клавіш | Результат |
| Ctrl+alt+стрілка вгору або Ctrl+стрілка вгору | Переміщення активного абзацу або виділених абзаців на один абзац вгору |
| Ctrl+alt+стрілка вниз або Ctrl+стрілка вниз | Переміщення активного абзацу або виділених абзаців на один абзац вниз |
| Tab | Переміщення заголовка у форматі Заголовок X (X = 1-9) вниз на один рівень в структурі. |
| Shift+tab | Переміщення заголовка у форматі Заголовок X (X = 2-10) вгору на один рівень в структурі. |
| Ctrl+tab | При натисненні на початку заголовка вставляється позиція табуляції. Залежно від використовуваного диспетчера вікон натомість можуть застосовуватись клавіші Alt+tab. Щоб змінити рівень заголовка з клавіатури, спочатку помістіть курсор перед заголовком. |
Комбінації клавіш для переміщення і зміни розмірів врізань, зображень і об'єктів
| Комбінація клавіш | Результат |
| Esc | Курсор знаходиться усередині тексту врізання і текст не виділений: Escape виділяє текст врізання. Текст врізання виділений: Escape знімає виділення тексту врізання. |
| F2 або Enter або будь-яка клавіша, яка проводить символ на екрані | Якщо текст врізання виділений: переміщає курсор в кінець тексту у врізанні. Якщо натискається будь-яка клавіша, яка проводить символ на екрані, і документ - в режимі редагування, символ додається до тексту. |
| Alt+клавіши стрілок | Переміщує об'єкт. |
| Alt+ctrl+клавіши стрілок | Змінює розмір, переміщуючи нижній правий кут. |
| Alt+ctrl+shift+ Клавіші стрілок | Змінює розмір, переміщуючи верхній лівий кут. |
| Ctrl+tab | Виділяє точку прив'язки об'єкту (у режимі редагування крапок). |