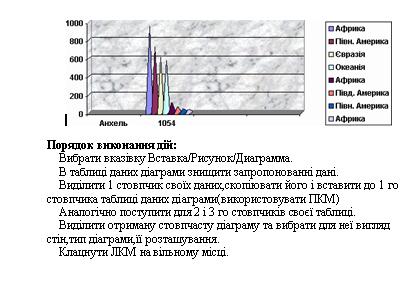Відмінності між версіями «Конспект уроку №1 Хруль Тетяни»
| (не показано 4 проміжні версії 2 учасників) | |||
| Рядок 19: | Рядок 19: | ||
Тип уроку: комбінований | Тип уроку: комбінований | ||
| − | + | ---- | |
| − | 1. Організаційний момент. | + | <center> |
| + | '''Хід уроку:''' | ||
| + | </center> | ||
| + | |||
| + | 1. Організаційний момент. | ||
| − | 2. Повторення пройденого матеріалу тестування. | + | 2. Повторення пройденого матеріалу тестування. |
| − | 3. Пояснення нового матеріалу. | + | 3. Пояснення нового матеріалу. |
| − | + | WORD дозволяє використовувати в документах таблиці,що можуть бути створені декількома способами: | |
1. існує можливість створити у документі порожню таблицю і потім заповнити її комірки; | 1. існує можливість створити у документі порожню таблицю і потім заповнити її комірки; | ||
| Рядок 45: | Рядок 49: | ||
Таблиця WORD може містити до 31 стовпчика,кількість рядків не обмежена.Кожна комірка таблиці може містити текст або графіку, формули. | Таблиця WORD може містити до 31 стовпчика,кількість рядків не обмежена.Кожна комірка таблиці може містити текст або графіку, формули. | ||
| − | <center> '''Переміщення по окремих рядках та комірках таблиці:''' | + | <center> '''Переміщення по окремих рядках та комірках таблиці:''' |
| − | + | ||
| + | [[Image:TT1.JPG]] </center> | ||
Виділення в таблиці | Виділення в таблиці | ||
| Рядок 61: | Рядок 65: | ||
• всієї таблиці - Alt+A | • всієї таблиці - Alt+A | ||
| − | + | Крім того, виділити рядок,стовпчик чи всю таблицю можна за допомогою вказівки Таблица,коли таблиця є активною. | |
| − | + | При початковому створенні таблиці всі стовпчики мають однакову ширину. Кожний окремий стовпчик можна розширити або звузити за допомогою переміщення його границі(лінії сітки) вліво чи вправо або за допомогою вказівкиТаблица/Высота и ширина ячейки.Для відображення на екрані сітки таблиці слід вибрати вказівку Таблица/Отобразить сетку | |
| − | + | ||
| + | <center> [[Image:Tt2.JPG]] </center> | ||
За замовчуванням висота рядка встановлюється в залежності від вмісту комірок і заданих інтервалів перед і після абзацу. Для зміни висоти рядка таблиці слід виділити цей рядок та вибрати ту саму вказівку Таблица/Высота и ширина ячейки,а потім вкладинку - Строка,де можна ввести конкретне значення до поля Значение висоты строки. Так само висоту рядка можна змінити за допомогою вертикальної лінійки в режимі Разметка страницы. | За замовчуванням висота рядка встановлюється в залежності від вмісту комірок і заданих інтервалів перед і після абзацу. Для зміни висоти рядка таблиці слід виділити цей рядок та вибрати ту саму вказівку Таблица/Высота и ширина ячейки,а потім вкладинку - Строка,де можна ввести конкретне значення до поля Значение висоты строки. Так само висоту рядка можна змінити за допомогою вертикальної лінійки в режимі Разметка страницы. | ||
| Рядок 74: | Рядок 79: | ||
WORD дозволяє звичайний текст перетворити у таблицю.Для цьогослід визначити місця тексту,в яких текст повинен розділятися на рядки та стовпчики.Для цього можна використати розділові символи(наприклад: для стовпчиків – символ табуляції,а для відокремлення рядків – символ абзацу). Потім слід виділити текст ,який необхідно перетворити у таблицю,та вибрати вказівку Таблица/Преобразовать в таблицу. | WORD дозволяє звичайний текст перетворити у таблицю.Для цьогослід визначити місця тексту,в яких текст повинен розділятися на рядки та стовпчики.Для цього можна використати розділові символи(наприклад: для стовпчиків – символ табуляції,а для відокремлення рядків – символ абзацу). Потім слід виділити текст ,який необхідно перетворити у таблицю,та вибрати вказівку Таблица/Преобразовать в таблицу. | ||
| + | <center> [[Image:Tt3.JPG]] </center> | ||
| + | |||
Далі залишається задати потрібні параметри:вказати кількість та ширину стовпчиків, відмітити, який символ вважається за роздільник. | Далі залишається задати потрібні параметри:вказати кількість та ширину стовпчиків, відмітити, який символ вважається за роздільник. | ||
При створенні таблиці можна використовувати вказівку Автоформат. Спочатку таблиця виділяється ,вибирається вказівка Таблица/Автоформат та з списку Фрмат вибирається потрібний формат(зразок таблиці буде показано в області Образец). | При створенні таблиці можна використовувати вказівку Автоформат. Спочатку таблиця виділяється ,вибирається вказівка Таблица/Автоформат та з списку Фрмат вибирається потрібний формат(зразок таблиці буде показано в області Образец). | ||
| − | + | Редагування таблиці. | |
Дозволяється добавляти до таблиці порожні рядки та стовпчики, окремі комірки;вилучати з таблиці комірки,рядки ,стовпчики, вилучати їх вміст;є можливість розбити окрему комірку таблиці на кілька частин. | Дозволяється добавляти до таблиці порожні рядки та стовпчики, окремі комірки;вилучати з таблиці комірки,рядки ,стовпчики, вилучати їх вміст;є можливість розбити окрему комірку таблиці на кілька частин. | ||
| − | + | <center> [[Image:Tt4.JPG]] </center> | |
Нові рядки(рядок) будуть вставлені над виділеними,нові стовпчики – зліва від виділених. | Нові рядки(рядок) будуть вставлені над виділеними,нові стовпчики – зліва від виділених. | ||
| Рядок 91: | Рядок 98: | ||
Для добавлення в таблицю комірок необхідно виділити одну або декілька комірок,на місце якої або яких повинні бути вставленні нові.Далі вибрати вказівку Таблица/Добавить ячейки та задати потрібні опції в діалоговому вікні. | Для добавлення в таблицю комірок необхідно виділити одну або декілька комірок,на місце якої або яких повинні бути вставленні нові.Далі вибрати вказівку Таблица/Добавить ячейки та задати потрібні опції в діалоговому вікні. | ||
| + | |||
| + | <center> [[Image:Tt5.JPG]] </center> | ||
Для вилучення комірок,рядків,стовпчиків таблиці слід їх спочатку виділити,а потім вибрати відповідну вказівку | Для вилучення комірок,рядків,стовпчиків таблиці слід їх спочатку виділити,а потім вибрати відповідну вказівку | ||
| Рядок 124: | Рядок 133: | ||
Microsoft Equetion 3.0. | Microsoft Equetion 3.0. | ||
| − | + | 4. Закріплення нового матеріалу. | |
o Яким чином створюється таблиця в документі(2 способи). | o Яким чином створюється таблиця в документі(2 способи). | ||
| Рядок 140: | Рядок 149: | ||
o Навести послідовність дій для вставки в комірку об’єкта Word Art абоClip Gallery | o Навести послідовність дій для вставки в комірку об’єкта Word Art абоClip Gallery | ||
| − | + | 5. Підведення підсумків уроку. | |
Сьогодні ми розібрали основні способи роботи з таблицею в документі,з’ясували основні можливості | Сьогодні ми розібрали основні способи роботи з таблицею в документі,з’ясували основні можливості | ||
опрацювання таблиць | опрацювання таблиць | ||
| − | + | 6. Домашнє завдання. | |
Вивчити основні методи роботи зтаблицею,використовуючи конспект. | Вивчити основні методи роботи зтаблицею,використовуючи конспект. | ||
Підготуватися до практичної роботи. | Підготуватися до практичної роботи. | ||
| + | |||
| + | <center> | ||
| + | |||
| + | '''ДОДАТОК 1''' | ||
| + | |||
| + | [[Image:Ris.JPG]] | ||
| + | |||
| + | [[Image:Ris1.JPG]] | ||
| + | |||
| + | [[Image:Ris2.JPG]] | ||
| + | |||
| + | </center> | ||
Поточна версія на 13:58, 26 травня 2008
Тема уроку:
Таблиці. Створення таблиць, зміна розмірів комірок,об’єднання комірок. Розміщення формул в таблицях.
Навчальна мета.
Виробити навички та вміння створення та опрацювання таблиць у документі
Виховна мета.
Виховувати в учнів уважність та відповідальність при виконанні завдань,пов’язаних з таблицями в WORD.
Розвивальна мета.
Розвивати творчі здібності та логічне мислення учнів при виконанні завдань.
Тип уроку: комбінований
Хід уроку:
1. Організаційний момент.
2. Повторення пройденого матеріалу тестування.
3. Пояснення нового матеріалу.
WORD дозволяє використовувати в документах таблиці,що можуть бути створені декількома способами:
1. існує можливість створити у документі порожню таблицю і потім заповнити її комірки;
2. перетворити існуючий текст у таблицю;
3. можна намалювати більш складну за структурою таблицю;
4. створити таблицю із існуючих зовнішніх вихідних даних(MS Excel або MS Access).
Для створення порожньої таблиці необхідно встановити курсор в те місце документа,де повинна бути таблиця,та натиснути кнопку Добавить таблицу стандартної панелі інструментів, потім вибрати потрібну кількість рядків і стовпчиків.
Можна використати вказівку рядочка меню Таблица/Вставить таблицу. В діалоговому вікні ,що відкриється,ввести кількість рядків та стовпчиків
Можна намалювати таблицю за допомогою вказівки Таблица/Нарисовать таблицу чи використати кнопку панелі інструментів Таблицы и границы (Вид/Панели инструментов).
Таблиця WORD може містити до 31 стовпчика,кількість рядків не обмежена.Кожна комірка таблиці може містити текст або графіку, формули.
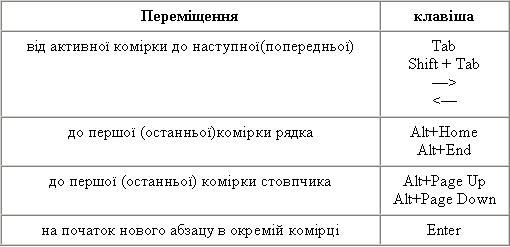
Виділення в таблиці
• комірки з її вмістом – встановити вказівник на лівий край коміркита натиснути ЛКМ(ліву кнопку миши).
• рядка – встановити вказівник зліва від рядка та натиснути ЛКМ.
• стовпчика – встановити вказівник на верхній лінії сітки стовпчика та натиснути ЛКМ.
• кількох комірок,рядків або стовпчиків–утримуючи ЛКМ, перемістити вказівник по комірках,рядках чи стовпчиках або утримуючи клавішу Shift,виділити потрібні об’єкти.
• всієї таблиці - Alt+A
Крім того, виділити рядок,стовпчик чи всю таблицю можна за допомогою вказівки Таблица,коли таблиця є активною.
При початковому створенні таблиці всі стовпчики мають однакову ширину. Кожний окремий стовпчик можна розширити або звузити за допомогою переміщення його границі(лінії сітки) вліво чи вправо або за допомогою вказівкиТаблица/Высота и ширина ячейки.Для відображення на екрані сітки таблиці слід вибрати вказівку Таблица/Отобразить сетку

За замовчуванням висота рядка встановлюється в залежності від вмісту комірок і заданих інтервалів перед і після абзацу. Для зміни висоти рядка таблиці слід виділити цей рядок та вибрати ту саму вказівку Таблица/Высота и ширина ячейки,а потім вкладинку - Строка,де можна ввести конкретне значення до поля Значение висоты строки. Так само висоту рядка можна змінити за допомогою вертикальної лінійки в режимі Разметка страницы.
Можна зробити висоту виділених кількох рядків таблиці однаковою скориставшись вказівкою Таблица/Выравнивание строк або натиснувши кнопку Віровнять высоту строк на панелі інструментів Таблицы и границы
Існує можливість зробити однаковою ширину кількох стовпчиків , спочатку їх виділівши.Достатньо скористатися вказівкою Таблица/Выравнивание столбцов або натиснути кнопку Выровнять ширину столбцов,яка міститься на панелі Таблицы и границы.
WORD дозволяє звичайний текст перетворити у таблицю.Для цьогослід визначити місця тексту,в яких текст повинен розділятися на рядки та стовпчики.Для цього можна використати розділові символи(наприклад: для стовпчиків – символ табуляції,а для відокремлення рядків – символ абзацу). Потім слід виділити текст ,який необхідно перетворити у таблицю,та вибрати вказівку Таблица/Преобразовать в таблицу.

Далі залишається задати потрібні параметри:вказати кількість та ширину стовпчиків, відмітити, який символ вважається за роздільник.
При створенні таблиці можна використовувати вказівку Автоформат. Спочатку таблиця виділяється ,вибирається вказівка Таблица/Автоформат та з списку Фрмат вибирається потрібний формат(зразок таблиці буде показано в області Образец).
Редагування таблиці.
Дозволяється добавляти до таблиці порожні рядки та стовпчики, окремі комірки;вилучати з таблиці комірки,рядки ,стовпчики, вилучати їх вміст;є можливість розбити окрему комірку таблиці на кілька частин.

Нові рядки(рядок) будуть вставлені над виділеними,нові стовпчики – зліва від виділених.
Добавлення нового рядка в кінець таблиці здійснюється за допомогою клавіши Tab,коли вказівник введення встановлено до останньої комірки останнього рядка ,або натисненням клавіши Enter,коли курсор встановлено на маркері,що знаходиться за останньою коміркою останнього рядка.
Для вставлення в кінець таблиці нового стовпчика – виділити маркери останнього стовпчика та вибрати вказівку Таблица/Добавить столбцы. (Новий стовпчик буде вставлено справа від таблиці).
Для добавлення в таблицю комірок необхідно виділити одну або декілька комірок,на місце якої або яких повинні бути вставленні нові.Далі вибрати вказівку Таблица/Добавить ячейки та задати потрібні опції в діалоговому вікні.

Для вилучення комірок,рядків,стовпчиків таблиці слід їх спочатку виділити,а потім вибрати відповідну вказівку
Таблица/Удалить ячейки
Таблица/Удалить столбцы
Таблица/Удалить строки
Для вилучення вмісту комірок або всієї таблиці необхідно виділити потрібну частину та натиснути клавішу Del.
Для розбиття комірки на кілька частин слід виділити її та вибрати вказівку Таблица/Разбить ячейки.Потім вказується кількість стовпчиків ,на яку потрібно розбити кожну комірку.
Існує можливість об’єднати дві або більше комірокодного рядка. Злиття комірок дозволяється тільки по горизонталі.В цьому випадку вибирається вказівка Таблица/Объединить ячейки.
Дозволяється здійснювати вертикальне вирівнювання тексту в таблиці за допомогою панелі інструментів Таблицы и границы; здійснювати добавлення або вилучення меж навколо виділеного тексту,абзаців, комірок,малюнків або інших об’єктів;здійснювати заливку виділеного об’єкта.
WORD дозволяє робити впорядкування виділених елементів в зростаючому або спадаючому порядку в таблиці(використовується вказівка Таблица/Сортировка або клавіши ). Якщо необхідна нумерація комірок таблиці ,то їх слід спочатку виділити та натиснути кнопку Нумерованній список стандартної панелі інструментів.
Для знаходження суми вмісту рядків або стовпчиків необхідно виділити комірку до якої слід помістити результат обчислення,та вибрати вказівку Таблица/Формула або кнопку Автосумма панелі інструментів
Таблицы и границы.
Для того ,щоб створити діаграму на основі даних своєї таблиці необхідно вибрати вказівку Вставка/Объект,а потім – Диаграмма MICROSOFT GRAPH 97 або Вставка/Рисунок/Диаграмма. Далі користувач копіює свої дані в запропoновану таблицю даних та вибирає потрібні параметри для побудови діаграми.
Дозволяється вставляти формули до комірок таблиці. Для цього вибирають вказівку Вставка/Об’єкт/
Microsoft Equetion 3.0.
4. Закріплення нового матеріалу.
o Яким чином створюється таблиця в документі(2 способи).
o Як збільшити кількість рядків в таблиці.
o Як знищити вміст таблиці.
o Яким чином здійснюється заливка 1 го рядка таблиці
o Навести дії,необхідні для отримання діаграми таблиці
o Яким чином підрахувати суму вмісту комірок останнього стовпчика
o Навести послідовність дій для вставки в комірку об’єкта Word Art абоClip Gallery
5. Підведення підсумків уроку.
Сьогодні ми розібрали основні способи роботи з таблицею в документі,з’ясували основні можливості опрацювання таблиць
6. Домашнє завдання.
Вивчити основні методи роботи зтаблицею,використовуючи конспект. Підготуватися до практичної роботи.
ДОДАТОК 1