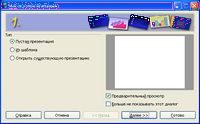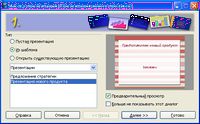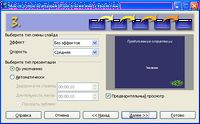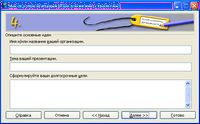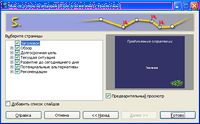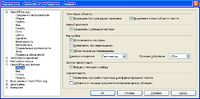Відмінності між версіями «Створення, збереження і відкриття презентацій»
| (не показано 13 проміжних версій цього учасника) | |||
| Рядок 6: | Рядок 6: | ||
Нову презентацію можна створювати за допомогою майстра або ж стандартним шляхом. <br> | Нову презентацію можна створювати за допомогою майстра або ж стандартним шляхом. <br> | ||
Майстер служить для покрокового створення презентацій, допомагаючи застосовувати шаблони презентацій, розробляти макет і використовувати різні можливості для редагування. | Майстер служить для покрокового створення презентацій, допомагаючи застосовувати шаблони презентацій, розробляти макет і використовувати різні можливості для редагування. | ||
| − | На кожній сторінці майстра можна відміняти, змінювати або пропускати будь-які операції редагування. У разі пропуску сторінок майстер буде використовувати параметри за замовчуванням. | + | На кожній сторінці майстра можна відміняти, змінювати або пропускати будь-які операції редагування. У разі пропуску сторінок майстер буде використовувати параметри за замовчуванням. |
| − | 1. У вікні будь-якого додатку OpenOffice.org розкрити меню кнопки '''Создать''' на панелі '''Стандартная.''' | + | |
| − | 2. У списку команд вибрати пункт '''Презентацию.''' | + | 1. У вікні будь-якого додатку OpenOffice.org розкрити меню кнопки '''Создать''' на панелі '''Стандартная.''' |
| − | 3. У вікні '''Мастер презентаций 1.''' у групі Тип вибрати тип презентації: <br> | + | |
| − | • '''Пустая презентация-''' для створення нової презентації; (Якщо у вікні Мастер презентаций 1 був обраний пункт Пустая презентация, то дія майстра на цьому етапі закінчується, і необхідно натиснути на кнопку Готово, а якщо були обрані інші типи - по кнопці Далее.)<br> | + | 2. У списку команд вибрати пункт '''Презентацию.''' |
| + | |||
| + | 3. У вікні '''Мастер презентаций 1.''' у групі '''Тип''' вибрати тип презентації: <br> | ||
| + | • '''Пустая презентация-''' для створення нової презентації; (Якщо у вікні Мастер презентаций 1 був обраний пункт Пустая презентация, то дія майстра на цьому етапі закінчується, і необхідно натиснути на кнопку '''Готово,''' а якщо були обрані інші типи - по кнопці '''Далее.''')<br> | ||
| + | [[Файл:321.jpg|200px|thumb|center|Рис.3.2.1. Вікно Мастер презентации 1. Пункт Пустая презентация.]] | ||
| + | |||
• '''Из шаблона''' - для створення нової презентації на основі існуючих шаблонів. Список шаблонів стає доступним в додатковому полі; <br> | • '''Из шаблона''' - для створення нової презентації на основі існуючих шаблонів. Список шаблонів стає доступним в додатковому полі; <br> | ||
| − | • '''Открыть существующую презентацию''' - для відкриття існуючої презентації. Пошук презентацій починається після клацання по кнопці '''Открыть''' у вікні '''Открыть.''' (Для перегляду типів презентацій рекомендується активувати кнопку '''Предварительный просмотр''') | + | [[Файл:322.jpg|200px|thumb|center|Рис.3.2.2. Вікно Мастер презентации 1. Пункт Из шаблона. ]] |
| − | 4. Після вибору типу презентації клацнути на кнопці Далее. | + | |
| + | • '''Открыть существующую презентацию''' - для відкриття існуючої презентації. Пошук презентацій починається після клацання по кнопці '''Открыть''' у вікні '''Открыть.''' (Для перегляду типів презентацій рекомендується активувати кнопку '''Предварительный просмотр''') | ||
| + | |||
| + | 4. Після вибору типу презентації клацнути на кнопці Далее. | ||
| + | |||
5. У вікні '''Мастер презентаций 2.''' у групі '''Выберите стиль слайда''' спочатку у верхньому списку вибрати один з двох типів дизайну: презентацію або фон презентації. Потім в нижньому списку клацнути по потрібному рядку списку стилів дизайну для презентації. (Для перегляду стилів презентацій рекомендується активувати кнопку '''Предварительный просмотр''').<br> | 5. У вікні '''Мастер презентаций 2.''' у групі '''Выберите стиль слайда''' спочатку у верхньому списку вибрати один з двох типів дизайну: презентацію або фон презентації. Потім в нижньому списку клацнути по потрібному рядку списку стилів дизайну для презентації. (Для перегляду стилів презентацій рекомендується активувати кнопку '''Предварительный просмотр''').<br> | ||
| + | [[Файл:323.jpg|200px|thumb|center|Рис.3.2.3.Вікно Мастер презентации 2.]] | ||
| + | |||
6. У групі '''Способ отображения презентации''' вибрати: <br> | 6. У групі '''Способ отображения презентации''' вибрати: <br> | ||
• '''Оригинал''' - для використання початкового формату сторінок для шаблону; <br> | • '''Оригинал''' - для використання початкового формату сторінок для шаблону; <br> | ||
| − | • '''Пленка'''- для створення презентації з застосуванням прозорих плівок; <br> | + | • '''Пленка''' - для створення презентації з застосуванням прозорих плівок; <br> |
| − | • '''Бумага'''- для створення презентації в друкованому вигляді; <br> | + | • '''Бумага''' - для створення презентації в друкованому вигляді; <br> |
• '''На экране''' - для створення презентації тільки для екрану комп'ютера; <br> | • '''На экране''' - для створення презентації тільки для екрану комп'ютера; <br> | ||
| − | • '''Слайд'''- для створення презентації у вигляді слайдів. | + | • '''Слайд''' - для створення презентації у вигляді слайдів. |
| − | 7. Після вибору стилю презентації та її носія клацнути на кнопці '''Далее.''' | + | |
| − | 8. У вікні '''Мастер презентаций 3.''' в групі '''Выберите тип смены слайда''' у списку '''Эффект''' вибрати спеціальний ефект для презентації. | + | 7. Після вибору стилю презентації та її носія клацнути на кнопці '''Далее.''' |
| − | 9. У списку '''Скорость''' визначити швидкість спрацьовування ефекту: низьку, середню або високу. | + | |
| + | 8. У вікні '''Мастер презентаций 3.''' в групі '''Выберите тип смены слайда''' у списку '''Эффект''' вибрати спеціальний ефект для презентації. | ||
| + | [[Файл:324.jpg|200px|thumb|center|Рис.3.2.4. Вікно Мастер презентации 3.]] | ||
| + | |||
| + | 9. У списку '''Скорость''' визначити швидкість спрацьовування ефекту: низьку, середню або високу. | ||
| + | |||
10. У групі '''Выберите тип презентации''' визначити час презентації: <br> | 10. У групі '''Выберите тип презентации''' визначити час презентації: <br> | ||
• '''По умолчанию''' - для запуску презентації в повноекранному режимі із зазначеною швидкістю;<br> | • '''По умолчанию''' - для запуску презентації в повноекранному режимі із зазначеною швидкістю;<br> | ||
| − | • '''Автоматически''' - для запуску презентації з перезапуском після перерви. | + | • '''Автоматически''' - для запуску презентації з перезапуском після перерви. В полі '''Задержка на странице''' задати тривалість показу кожної сторінки презентації, а в полі '''Длительность паузы''' - тривалість пауз між презентаціями. (Якщо в паузах між презентаціями необхідно відображати емблемму OpenOffice.org, активувати пункт '''Показать эмблему'''. ) |
| − | + | ||
11. У вікні '''Мастер презентаций 4.''' в групі '''Опишите основные идеи''' заповнити пункти: <br> | 11. У вікні '''Мастер презентаций 4.''' в групі '''Опишите основные идеи''' заповнити пункти: <br> | ||
• '''Имя и\или название вашей организации;'''<br> | • '''Имя и\или название вашей организации;'''<br> | ||
• '''Скопируйте ваши долгосрочные цели;'''<br> | • '''Скопируйте ваши долгосрочные цели;'''<br> | ||
| − | • '''Сопутствующие идеи.''' | + | • '''Сопутствующие идеи.'''<br> |
| − | 12. Після визначення назви компанії, теми презентації та основних ідей клацнути на кнопці '''Далее.''' | + | [[Файл:325.jpg|200px|thumb|center|Рис.3.2.5. Вікно Мастер презентации 4.]] |
| − | 13. У вікні '''Мастер презентаций 5.''' в групі '''Выберите страницы''' відобразиться список усіх сторінок, що належать вибраному шаблону. (Для виключення сторінки з презентації вимкнути прапорець перед її ім'ям. Для перегляду сторінки клацнути по маленькому плюсу поруч з іменем сторінки.) | + | |
| − | 14. При необхідності створення всього змісту презентаціі клацнути на кнопці '''Создать сводку''' | + | 12. Після визначення назви компанії, теми презентації та основних ідей клацнути на кнопці '''Далее.''' |
| − | 15. Натисніть кнопку '''Готово.''' | + | |
| + | 13. У вікні '''Мастер презентаций 5.''' в групі '''Выберите страницы''' відобразиться список усіх сторінок, що належать вибраному шаблону. (Для виключення сторінки з презентації вимкнути прапорець перед її ім'ям. Для перегляду сторінки клацнути по маленькому плюсу поруч з іменем сторінки.) | ||
| + | [[Файл:326.jpg|200px|thumb|center|Рис.3.2.6. Вікно Мастер презентации 5.]] | ||
| + | |||
| + | 14. При необхідності створення всього змісту презентаціі клацнути на кнопці '''Создать сводку''' | ||
| + | |||
| + | 15. Натисніть кнопку '''Готово.''' | ||
== Настройка презентації == | == Настройка презентації == | ||
| − | 1. У вікні відкритої презентації розкрити меню '''Сервис.''' | + | 1. У вікні відкритої презентації розкрити меню '''Сервис.''' |
| − | 2. У списку команд вибрати пункт '''Параметры'''. | + | |
| − | 3. У лівій частині вікна '''Параметры''' відкрити список OpenOffice.org Impress і вибрати пункт '''Общие.''' | + | 2. У списку команд вибрати пункт '''Параметры'''. |
| − | 4. У правій частині вікна у групі '''Запуск презентации''' активувати пункти '''Всегда с текущего слайда.''' (Якщо цей пункт не включати, нові презентації будуть відкриватися з першої сторінки.) | + | |
| + | 3. У лівій частині вікна '''Параметры''' відкрити список OpenOffice.org Impress і вибрати пункт '''Общие.''' | ||
| + | [[Файл:327.jpg|200px|thumb|center|Рис.3.2.7. Вікно Параметры. Пункт Общие.]] | ||
| + | |||
| + | 4. У правій частині вікна у групі '''Запуск презентации''' активувати пункти '''Всегда с текущего слайда.''' (Якщо цей пункт не включати, нові презентації будуть відкриватися з першої сторінки.) | ||
| + | |||
5. Відмітити всі необхідні пункти. | 5. Відмітити всі необхідні пункти. | ||
| − | 6. Закрити вікно кнопкою ОК. | + | |
| + | 6. Закрити вікно кнопкою ОК. | ||
== Збереження презентації у форматі Microsoft PowerPoint == | == Збереження презентації у форматі Microsoft PowerPoint == | ||
| − | Документ, створений у форматі OpenOffice.org, можна зберегти у форматі Microsoft Office. | + | Документ, створений у форматі OpenOffice.org, можна зберегти у форматі Microsoft Office. |
| − | 1. У вікні відкритої презентації клацнути по кнопці '''Сохранить как''' на панелі '''Стандартная.''' | + | |
| − | 2. У вікні '''Сохранить как''' перейти до списку графи '''Тип файла''' і вибрати рядок потрібного типу: Microsoft PowerPoint 97/2000/XP. (ppt). | + | 1. У вікні відкритої презентації клацнути по кнопці '''Сохранить как''' на панелі '''Стандартная.''' |
| + | |||
| + | 2. У вікні '''Сохранить как''' перейти до списку графи '''Тип файла''' і вибрати рядок потрібного типу: Microsoft PowerPoint 97/2000/XP. (ppt). | ||
| + | |||
3. Вибрати жорсткий диск на комп'ютері і місце збереження і клацнути по кнопці '''Сохранить.''' | 3. Вибрати жорсткий диск на комп'ютері і місце збереження і клацнути по кнопці '''Сохранить.''' | ||
Поточна версія на 15:10, 1 березня 2010
У пакеті OpenOffice.org передбачена можливість створювати, зберігати і відкривати документи, використовуючи загальний інтерфейс і загальні команди.
Створення нової презентації за допомогою майстра презентацій
Нову презентацію можна створювати за допомогою майстра або ж стандартним шляхом.
Майстер служить для покрокового створення презентацій, допомагаючи застосовувати шаблони презентацій, розробляти макет і використовувати різні можливості для редагування.
На кожній сторінці майстра можна відміняти, змінювати або пропускати будь-які операції редагування. У разі пропуску сторінок майстер буде використовувати параметри за замовчуванням.
1. У вікні будь-якого додатку OpenOffice.org розкрити меню кнопки Создать на панелі Стандартная.
2. У списку команд вибрати пункт Презентацию.
3. У вікні Мастер презентаций 1. у групі Тип вибрати тип презентації:
• Пустая презентация- для створення нової презентації; (Якщо у вікні Мастер презентаций 1 був обраний пункт Пустая презентация, то дія майстра на цьому етапі закінчується, і необхідно натиснути на кнопку Готово, а якщо були обрані інші типи - по кнопці Далее.)
• Из шаблона - для створення нової презентації на основі існуючих шаблонів. Список шаблонів стає доступним в додатковому полі;
• Открыть существующую презентацию - для відкриття існуючої презентації. Пошук презентацій починається після клацання по кнопці Открыть у вікні Открыть. (Для перегляду типів презентацій рекомендується активувати кнопку Предварительный просмотр)
4. Після вибору типу презентації клацнути на кнопці Далее.
5. У вікні Мастер презентаций 2. у групі Выберите стиль слайда спочатку у верхньому списку вибрати один з двох типів дизайну: презентацію або фон презентації. Потім в нижньому списку клацнути по потрібному рядку списку стилів дизайну для презентації. (Для перегляду стилів презентацій рекомендується активувати кнопку Предварительный просмотр).
6. У групі Способ отображения презентации вибрати:
• Оригинал - для використання початкового формату сторінок для шаблону;
• Пленка - для створення презентації з застосуванням прозорих плівок;
• Бумага - для створення презентації в друкованому вигляді;
• На экране - для створення презентації тільки для екрану комп'ютера;
• Слайд - для створення презентації у вигляді слайдів.
7. Після вибору стилю презентації та її носія клацнути на кнопці Далее.
8. У вікні Мастер презентаций 3. в групі Выберите тип смены слайда у списку Эффект вибрати спеціальний ефект для презентації.
9. У списку Скорость визначити швидкість спрацьовування ефекту: низьку, середню або високу.
10. У групі Выберите тип презентации визначити час презентації:
• По умолчанию - для запуску презентації в повноекранному режимі із зазначеною швидкістю;
• Автоматически - для запуску презентації з перезапуском після перерви. В полі Задержка на странице задати тривалість показу кожної сторінки презентації, а в полі Длительность паузы - тривалість пауз між презентаціями. (Якщо в паузах між презентаціями необхідно відображати емблемму OpenOffice.org, активувати пункт Показать эмблему. )
11. У вікні Мастер презентаций 4. в групі Опишите основные идеи заповнити пункти:
• Имя и\или название вашей организации;
• Скопируйте ваши долгосрочные цели;
• Сопутствующие идеи.
12. Після визначення назви компанії, теми презентації та основних ідей клацнути на кнопці Далее.
13. У вікні Мастер презентаций 5. в групі Выберите страницы відобразиться список усіх сторінок, що належать вибраному шаблону. (Для виключення сторінки з презентації вимкнути прапорець перед її ім'ям. Для перегляду сторінки клацнути по маленькому плюсу поруч з іменем сторінки.)
14. При необхідності створення всього змісту презентаціі клацнути на кнопці Создать сводку
15. Натисніть кнопку Готово.
Настройка презентації
1. У вікні відкритої презентації розкрити меню Сервис.
2. У списку команд вибрати пункт Параметры.
3. У лівій частині вікна Параметры відкрити список OpenOffice.org Impress і вибрати пункт Общие.
4. У правій частині вікна у групі Запуск презентации активувати пункти Всегда с текущего слайда. (Якщо цей пункт не включати, нові презентації будуть відкриватися з першої сторінки.)
5. Відмітити всі необхідні пункти.
6. Закрити вікно кнопкою ОК.
Збереження презентації у форматі Microsoft PowerPoint
Документ, створений у форматі OpenOffice.org, можна зберегти у форматі Microsoft Office.
1. У вікні відкритої презентації клацнути по кнопці Сохранить как на панелі Стандартная.
2. У вікні Сохранить как перейти до списку графи Тип файла і вибрати рядок потрібного типу: Microsoft PowerPoint 97/2000/XP. (ppt).
3. Вибрати жорсткий диск на комп'ютері і місце збереження і клацнути по кнопці Сохранить.