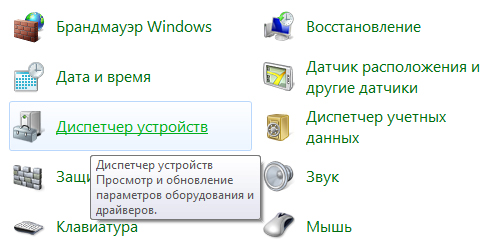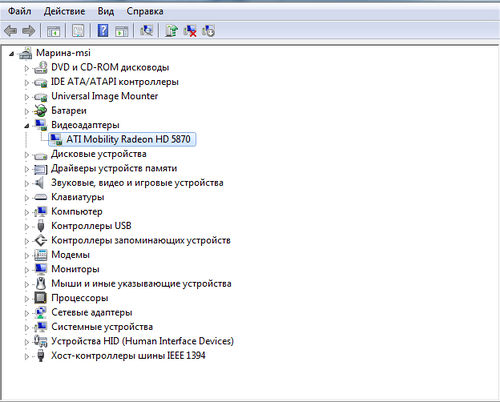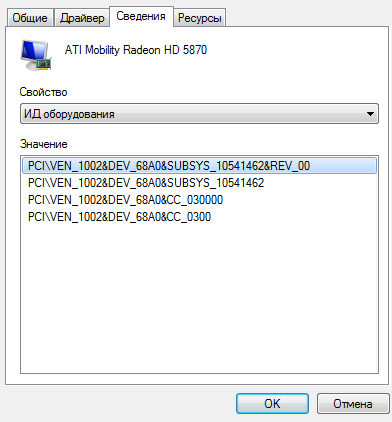Відмінності між версіями «Установка відеоадаптера(ів). НОП-2014»
| (не показані 3 проміжні версії цього учасника) | |||
| Рядок 19: | Рядок 19: | ||
#Після установки адаптера, прикрутіть його гвинтом до корпусу.\ | #Після установки адаптера, прикрутіть його гвинтом до корпусу.\ | ||
| − | |||
==Загальна інформація по драйверам для відео== | ==Загальна інформація по драйверам для відео== | ||
| + | У кожному ноутбуці, нетбуці або звичайному настільному комп'ютері є відеокарта. Вона може бути як дискретна, так і інтегрована, з драйверами складності бувають частіше у дискретних відеокарт. Основним завданням відеокарти є обробка і виведення зображення на монітор. Крім цього багато відеокарти займаються декодуванням відео, а беруть на себе багато обчислювальні задачі. | ||
| + | |||
| + | Для нормальної роботи відеокарти з операційною системою потрібні драйвера. Операційна система зазвичай містить стандартний набір драйверів. Його основним завданням є забезпечення виведення картинки на дисплей. Щоб задіяти всі можливості відеокарти, необхідно встановити повноцінні драйвера для відеокарти. | ||
| + | |||
| + | Оскільки відеокарти бувають різні, то і драйвера для них потрібні різні. Тому потрібно спочатку розібратися яка у вас встановлена відеокарта. | ||
| + | |||
| + | ==Визначення моделі встановленої відеокарти== | ||
| + | Найпростішим способом визначити модель встановленої у Вашому комп'ютері відеокарти є вивчення специфікацій на корпусі ноутбука (найчастіше є наклейки), на коробці, в каталогах інтернет-магазинів. | ||
| + | |||
| + | Є й інший спосіб. Для цього потрібна утиліта показує властивості системи. Також Ви можете використовувати звичайний диспетчер пристроїв Windows. Запустити його можна в панелі управління, вибравши відповідний пункт. | ||
| + | |||
| + | [[Файл:Panel upravl.jpg|500px]] | ||
| + | |||
| + | Запускаємо Диспетчер пристроїв і вибираємо в ньому пункт Відеоадаптери, в ньому повинна бути вказана модель Вашої відеокарти. | ||
| + | |||
| + | [[Файл:Dispetcher ustroistv.jpg|500px]] | ||
| + | |||
| + | Якщо утиліта Диспетчер пристроїв по не зміг визначити модель і виробника вашої відеокарти, то необхідно відкрити Властивості "невпізнаного" відеоадаптера і подивитися вкладку Відомості. У цій вкладці необхідно вибрати пункт "ИД обладнання" і подивитися значення типу - PCI \ VEN_1002 & DEV_68AO & SUBSYS_10541462 & REV_00 | ||
| + | |||
| + | [[Файл:Svoistva video.jpg|500px]] | ||
| + | |||
| + | Значення містить VEN і DEV коди Вашого відеоадаптера. VEN дорівнює 1002. Це означає, що виробник відеокарти ATI. Для відеокарт Intel VEN-код дорівнює 8086, для nVideo - 10DE, а для SiS - 1039. Знаючи виробника, можна вже підбирати драйвера. | ||
| + | |||
| + | ==Установка драйверів для відеокарт== | ||
| + | Процес установки драйверів на відео для різних виробників практично не відрізняється. Якщо Ви вже дізналися модель вашої відеокарти то можете сміливо відвідувати офіційні сайти виробників відеокарт і викачувати потрібний Вам драйвер. На щастя на сьогоднішній день цей процес дуже простий. | ||
| + | |||
| + | [[Файл:Ati readon logo.jpg|300px]][[Файл:Nvidia logo.jpg|300px]] | ||
Поточна версія на 11:50, 11 листопада 2014
Зміст
Установка відеоадаптера(ів). НОП-2014
Після того, як материнська плата встановлена і підключена індикація лицьовій панелі, можна встановити адаптери. Єдиний обов'язковий адаптер - відео. Без нього комп'ютер не працюватиме. При включенні комп'ютера, екран не буде світитися і прозвучить один довгий і три коротких сигналу. Що говорить про проблему з відеоадаптером.
На всіх сучасних материнських платах роз'єм для установки відео перший, тобто самий верхній, якщо материнська плата встановлена в корпус, а корпус стоїть вертикально. Колір роз'єму також відрізняється від кольору інших роз'ємів:
На деяких материнських платах можлива наявність на роз'ємі відео спеціальної защіпки, яка утримує адаптер.
Щоб встановити відеоадаптер необхідно
- Видалити з задньої стінки корпусу заглушку. Вона або виламується, або відкручується гвинт, який її утримує.
- Покласти корпус на бік, так, як лежала материнська плата під час установки процесора і пам'яті.
- Поставити відеоадаптер в роз'єм, поєднати виріз на платі з ключем в самому роз'ємі. Поставити великі пальці рук так, як показано на малюнку:
- Обережно, але з деяким зусиллям, однаковим на обидві руки, надавити на адаптер.
- Намагайтеся не рухати адаптер в горизонтальній площині, тільки вертикально вниз.
- Після установки адаптера, прикрутіть його гвинтом до корпусу.\
Загальна інформація по драйверам для відео
У кожному ноутбуці, нетбуці або звичайному настільному комп'ютері є відеокарта. Вона може бути як дискретна, так і інтегрована, з драйверами складності бувають частіше у дискретних відеокарт. Основним завданням відеокарти є обробка і виведення зображення на монітор. Крім цього багато відеокарти займаються декодуванням відео, а беруть на себе багато обчислювальні задачі.
Для нормальної роботи відеокарти з операційною системою потрібні драйвера. Операційна система зазвичай містить стандартний набір драйверів. Його основним завданням є забезпечення виведення картинки на дисплей. Щоб задіяти всі можливості відеокарти, необхідно встановити повноцінні драйвера для відеокарти.
Оскільки відеокарти бувають різні, то і драйвера для них потрібні різні. Тому потрібно спочатку розібратися яка у вас встановлена відеокарта.
Визначення моделі встановленої відеокарти
Найпростішим способом визначити модель встановленої у Вашому комп'ютері відеокарти є вивчення специфікацій на корпусі ноутбука (найчастіше є наклейки), на коробці, в каталогах інтернет-магазинів.
Є й інший спосіб. Для цього потрібна утиліта показує властивості системи. Також Ви можете використовувати звичайний диспетчер пристроїв Windows. Запустити його можна в панелі управління, вибравши відповідний пункт.
Запускаємо Диспетчер пристроїв і вибираємо в ньому пункт Відеоадаптери, в ньому повинна бути вказана модель Вашої відеокарти.
Якщо утиліта Диспетчер пристроїв по не зміг визначити модель і виробника вашої відеокарти, то необхідно відкрити Властивості "невпізнаного" відеоадаптера і подивитися вкладку Відомості. У цій вкладці необхідно вибрати пункт "ИД обладнання" і подивитися значення типу - PCI \ VEN_1002 & DEV_68AO & SUBSYS_10541462 & REV_00
Значення містить VEN і DEV коди Вашого відеоадаптера. VEN дорівнює 1002. Це означає, що виробник відеокарти ATI. Для відеокарт Intel VEN-код дорівнює 8086, для nVideo - 10DE, а для SiS - 1039. Знаючи виробника, можна вже підбирати драйвера.
Установка драйверів для відеокарт
Процес установки драйверів на відео для різних виробників практично не відрізняється. Якщо Ви вже дізналися модель вашої відеокарти то можете сміливо відвідувати офіційні сайти виробників відеокарт і викачувати потрібний Вам драйвер. На щастя на сьогоднішній день цей процес дуже простий.