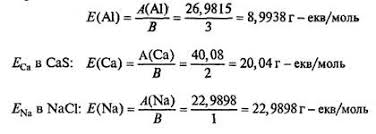Відмінності між версіями «Встановлення Ubuntu Linux.»
(→Покрокова інструкція) |
(→Покрокова інструкція) |
||
| (не показано одну проміжну версію цього учасника) | |||
| Рядок 1: | Рядок 1: | ||
| − | + | '''''<font color='#009900' size=5> Текстовий редактор vim для Linux </font>''''' | |
| − | + | ||
| − | + | [[Файл:Download.jpg]] | |
| − | ''' | + | == Використання графічного редактора Vim. == |
| + | Vim-дуже потужний редактор з величезним набором функцій. Ця стаття охоплює основні команди, яких достатньо для того, щоб почати роботу в VIM-е. | ||
| + | Дуже важливо не просто читати статтю, а паралельно пробувати всі дії на якомусь тестовому текстовому файлі. Для цього створіть текстовий файл і відкрийте його за допомогою редактора Vim: | ||
| + | $ cd /tmp | ||
| + | cp /etc/passwd /tmp/test | ||
| + | vi ./test | ||
| + | ==Два режима. == | ||
| + | Є два режими роботи редактора: режим редагування і нормальний режим. Перехід у режим редагування здійснюється різними командами, мова про які піде далі. Вихід з режиму редагування - кнопка <Esc> | ||
| + | ==Команди. == | ||
| + | '''''<font color='blue' size=3>Команди переміщення курсора</font>''''' | ||
| − | + | Команди переміщення працюють в нормальному режимі. Натисніть <Esc>, щоб переконатися що перебуваєте в ньому. | |
| − | + | ||
| − | + | ||
| − | + | Курсор можна переміщати стрілками на клавіатурі або, що набагато швидше, клавішами h, j, k, l: | |
| − | + | h - вліво | |
| − | + | j - вниз | |
| − | ''''' | + | k - вгору |
| − | + | ||
| + | l - вправо | ||
| + | |||
| + | інші команди переміщення: | ||
| + | |||
| + | 0 - Перейти до початку рядка | ||
| + | |||
| + | $ - Перейти до кінця рядка | ||
| + | |||
| + | w - перейти до початку наступного слова | ||
| + | |||
| + | e - перейти до кінця слова | ||
| + | |||
| + | gg - перейти на початок документа | ||
| + | |||
| + | G - перейти в кінець документа | ||
| + | |||
| + | номер G - перейти на рядок з номером <номер> | ||
| + | |||
| + | Можна використовувати зв'язку <номер> <команда переміщення> | ||
| + | |||
| + | 3w - перейти до початку четвертого слова, вважаючи з поточної позиції | ||
| + | |||
| + | 4e - перейти до кінця четвертого слова, вважаючи з поточної позиції | ||
| + | |||
| + | '''''<font color='blue' size=3>Команди видалення</font>''''' | ||
| + | |||
| + | x - видалити букву під курсором | ||
| + | |||
| + | число x - видалити <число> букв, починаючи з тієї що під курсором | ||
| + | |||
| + | dd - видалити рядок | ||
| + | |||
| + | число dd або d число d - видалити <число> рядків, починаючи з тієї де знаходиться курсор | ||
| + | |||
| + | Можна комбінувати команди видалення і переміщення: | ||
| + | |||
| + | dw - видалити 3 слова починаючи з поточної позиції | ||
| + | |||
| + | d5w - видалити 5 слів | ||
| + | |||
| + | d $ - видалити рядок з поточного положення курсора до кінця рядка | ||
| + | |||
| + | d0 - видалити рядок з поточного положення курсора до початку рядка | ||
| + | |||
| + | '''''<font color='blue' size=3>Збереження змін</font>''''' | ||
| + | |||
| + | Для того щоб зберегти відредагований файл потрібно: | ||
| + | |||
| + | перейти в нормальний режим, натиснувши <Esc> | ||
| + | |||
| + | ввести команду: write <ім'я файлу> <ENTER>, або її скорочений варіант: w <ім'я файлу> <ENTER> | ||
| + | |||
| + | Якщо имя_файла відсутня, то зберігається поточний файл. Щоб вийти з редактора введіть: quit <ENTER> або просто: q <ENTER> | ||
| + | Вийти не зберігши зміни -: q! <ENTER> : wq - зберегти зміни в поточному файлі і вийти. | ||
| + | |||
| + | '''''<font color='blue' size=3>Копіювання і вставка</font>''''' | ||
| + | |||
| + | yy - скопіювати весь рядок в буфер обміну | ||
| + | |||
| + | p - вставити вміст буфера обміну після курсора | ||
| + | |||
| + | y5y або 5yy - скопіювати 5 рядків | ||
| + | |||
| + | yw - скопіювати слово | ||
| + | |||
| + | У буфер обміну потрапляють і щойно віддалений текст. Наприклад якщо видалити рядок dd, то відразу ж після цього її можна вставити за допомогою p. | ||
| + | |||
| + | '''''<font color='blue' size=3>Команда set</font>''''' | ||
| + | |||
| + | Деякі настройки редактора можна міняти не виходячи з самого редактора за допомогою команди set. | ||
| + | |||
| + | наприклад: | ||
| + | |||
| + | : set ic - ignore case - ігнорувати регістр букв (наприклад при пошуку) | ||
| + | |||
| + | : set hls - highlighting search - підсвічувати знайдене при пошуку збіг | ||
| + | |||
| + | : set nohls - не підсвічується знайдене при пошуку збіг | ||
| + | |||
| + | == Файл налаштувань == | ||
| + | |||
| + | Скрипт, який виконується при запуску редактора vim знаходиться в домашній директорії користувача і називається. Vimrc. | ||
| + | |||
| + | У ньому можна задати деякі додаткові настройки, наприклад: | ||
| + | |||
| + | colo evening | ||
| + | filetype plugin on | ||
| + | set grepprg="grep -nH $*" | ||
| + | filetype indent on | ||
| + | |||
| + | |||
| + | Приклади цього файлу поставляються разом з дистрибутивом редактора. | ||
Поточна версія на 23:23, 8 червня 2014
Текстовий редактор vim для Linux
Використання графічного редактора Vim.
Vim-дуже потужний редактор з величезним набором функцій. Ця стаття охоплює основні команди, яких достатньо для того, щоб почати роботу в VIM-е. Дуже важливо не просто читати статтю, а паралельно пробувати всі дії на якомусь тестовому текстовому файлі. Для цього створіть текстовий файл і відкрийте його за допомогою редактора Vim:
$ cd /tmp cp /etc/passwd /tmp/test vi ./test
Два режима.
Є два режими роботи редактора: режим редагування і нормальний режим. Перехід у режим редагування здійснюється різними командами, мова про які піде далі. Вихід з режиму редагування - кнопка <Esc>
Команди.
Команди переміщення курсора
Команди переміщення працюють в нормальному режимі. Натисніть <Esc>, щоб переконатися що перебуваєте в ньому.
Курсор можна переміщати стрілками на клавіатурі або, що набагато швидше, клавішами h, j, k, l:
h - вліво
j - вниз
k - вгору
l - вправо
інші команди переміщення:
0 - Перейти до початку рядка
$ - Перейти до кінця рядка
w - перейти до початку наступного слова
e - перейти до кінця слова
gg - перейти на початок документа
G - перейти в кінець документа
номер G - перейти на рядок з номером <номер>
Можна використовувати зв'язку <номер> <команда переміщення>
3w - перейти до початку четвертого слова, вважаючи з поточної позиції
4e - перейти до кінця четвертого слова, вважаючи з поточної позиції
Команди видалення
x - видалити букву під курсором
число x - видалити <число> букв, починаючи з тієї що під курсором
dd - видалити рядок
число dd або d число d - видалити <число> рядків, починаючи з тієї де знаходиться курсор
Можна комбінувати команди видалення і переміщення:
dw - видалити 3 слова починаючи з поточної позиції
d5w - видалити 5 слів
d $ - видалити рядок з поточного положення курсора до кінця рядка
d0 - видалити рядок з поточного положення курсора до початку рядка
Збереження змін
Для того щоб зберегти відредагований файл потрібно:
перейти в нормальний режим, натиснувши <Esc>
ввести команду: write <ім'я файлу> <ENTER>, або її скорочений варіант: w <ім'я файлу> <ENTER>
Якщо имя_файла відсутня, то зберігається поточний файл. Щоб вийти з редактора введіть: quit <ENTER> або просто: q <ENTER> Вийти не зберігши зміни -: q! <ENTER> : wq - зберегти зміни в поточному файлі і вийти.
Копіювання і вставка
yy - скопіювати весь рядок в буфер обміну
p - вставити вміст буфера обміну після курсора
y5y або 5yy - скопіювати 5 рядків
yw - скопіювати слово
У буфер обміну потрапляють і щойно віддалений текст. Наприклад якщо видалити рядок dd, то відразу ж після цього її можна вставити за допомогою p.
Команда set
Деякі настройки редактора можна міняти не виходячи з самого редактора за допомогою команди set.
наприклад:
- set ic - ignore case - ігнорувати регістр букв (наприклад при пошуку)
- set hls - highlighting search - підсвічувати знайдене при пошуку збіг
- set nohls - не підсвічується знайдене при пошуку збіг
Файл налаштувань
Скрипт, який виконується при запуску редактора vim знаходиться в домашній директорії користувача і називається. Vimrc.
У ньому можна задати деякі додаткові настройки, наприклад:
colo evening filetype plugin on set grepprg="grep -nH $*" filetype indent on
Приклади цього файлу поставляються разом з дистрибутивом редактора.