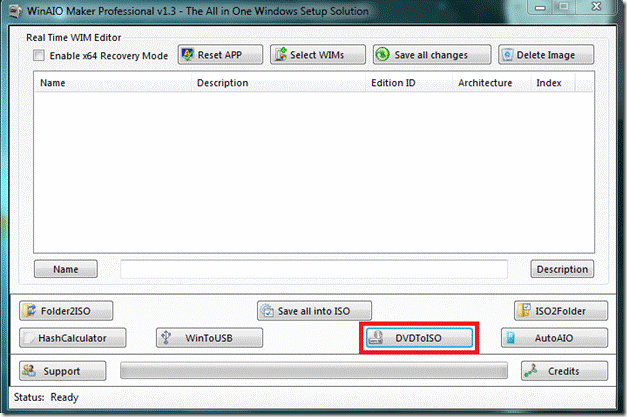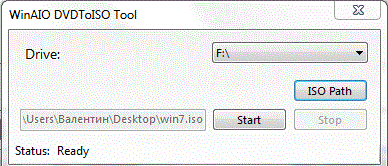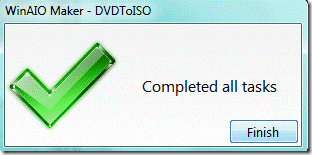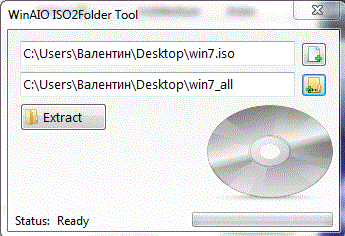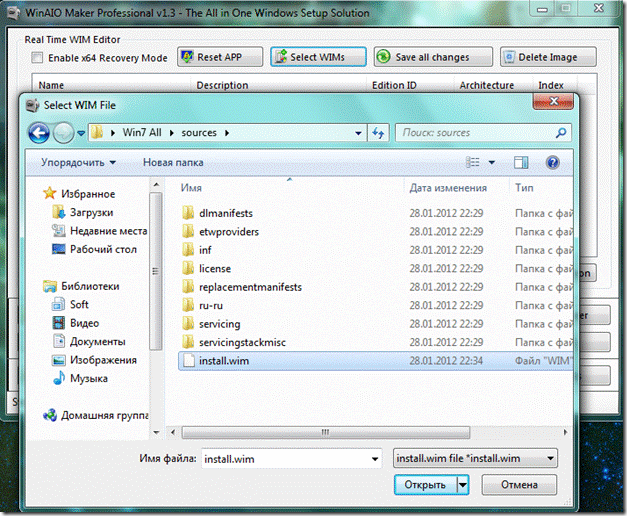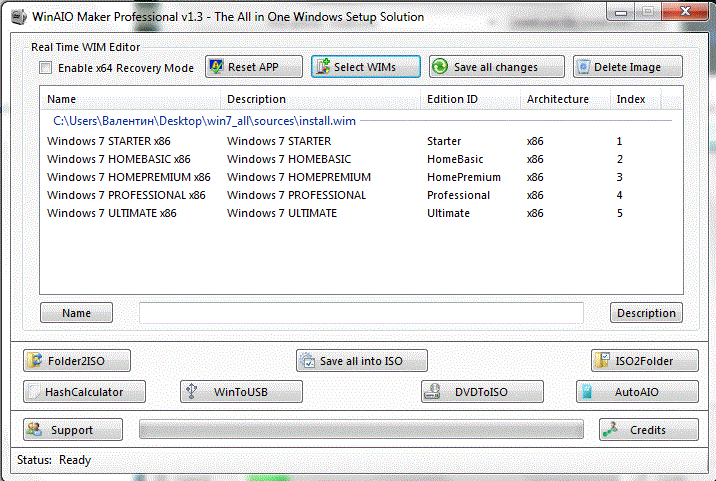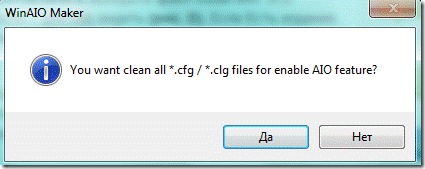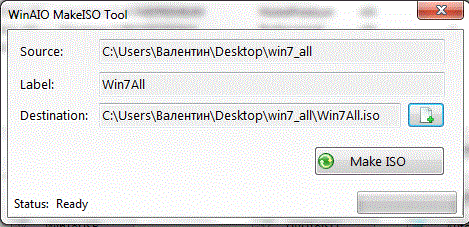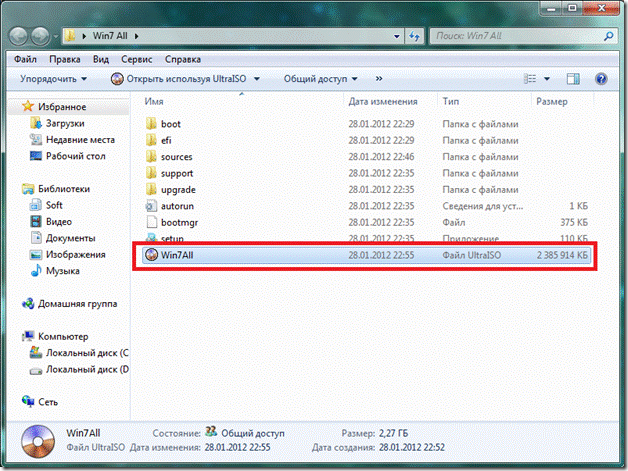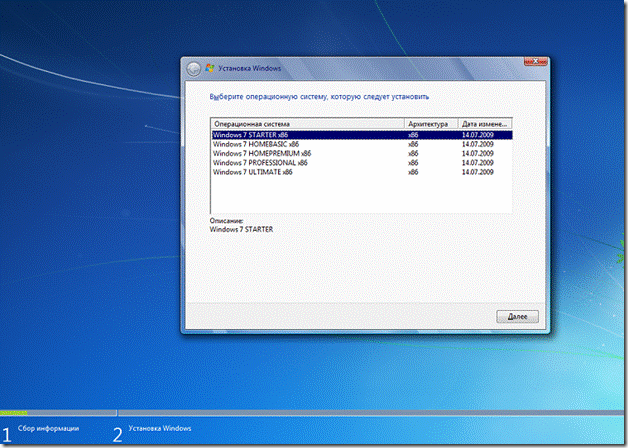Відмінності між версіями «Cтворення дистрибутива з вибором редакції Windows 7»
| (не показано 5 проміжних версій цього учасника) | |||
| Рядок 15: | Рядок 15: | ||
[[Файл:Create_ditr_1.gif|center]] | [[Файл:Create_ditr_1.gif|center]] | ||
| + | |||
Вкажіть каталог призначення (в даному прикладі це Робочий стіл) і натисніть '''Start'''. Почнеться процес вилучення файлів з диска і створення його образу ISO: | Вкажіть каталог призначення (в даному прикладі це Робочий стіл) і натисніть '''Start'''. Почнеться процес вилучення файлів з диска і створення його образу ISO: | ||
| + | |||
| + | [[Файл:Create_ditr_2.gif|center]] | ||
| + | |||
| + | |||
| + | Про завершення процесу утиліта повідомить появою вікна: | ||
| + | |||
| + | [[Файл:Create_ditr_3.gif|center]] | ||
| + | |||
| + | |||
| + | Тепер потрібно дістати вміст отриманого ISO в окремий каталог для того, щоб отримати доступ до файлу install.wim, який ми повинні змінити. Для цього натисніть кнопку '''ISO2Folder''' в головному вікні програми, виберіть щойно створений ISO і каталог призначення для видобутих файлів, потім натисніть кнопку '''Extract''': | ||
| + | |||
| + | [[Файл:Create_ditr_4.gif|center]] | ||
| + | |||
| + | |||
| + | Коли весь вміст вашого ISO-образу буде витягнуто (я створив для цього на Робочому столі спеціальну папку Win7 All), натисніть на кнопку '''Select WIMs''' (Вибрати WIMs) в головному вікні, відкрийте каталог, який містить дамп ISO (це папка cources) і виберіть файл install.wim. Це дозволить сформувати список усіх видань Windows 7. Якщо є видання, яке ви не хочете включити в створюваний диск, виберіть його зі списку і натисніть кнопку '''Видалити образ (Delete Image)'''. | ||
| + | |||
| + | [[Файл:Create_ditr_5.gif|center]] | ||
| + | |||
| + | |||
| + | Після того як ви сформували потрібний список, необхідно натиснути на кнопку '''Зберегти всі зміни (Save all changes)''' вгорі головного вікна, щоб почати обробку файлу WIM. Це займе деякий час. | ||
| + | |||
| + | [[Файл:Create_ditr_6.gif|center]] | ||
| + | |||
| + | |||
| + | Після обробки виберіть '''Так''', коли буде запропоновано Очистити всі *. CFG і файли *. CLG: | ||
| + | |||
| + | [[Файл:Create_ditr_7.gif|center]] | ||
| + | |||
| + | |||
| + | Для завершення натисніть кнопку '''Зберегти все в ISO (Save all into ISO)''', щоб почати генерацію кінцевого дистрибутива «5 в 1» для запису на DVD-диск. | ||
| + | |||
| + | [[Файл:Create_ditr_6.gif|center]] | ||
| + | |||
| + | |||
| + | Не забудьте ввести ім'я в поле Мітка (Label) і виберіть пункт призначення для зазначеного файлу ISO (Destination). Після натискання кнопки '''Створити образ (Make ISO)''', почнеться процес, а ви можете відпочити, поки буде створюватися файл ISO. | ||
| + | |||
| + | [[Файл:Create_ditr_9.gif|center]] | ||
| + | |||
| + | |||
| + | Після завершення, ви побачите «мультіверсійний» ISO-файл в каталозі Win7 All. | ||
| + | |||
| + | [[Файл:Create_ditr_10.gif|center]] | ||
| + | |||
| + | |||
| + | Далі цей файл записується на диск звичайним способом - за допомогою штатної програми запису Windows 7 (подвійний клік лкм по файлу ISO), або іншою програмою, наприклад UltraISO. | ||
| + | |||
| + | До речі, можна записати образ диска на USB з цієї ж програми - в її головному вікні кнопку '''WinToUSB'''. Таким чином, вийде завантажувальна флешка з усіма випусками Windows 7. Приємна опція, чи не так? | ||
| + | |||
| + | Тепер, коли ви приступите безпосередньо до процесу установки Windows 7 c DVD диска або USB-драйву, програма установки запропонує на вибір всі випуски: | ||
| + | |||
| + | [[Файл:Create_ditr_11.gif|center]] | ||
| + | |||
| + | |||
| + | :'''''Примітка:''' для активації будь-якого з встановлюваного випуску Windows 7, вам потрібен відповідний ключ активації. Тобто кодом активації Windows 7 Home Premium, який поставлявся в коробці при покупці, ви не активуєте версію Professional або Ultimate. Крім того, щоб активувати копію Windows 7 без пакета оновлень 1 (SP1), неможливо використовувати ключ продукту для Windows 7 з пакетом оновлень 1 (SP1).'' | ||
Поточна версія на 11:53, 14 січня 2014
Існує цікава утиліта, за допомогою якої можна створити дистрибутив Windows 7, що містить в собі всі випуски. Утиліта не вимагає інсталяції, є абсолютно безкоштовною і простою у використанні.
Кожен інсталяційний диск з Windows 7 включає в себе всі випуски операційної системи , а видання , що не мають відношення до купленої копії просто приховані від ваших очей в процесі установки (виняток становлять деякі OEM -диски , у яких виробник обмежує вибір установки). З цієї причини одного повного диска будь-який з редакцій - Home Basic (Домашня базова), Home Premium (Домашня розширена), Professional (Професійна) і Ultimate (Максимальна) буде достатньо для цієї процедури. Якщо ви хочете об'єднати x86 і x64 версії Windows 7 разом, ви повинні мати відповідно диски для x86 і x64 версій Windows 7 під рукою.
- Примітка: в образах Windows 7 Enterprise (Корпоративна) є тільки один випуск - Корпоративна, інші видання в дистрибутив не включені. В образах 64-розрядних Windows 7 випуск «Basic» відсутній.
Нижче буде продемонстрований приклад, в якому бере участь диск з дистрибутивом 32 bit Windows 7 Home Premium, і далі ви дізнаєтеся, як з нього зробити інсталяційний диск з усіма виданнями, тобто 5 в 1.
Скачайте, розархівуйте і запустіть утиліту WinAIO Maker Professional. Вставте у привід інсталяційний диск з будь-якої з версій Windows 7, перерахованих вище.
Натисніть кнопку DVDToISO:
Вкажіть каталог призначення (в даному прикладі це Робочий стіл) і натисніть Start. Почнеться процес вилучення файлів з диска і створення його образу ISO:
Про завершення процесу утиліта повідомить появою вікна:
Тепер потрібно дістати вміст отриманого ISO в окремий каталог для того, щоб отримати доступ до файлу install.wim, який ми повинні змінити. Для цього натисніть кнопку ISO2Folder в головному вікні програми, виберіть щойно створений ISO і каталог призначення для видобутих файлів, потім натисніть кнопку Extract:
Коли весь вміст вашого ISO-образу буде витягнуто (я створив для цього на Робочому столі спеціальну папку Win7 All), натисніть на кнопку Select WIMs (Вибрати WIMs) в головному вікні, відкрийте каталог, який містить дамп ISO (це папка cources) і виберіть файл install.wim. Це дозволить сформувати список усіх видань Windows 7. Якщо є видання, яке ви не хочете включити в створюваний диск, виберіть його зі списку і натисніть кнопку Видалити образ (Delete Image).
Після того як ви сформували потрібний список, необхідно натиснути на кнопку Зберегти всі зміни (Save all changes) вгорі головного вікна, щоб почати обробку файлу WIM. Це займе деякий час.
Після обробки виберіть Так, коли буде запропоновано Очистити всі *. CFG і файли *. CLG:
Для завершення натисніть кнопку Зберегти все в ISO (Save all into ISO), щоб почати генерацію кінцевого дистрибутива «5 в 1» для запису на DVD-диск.
Не забудьте ввести ім'я в поле Мітка (Label) і виберіть пункт призначення для зазначеного файлу ISO (Destination). Після натискання кнопки Створити образ (Make ISO), почнеться процес, а ви можете відпочити, поки буде створюватися файл ISO.
Після завершення, ви побачите «мультіверсійний» ISO-файл в каталозі Win7 All.
Далі цей файл записується на диск звичайним способом - за допомогою штатної програми запису Windows 7 (подвійний клік лкм по файлу ISO), або іншою програмою, наприклад UltraISO.
До речі, можна записати образ диска на USB з цієї ж програми - в її головному вікні кнопку WinToUSB. Таким чином, вийде завантажувальна флешка з усіма випусками Windows 7. Приємна опція, чи не так?
Тепер, коли ви приступите безпосередньо до процесу установки Windows 7 c DVD диска або USB-драйву, програма установки запропонує на вибір всі випуски:
- Примітка: для активації будь-якого з встановлюваного випуску Windows 7, вам потрібен відповідний ключ активації. Тобто кодом активації Windows 7 Home Premium, який поставлявся в коробці при покупці, ви не активуєте версію Professional або Ultimate. Крім того, щоб активувати копію Windows 7 без пакета оновлень 1 (SP1), неможливо використовувати ключ продукту для Windows 7 з пакетом оновлень 1 (SP1).