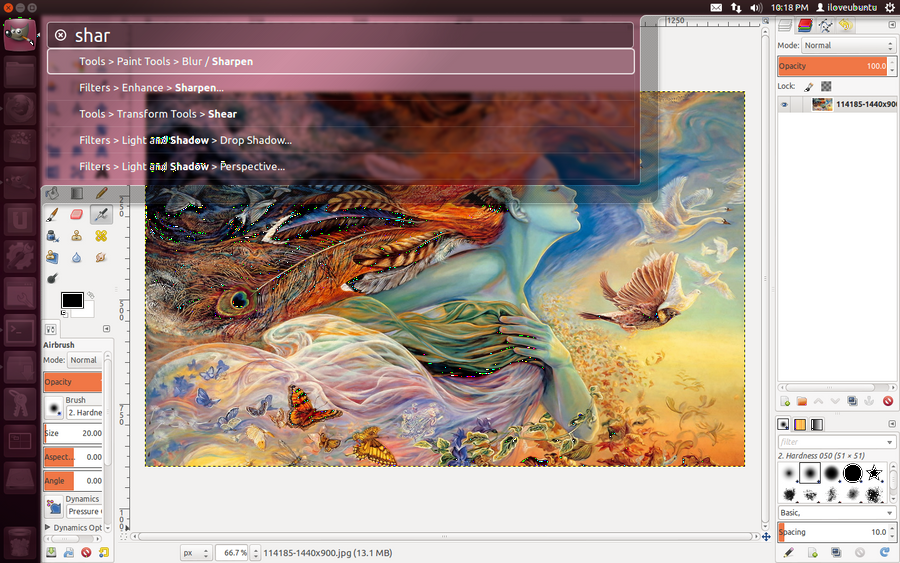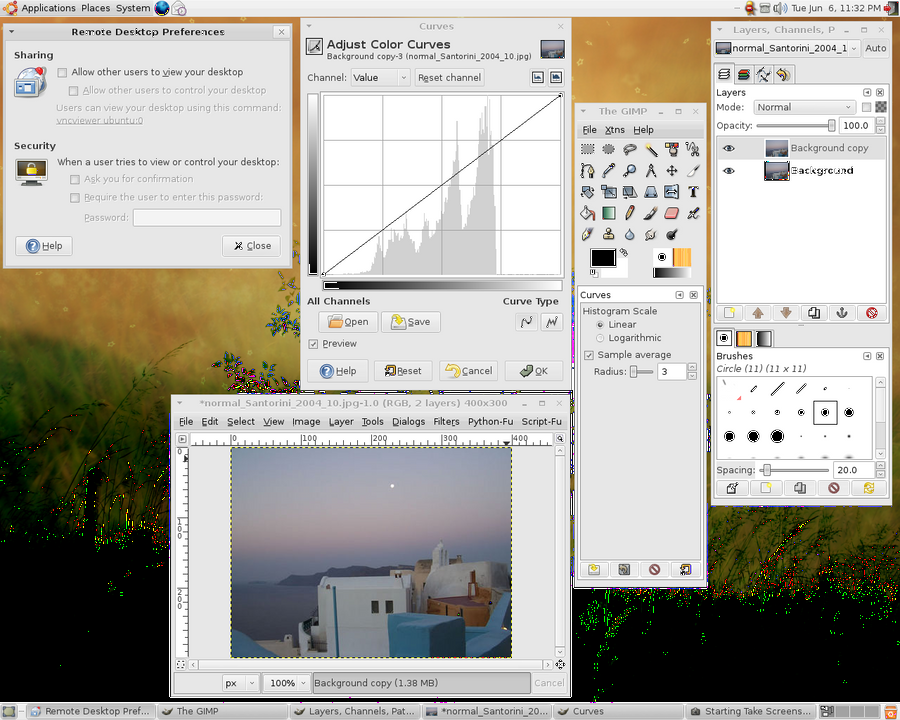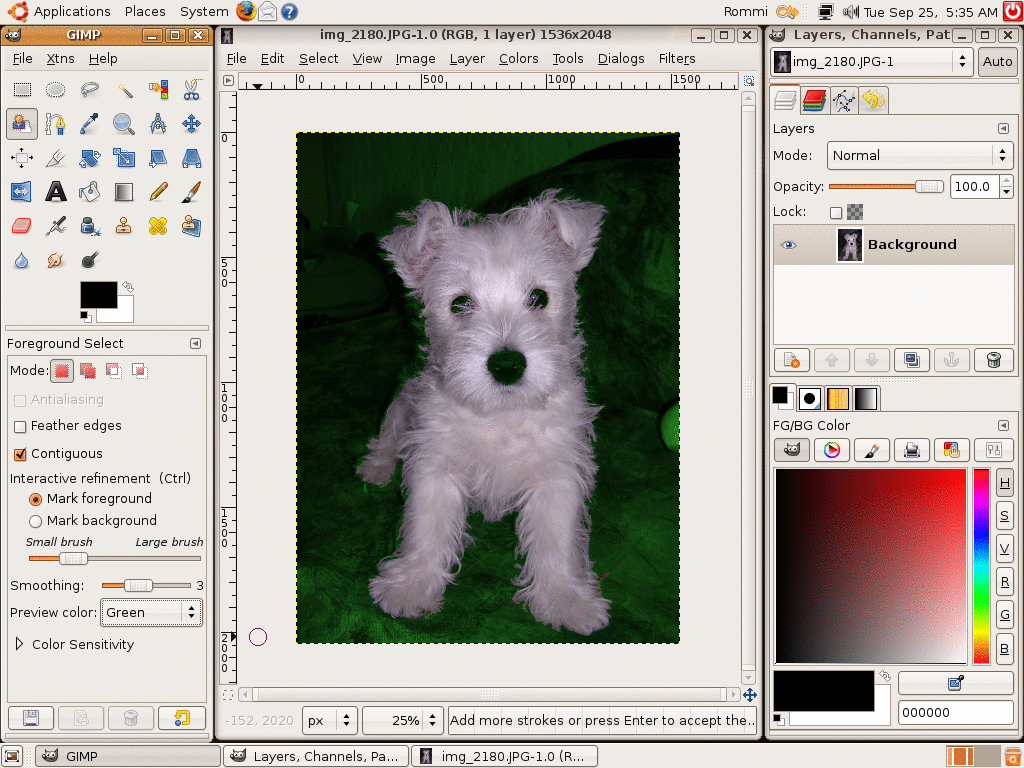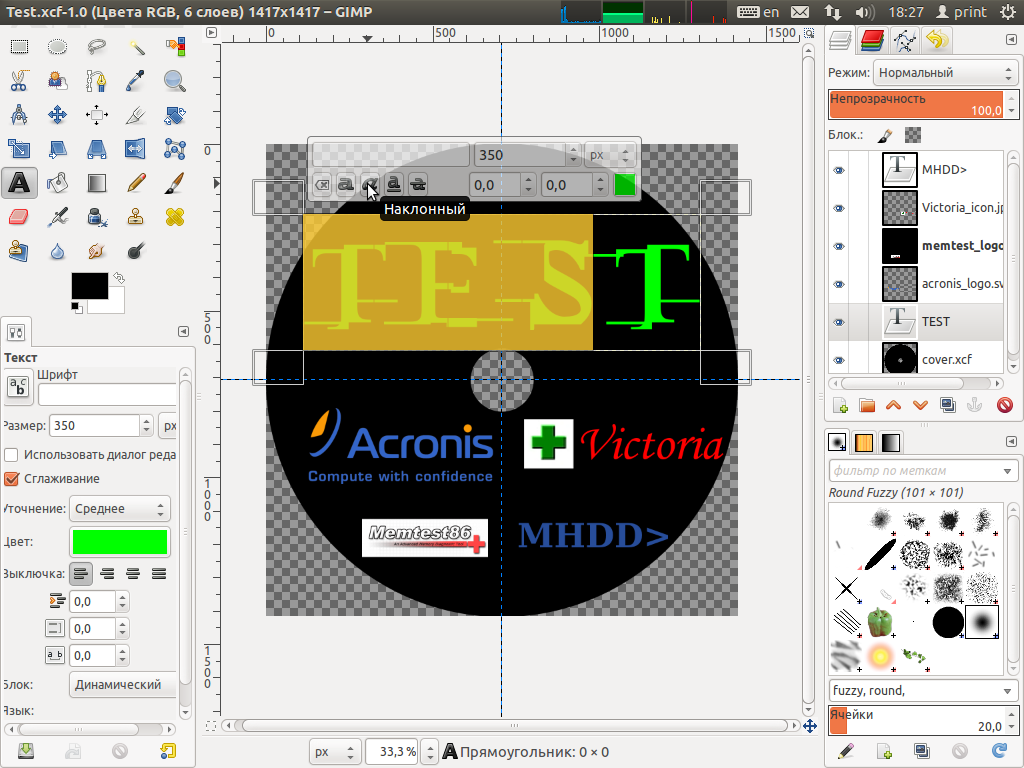Відмінності між версіями «Графічний редактор Gimp»
Роман (обговорення • внесок) |
Роман (обговорення • внесок) |
||
| (не показані 4 проміжні версії цього учасника) | |||
| Рядок 10: | Рядок 10: | ||
GIMP підтримує більше 30 форматів зображень. Він здатний працювати з шарами, масками та фільтрами. Завдяки розширеням, число яких величезне, функціональнысть даного графічного редактора практично є безмежною. Родзинкою GIMP стала структура робочої області, яка не виконана у вигляді єдиного вікна, а складається їх декількох вікон (головного вікна, вікон інструментів і додаткових налаштувань). Такий підхід дозволяє користувачеві по-смаку розмістити інструменти для максимально швидкого доступу до часто використовуваних функцій. | GIMP підтримує більше 30 форматів зображень. Він здатний працювати з шарами, масками та фільтрами. Завдяки розширеням, число яких величезне, функціональнысть даного графічного редактора практично є безмежною. Родзинкою GIMP стала структура робочої області, яка не виконана у вигляді єдиного вікна, а складається їх декількох вікон (головного вікна, вікон інструментів і додаткових налаштувань). Такий підхід дозволяє користувачеві по-смаку розмістити інструменти для максимально швидкого доступу до часто використовуваних функцій. | ||
| + | |||
'' Oсновні характеристики GIMP: | '' Oсновні характеристики GIMP: | ||
| Рядок 31: | Рядок 32: | ||
- Анімація. Можливість роботи з окремими кадрами як з шарами одного зображення. | - Анімація. Можливість роботи з окремими кадрами як з шарами одного зображення. | ||
| − | - Обробка файлів. Серед підтримуваних форматів - bmp, gif, jpeg, mng, pcx, pdf, png, ps, psd, svg, tiff, tga, xpm та багато інших. Конвертація форматів | + | - Обробка файлів. Серед підтримуваних форматів - bmp, gif, jpeg, mng, pcx, pdf, png, ps, psd, svg, tiff, tga, xpm та багато інших. Конвертація форматів. |
| − | + | ||
- Повна підтримка російської та української мов.'' | - Повна підтримка російської та української мов.'' | ||
| + | |||
| + | |||
| + | [[Файл:Ubuntu_7.10_(gutsy)_screenshot_-_gimp_2.4_-_background_select_tool.gif]] | ||
| + | |||
| + | |||
| + | ''За допомогою фільтрів, інструментів, масок і шарів з різними типами накладення (всього 22) можна: | ||
| + | |||
| + | - вирівняти завалений горизонт; | ||
| + | |||
| + | - прибирати спотворення, що вносяться оптикою; | ||
| + | |||
| + | - коректувати перспективу; | ||
| + | |||
| + | - виконувати клонування об'єктів з урахуванням перспективи; | ||
| + | |||
| + | - кадрувати фотографії; | ||
| + | |||
| + | - видаляти дефекти на кшталт пилу на матриці (штамп, лікувальна кисть); | ||
| + | |||
| + | - імітувати використання різних кольорових фільтрів; | ||
| + | |||
| + | - «Витягувати» втрачену деталізацію у тінях. | ||
| + | '' | ||
| + | |||
| + | |||
| + | [[Файл:Ubuntu install box 11.10 gimp.png]] | ||
| + | |||
| + | |||
| + | |||
| + | ''Приклад: | ||
| + | |||
| + | "Білосніжна усмішка". Жовті зуби завзятого курця або кофемана псують гарний портрет. | ||
| + | |||
| + | 1. Дублюємо шар (Шар - Створити копію шару). Якщо у вас на фото не тільки зуби - потрібно буде на фотографії виділити саме зуби, скопіювати їх і вставити на новий шар. | ||
| + | |||
| + | 2. Візьмемо інструмент «Тон-Насиченість» у меню «Колір». У вікні, потрібно вибрати жовтий колір для редагування. Треба трохи прибрати насиченість жовтого і підняти його яскравість. | ||
| + | |||
| + | 3. Червоний колір теж потрібно трохи відредагувати. | ||
| + | |||
| + | 4. Зуби вже стали світліше, але цього недостатньо. Перейдемо до інструменту «Криві» з меню «Колір». Піднімаємо яскравість. | ||
| + | |||
| + | 5. Тепер виразно видно жовтизну між зубами. Спробуємо понизити її насиченість за допомогою кількох дій. Поміняйте головний колір палітри на чорний, створіть новий шар (Шар - Створити новий шар), змініть режим змішування на «Колір» (режими змішування знаходяться на панелі шарів. За замовчуванням режим змішування «Нормальний»). Тепер візьміть інструмент «Пензель», в настройках вкажіть непрозорість 10-20% і виберіть пензлик з м'якими краями. | ||
| + | |||
| + | 6. Тепер зуби стали досить безбарвними, і здається, що вони залишаються жовтими. Це ми теж виправимо. Встановіть головний колір палітри світло-блакитний, створіть новий шар і вкажіть йому режим змішування «Перекриття». Візьміть інструмент «Пензель» і пройдіться по всіх зубах. | ||
| + | |||
| + | 7. Якщо зуби стали більш синіми - можна використовувати той же «Тон-Насиченість», щоб зробити блакитний шар світліше. | ||
| + | |||
| + | 8. Після того, як вийде хороший результат - потрібно буде звести верхні шари пунктом «Об'єднати з попереднім». Готово!'' | ||
| + | |||
| + | |||
| + | [[Файл:Zubi+zub+ulibka+zdorovie+zubi+zubi+ulibka+belie+zubi+zubi+cheloveka+chistit+zubi+202274528.jpg|900px]] | ||
Поточна версія на 13:12, 24 грудня 2012
ГРАФІЧНИЙ РЕДАКТОР GIMP
GIMP - це дуже потужний растровий графічний редактор для Linux. Його можна застосовувати для різного спектру завдань. У ньому можна малювати, обробляти фотографії, створювати логотипи та елементи веб-сторінок та багато іншого. Для GIMP доступна велика кількість плагінів та фільтрів.
Проект GNU Image Manipulation Program стартував в 1995 році завдяки працям Спенсера Кімбелл (Spencer Kimball) і Пітера Маттіса (Peter Mattis). З часом GIMP став платформним додатком: зараз існують версії для Linux (як частина робочого середовища Gnome), Microsoft Windows і Apple OS X. Талісманом і логотипом GIMP є забавне вовченя на ім'я Уїлбер.
GIMP підтримує більше 30 форматів зображень. Він здатний працювати з шарами, масками та фільтрами. Завдяки розширеням, число яких величезне, функціональнысть даного графічного редактора практично є безмежною. Родзинкою GIMP стала структура робочої області, яка не виконана у вигляді єдиного вікна, а складається їх декількох вікон (головного вікна, вікон інструментів і додаткових налаштувань). Такий підхід дозволяє користувачеві по-смаку розмістити інструменти для максимально швидкого доступу до часто використовуваних функцій.
Oсновні характеристики GIMP:
- Інструменти для малювання.
- Система. Розміри зображення обмежуються лише вільним дисковим простором. Необмежена кількість одночасно відкритих зображень.
- Повна підтримка альфа каналу. Шари. Текстові шари.
- Інструменти трансформації: обертання, масштаб, віддзеркалення, нахил.
- Інструменти виділення включають прямокутник, еліпс, вільне і розумне.
- Робота зі сканером і планшетом.
- Фільтри. Пакетна обробка. Робота з експозицією.
- Повна історія роботи із зображенням.
- Анімація. Можливість роботи з окремими кадрами як з шарами одного зображення.
- Обробка файлів. Серед підтримуваних форматів - bmp, gif, jpeg, mng, pcx, pdf, png, ps, psd, svg, tiff, tga, xpm та багато інших. Конвертація форматів.
- Повна підтримка російської та української мов.
За допомогою фільтрів, інструментів, масок і шарів з різними типами накладення (всього 22) можна:
- вирівняти завалений горизонт;
- прибирати спотворення, що вносяться оптикою;
- коректувати перспективу;
- виконувати клонування об'єктів з урахуванням перспективи;
- кадрувати фотографії;
- видаляти дефекти на кшталт пилу на матриці (штамп, лікувальна кисть);
- імітувати використання різних кольорових фільтрів;
- «Витягувати» втрачену деталізацію у тінях.
Приклад:
"Білосніжна усмішка". Жовті зуби завзятого курця або кофемана псують гарний портрет.
1. Дублюємо шар (Шар - Створити копію шару). Якщо у вас на фото не тільки зуби - потрібно буде на фотографії виділити саме зуби, скопіювати їх і вставити на новий шар.
2. Візьмемо інструмент «Тон-Насиченість» у меню «Колір». У вікні, потрібно вибрати жовтий колір для редагування. Треба трохи прибрати насиченість жовтого і підняти його яскравість.
3. Червоний колір теж потрібно трохи відредагувати.
4. Зуби вже стали світліше, але цього недостатньо. Перейдемо до інструменту «Криві» з меню «Колір». Піднімаємо яскравість.
5. Тепер виразно видно жовтизну між зубами. Спробуємо понизити її насиченість за допомогою кількох дій. Поміняйте головний колір палітри на чорний, створіть новий шар (Шар - Створити новий шар), змініть режим змішування на «Колір» (режими змішування знаходяться на панелі шарів. За замовчуванням режим змішування «Нормальний»). Тепер візьміть інструмент «Пензель», в настройках вкажіть непрозорість 10-20% і виберіть пензлик з м'якими краями.
6. Тепер зуби стали досить безбарвними, і здається, що вони залишаються жовтими. Це ми теж виправимо. Встановіть головний колір палітри світло-блакитний, створіть новий шар і вкажіть йому режим змішування «Перекриття». Візьміть інструмент «Пензель» і пройдіться по всіх зубах.
7. Якщо зуби стали більш синіми - можна використовувати той же «Тон-Насиченість», щоб зробити блакитний шар світліше.
8. Після того, як вийде хороший результат - потрібно буде звести верхні шари пунктом «Об'єднати з попереднім». Готово!