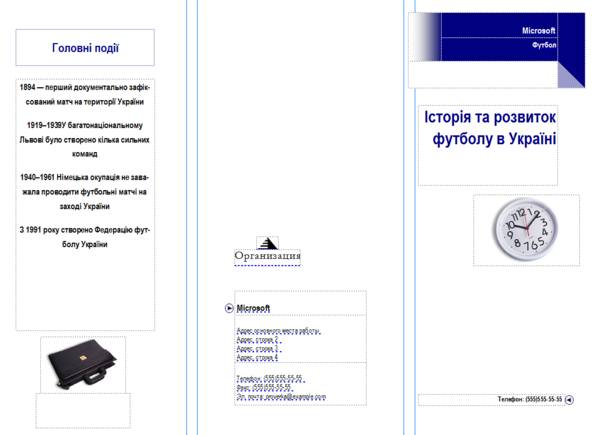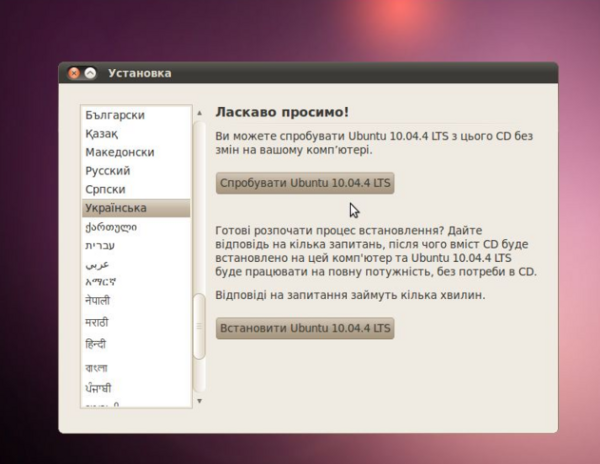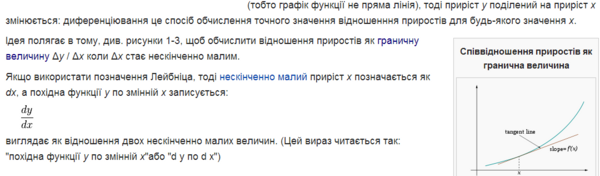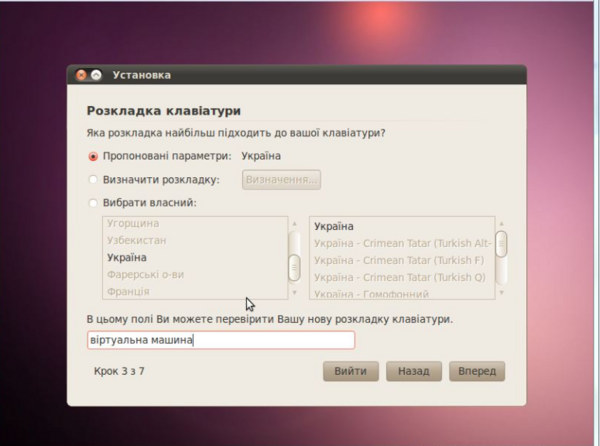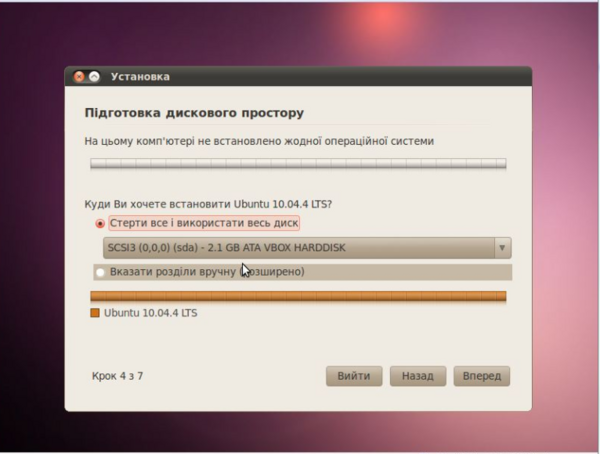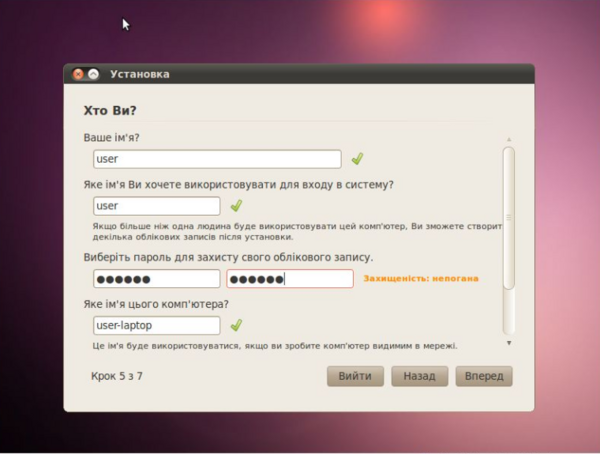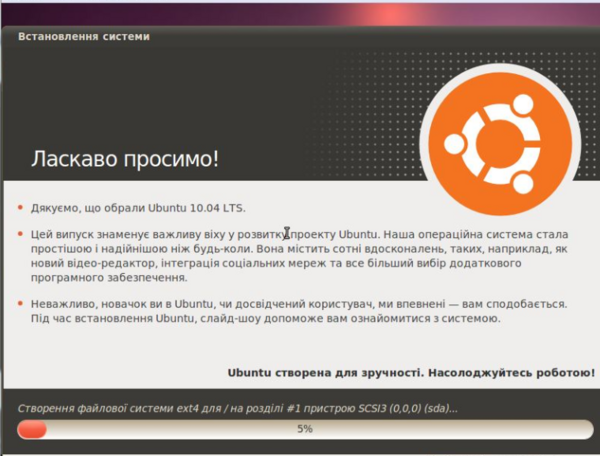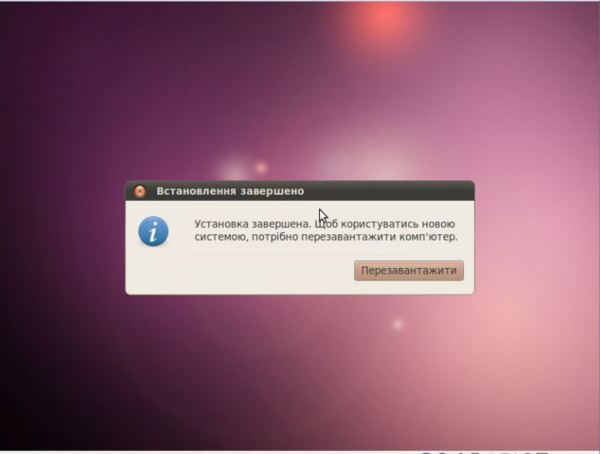Відмінності між версіями «До інсталяції Linux»
| (не показані 3 проміжні версії цього учасника) | |||
| Рядок 22: | Рядок 22: | ||
---- | ---- | ||
| − | Для початку обираємо диск на який буде встановлено операційну систему, його об'єм повинен складати не менше 2,25 Гб. Якщо на дискові є дані, які потрібно зберегти, то потрібно обрати режим Live CD для роботи з | + | Для початку обираємо диск на який буде встановлено операційну систему, його об'єм повинен складати не менше 2,25 Гб. Якщо на дискові є дані, які потрібно зберегти, то потрібно обрати режим Live CD для роботи з комп'ютером без перевстановлення ОС (рис. 2). |
Поміщаємо інсталяційний диск в дисковід і після завантаження системи заходимо в Bios та обираємо директорію завантаження - компакт-диск. Натискаємо F10 ( для збереження налаштувань та виходу з Bios ). Після перезавантаження починається встановлення. | Поміщаємо інсталяційний диск в дисковід і після завантаження системи заходимо в Bios та обираємо директорію завантаження - компакт-диск. Натискаємо F10 ( для збереження налаштувань та виходу з Bios ). Після перезавантаження починається встановлення. | ||
1. Спочатку відображується логотип Ubuntu (рис 1), в цей час відбувається завантаження інтерфейсу встановлення ОС. | 1. Спочатку відображується логотип Ubuntu (рис 1), в цей час відбувається завантаження інтерфейсу встановлення ОС. | ||
| − | [[Файл:Снимок.PNG| | + | [[Файл:Снимок.PNG|600px|центр|рис.1]] |
| − | 2. В наступному вікні обираємо мову та вид роботи з ОС: встановлення на | + | 2. В наступному вікні обираємо мову та вид роботи з ОС: встановлення на комп'ютер чи завнтаження з компакт-диску (рис 2). Обираємо "встановити Ubuntu 10.04". |
| − | [[Файл:Снимок1.PNG| | + | [[Файл:Снимок1.PNG|600px|центр|рис.2]] |
3. Після цього обираємо місце розташування: регіон та часовий пояс (рис 3). Натиснути "вперед". | 3. Після цього обираємо місце розташування: регіон та часовий пояс (рис 3). Натиснути "вперед". | ||
| + | [[Файл:Снимок2.PNG|600px|центр|рис.3]] | ||
4. Далі система надає можливість обрати пропоновані нею параметри розкладки клавіатури або встановити власноруч. В нижній частині вікна є поле в якому можна перевірити розкладку клавіатури (рис 4). Після закінчення налаштувань натискаємо кнопку "вперед". | 4. Далі система надає можливість обрати пропоновані нею параметри розкладки клавіатури або встановити власноруч. В нижній частині вікна є поле в якому можна перевірити розкладку клавіатури (рис 4). Після закінчення налаштувань натискаємо кнопку "вперед". | ||
| + | [[Файл:Снимок3.PNG|600px|центр|рис.4]] | ||
5. Підготовка дискового простору. Якщо ОС та swaр-файл встановлюється на підготовлений диск то обираємо пункт "стерти все і використати весь диск" і нижче обрати диск. В іншому випадку розділи можна вказати вручну. В даному випадку обираємо встановлення ОС на один диск і натискаємо вперед (рис 5). | 5. Підготовка дискового простору. Якщо ОС та swaр-файл встановлюється на підготовлений диск то обираємо пункт "стерти все і використати весь диск" і нижче обрати диск. В іншому випадку розділи можна вказати вручну. В даному випадку обираємо встановлення ОС на один диск і натискаємо вперед (рис 5). | ||
| + | [[Файл:Снимок4.PNG|600px|центр|рис.5]] | ||
| − | 6. В наступному вікні вказуємо ім'я свого користувача, пароль та імя | + | 6. В наступному вікні вказуємо ім'я свого користувача, пароль та імя комп'ютера. Після введення натискаємо "вперед" (рис 6). |
| + | [[Файл:Снимок6.PNG|600px|центр|рис.6]] | ||
7. У вікні "готовий до установки" відображається сумарна інформація параметрів ОС (рис 7). Якщо дані параметри введено вірно - натискаємо "встановити". | 7. У вікні "готовий до установки" відображається сумарна інформація параметрів ОС (рис 7). Якщо дані параметри введено вірно - натискаємо "встановити". | ||
| + | [[Файл:Снимок7.PNG|600px|центр|рис.7]] | ||
8. Встановлення системи відбувається без участі користувача (рис 8). | 8. Встановлення системи відбувається без участі користувача (рис 8). | ||
| + | [[Файл:Снимок8.PNG|600px|центр|рис.8]] | ||
| − | 9. Після встановлення системи потрібно перезавантажити | + | 9. Після встановлення системи потрібно перезавантажити комп'ютер (рис 9). |
| + | [[Файл:Снимок9.PNG|600px|центр|рис.9]] | ||
10. Система втановлена. Після перезавантаження ви можете зайти в систему під власним логіном та паролем введеними при встановленні ОС (рис 10). | 10. Система втановлена. Після перезавантаження ви можете зайти в систему під власним логіном та паролем введеними при встановленні ОС (рис 10). | ||
| + | [[Файл:Снимок10.PNG|600px|центр|рис.10]] | ||
Додаткове програмне забезпечення можна завантажити через менеджер пакунків Synaptic. Для нових пристроїв система автоматично пропонує завантажити драйвери з Інтернету. | Додаткове програмне забезпечення можна завантажити через менеджер пакунків Synaptic. Для нових пристроїв система автоматично пропонує завантажити драйвери з Інтернету. | ||
Поточна версія на 02:10, 20 квітня 2012
Всатновлення операційної системи Linux
Для встановлення обрано операційну систему Ubuntu 10.04. Для того щоб встановити дану операційну систему потрібно:
1)фізична машина, яка задовльнятиме таким системним вимогам:
- Процесор 700 MHz і вище;
- Оперативна пам'ять: 256 MB і більше(для запуска в режимі Live CD рекомендується 384 MB);
- 2,5 Гб на жорсткому дискові;
- дисковод для компакт-дисків.
2)диск з дистрибутивом Linux.
Підготовка до встановлення.
Для початку обираємо диск на який буде встановлено операційну систему, його об'єм повинен складати не менше 2,25 Гб. Якщо на дискові є дані, які потрібно зберегти, то потрібно обрати режим Live CD для роботи з комп'ютером без перевстановлення ОС (рис. 2).
Поміщаємо інсталяційний диск в дисковід і після завантаження системи заходимо в Bios та обираємо директорію завантаження - компакт-диск. Натискаємо F10 ( для збереження налаштувань та виходу з Bios ). Після перезавантаження починається встановлення.
1. Спочатку відображується логотип Ubuntu (рис 1), в цей час відбувається завантаження інтерфейсу встановлення ОС.
2. В наступному вікні обираємо мову та вид роботи з ОС: встановлення на комп'ютер чи завнтаження з компакт-диску (рис 2). Обираємо "встановити Ubuntu 10.04".
3. Після цього обираємо місце розташування: регіон та часовий пояс (рис 3). Натиснути "вперед".
4. Далі система надає можливість обрати пропоновані нею параметри розкладки клавіатури або встановити власноруч. В нижній частині вікна є поле в якому можна перевірити розкладку клавіатури (рис 4). Після закінчення налаштувань натискаємо кнопку "вперед".
5. Підготовка дискового простору. Якщо ОС та swaр-файл встановлюється на підготовлений диск то обираємо пункт "стерти все і використати весь диск" і нижче обрати диск. В іншому випадку розділи можна вказати вручну. В даному випадку обираємо встановлення ОС на один диск і натискаємо вперед (рис 5).
6. В наступному вікні вказуємо ім'я свого користувача, пароль та імя комп'ютера. Після введення натискаємо "вперед" (рис 6).
7. У вікні "готовий до установки" відображається сумарна інформація параметрів ОС (рис 7). Якщо дані параметри введено вірно - натискаємо "встановити".
8. Встановлення системи відбувається без участі користувача (рис 8).
9. Після встановлення системи потрібно перезавантажити комп'ютер (рис 9).
10. Система втановлена. Після перезавантаження ви можете зайти в систему під власним логіном та паролем введеними при встановленні ОС (рис 10).
Додаткове програмне забезпечення можна завантажити через менеджер пакунків Synaptic. Для нових пристроїв система автоматично пропонує завантажити драйвери з Інтернету.