Відмінності між версіями «Как войти в bios»
(Створена сторінка: Програма установки параметрів CMOS Setup Utility недоступна користувачеві під час роботи комп'ю...) |
Дучзуч (обговорення • внесок) |
||
| Рядок 1: | Рядок 1: | ||
Програма установки параметрів CMOS Setup Utility недоступна користувачеві під час роботи комп'ютера. Це зроблено спеціально від "чайників", щоб вони не наробили ... | Програма установки параметрів CMOS Setup Utility недоступна користувачеві під час роботи комп'ютера. Це зроблено спеціально від "чайників", щоб вони не наробили ... | ||
| − | Для того, щоб увійти в BIOS Setup Utility необхідно при завантаженні комп'ютера натиснути клавішу [Del]. Це найбільш поширений спосіб. Так само зустрічаються версії BIOS увійти в які можна натиснувши клавішу [F1] або [F2] або [F10] або комбінації [Ctrl] + [Esc], [Ctrl] + [Alt] + [Esc], [Ctrl] + [Alt ] + [S]. | + | Для того, щоб увійти в BIOS Setup Utility необхідно при завантаженні комп'ютера натиснути клавішу [Del]. Це найбільш поширений спосіб. Так само зустрічаються версії BIOS увійти в які можна натиснувши клавішу [F1] або [F2] або [F10] або комбінації [Ctrl] + [Esc], [Ctrl] + [Alt] + [Esc], [Ctrl] + [Alt ] + [S].<hr><br> |
| + | У першу чергу з'ясовується, чи встановлені в материнську плату процесор і модулі оперативної пам'яті. Далі здійснюється ініціалізація та перевірка відеокарти (відеоадаптера). На екрані монітора з'являються відомості про її типі, обсяг встановленої відеопам'яті, можливо, ще якісь параметри.<br> | ||
| + | Через інерційнiсть сучасних цифрових моніторів побачити цю картинку часто неможливо: вона зникає швидше, ніж монітор встигає завершити переключення в потрібний режим. А деякі відеокарти взагалі не виводять ніяких повідомлень при своїй ініціалізації. Плюс, деякі версії BIOS дозволяють відключити будь-які повідомлення при завантаженні - натомість відображається логотип виробника.<br> | ||
| + | Після ініціалізації відеокарти визначаються тип процесора, об'єм встановленої оперативної пам'яті, проходить перевірка цих пристроїв (приклад ви можете бачити на рис. 1). Виконується ініціалізація та перевірка жорстких дисків та інших IDE / SATA-пристроїв (рис. 2), потім ініціалізувалися і перевіряються карти (плати) розширення.<br> | ||
| + | [[Файл:0001.gif]]<br> | ||
| + | '''Рис.1. Визначення типу процесора та тестування оперативної пам'ятi при завантаженні'''<br><br> | ||
| + | [[Файл:0002.gif]]<br> | ||
| + | '''Рис.2. З'ясування конфігурації IDE/SATA-пристроїв'''<br><br> | ||
| + | Після перевірки всіх пристроїв запускається розширення Plug and Play, що знаходить пристрої, сумісні зі стандартом Plug and Play.<br> | ||
| + | Якщо карта розширення має свій BIOS (наприклад, плата RAID-контролера), управління на час передається BIOS карти - вона також може відобразити свої повідомлення.<br> | ||
| + | Після закінчення тестування частина версій BIOS виводять таблицю з апаратною конфігурацією комп'ютера (рис. 3), після чого управління передається операційній системі, точніше кажучи, завантажувачу операційної системи. Цей завантажувач зазвичай знаходиться в Boot-секторі (завантажувальному секторі) жорсткого диска. | ||
| + | [[Файл:0003.gif]]<br> | ||
| + | '''Рис. 3. Підсумкова таблиця з конфігурацією апаратних компонентів комп'ютера'''<br><br> | ||
Версія за 06:19, 19 січня 2012
Програма установки параметрів CMOS Setup Utility недоступна користувачеві під час роботи комп'ютера. Це зроблено спеціально від "чайників", щоб вони не наробили ...
Для того, щоб увійти в BIOS Setup Utility необхідно при завантаженні комп'ютера натиснути клавішу [Del]. Це найбільш поширений спосіб. Так само зустрічаються версії BIOS увійти в які можна натиснувши клавішу [F1] або [F2] або [F10] або комбінації [Ctrl] + [Esc], [Ctrl] + [Alt] + [Esc], [Ctrl] + [Alt ] + [S].У першу чергу з'ясовується, чи встановлені в материнську плату процесор і модулі оперативної пам'яті. Далі здійснюється ініціалізація та перевірка відеокарти (відеоадаптера). На екрані монітора з'являються відомості про її типі, обсяг встановленої відеопам'яті, можливо, ще якісь параметри.
Через інерційнiсть сучасних цифрових моніторів побачити цю картинку часто неможливо: вона зникає швидше, ніж монітор встигає завершити переключення в потрібний режим. А деякі відеокарти взагалі не виводять ніяких повідомлень при своїй ініціалізації. Плюс, деякі версії BIOS дозволяють відключити будь-які повідомлення при завантаженні - натомість відображається логотип виробника.
Після ініціалізації відеокарти визначаються тип процесора, об'єм встановленої оперативної пам'яті, проходить перевірка цих пристроїв (приклад ви можете бачити на рис. 1). Виконується ініціалізація та перевірка жорстких дисків та інших IDE / SATA-пристроїв (рис. 2), потім ініціалізувалися і перевіряються карти (плати) розширення.
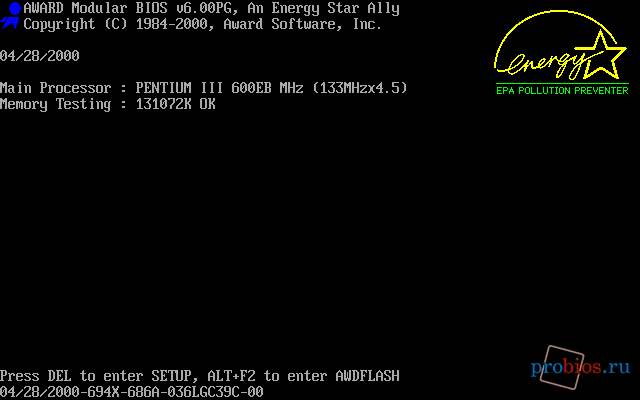
Рис.1. Визначення типу процесора та тестування оперативної пам'ятi при завантаженні
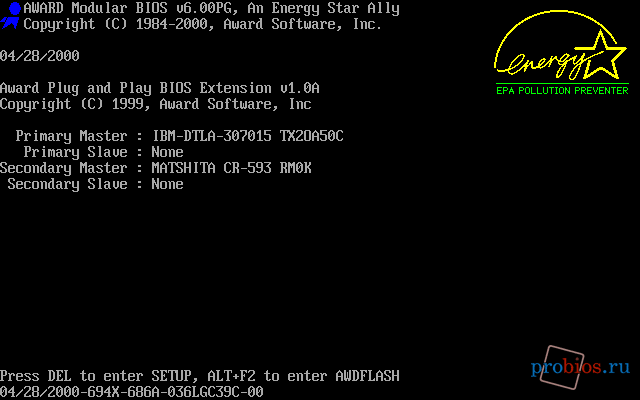
Рис.2. З'ясування конфігурації IDE/SATA-пристроїв
Після перевірки всіх пристроїв запускається розширення Plug and Play, що знаходить пристрої, сумісні зі стандартом Plug and Play.
Якщо карта розширення має свій BIOS (наприклад, плата RAID-контролера), управління на час передається BIOS карти - вона також може відобразити свої повідомлення.
Після закінчення тестування частина версій BIOS виводять таблицю з апаратною конфігурацією комп'ютера (рис. 3), після чого управління передається операційній системі, точніше кажучи, завантажувачу операційної системи. Цей завантажувач зазвичай знаходиться в Boot-секторі (завантажувальному секторі) жорсткого диска.
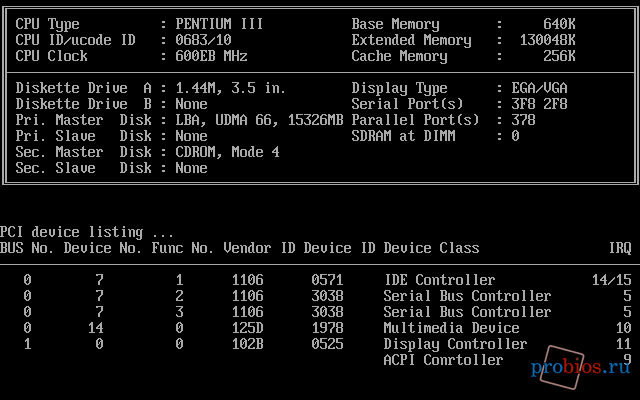
Рис. 3. Підсумкова таблиця з конфігурацією апаратних компонентів комп'ютера
