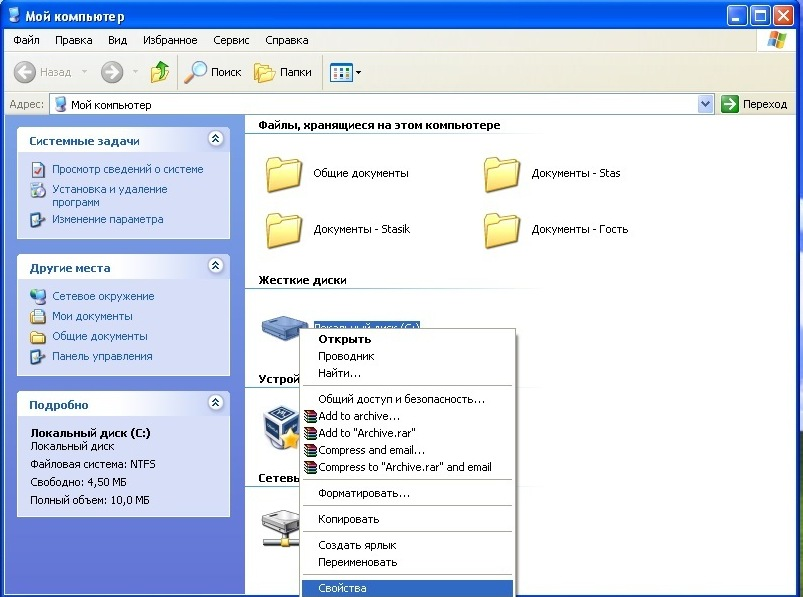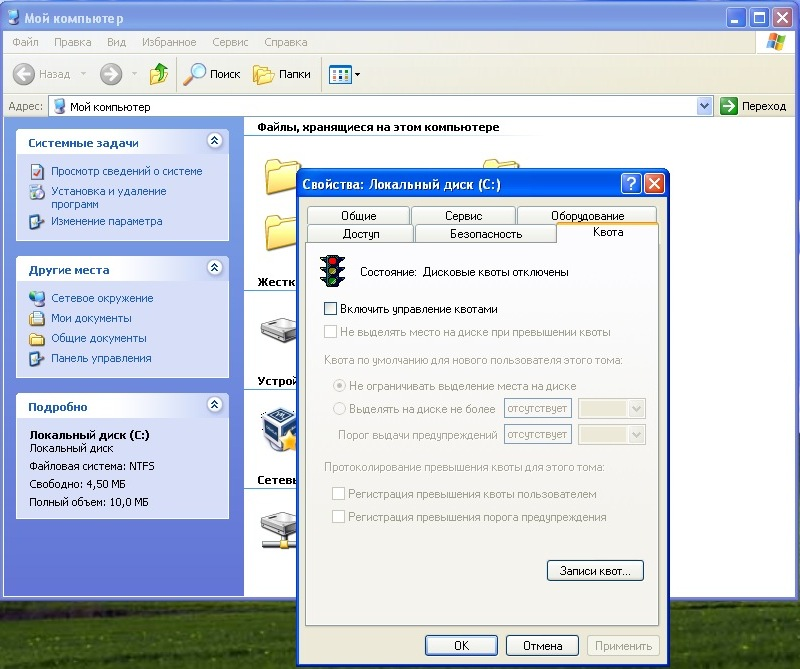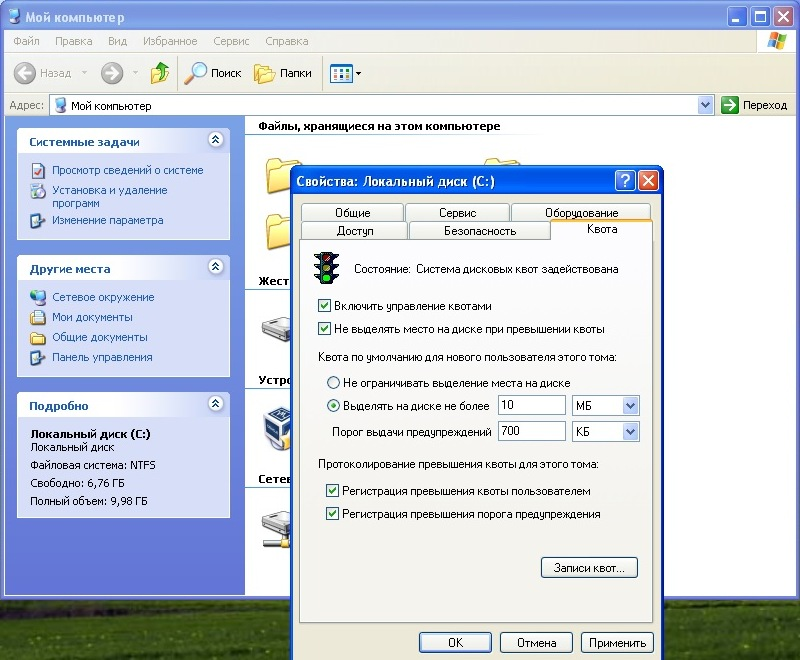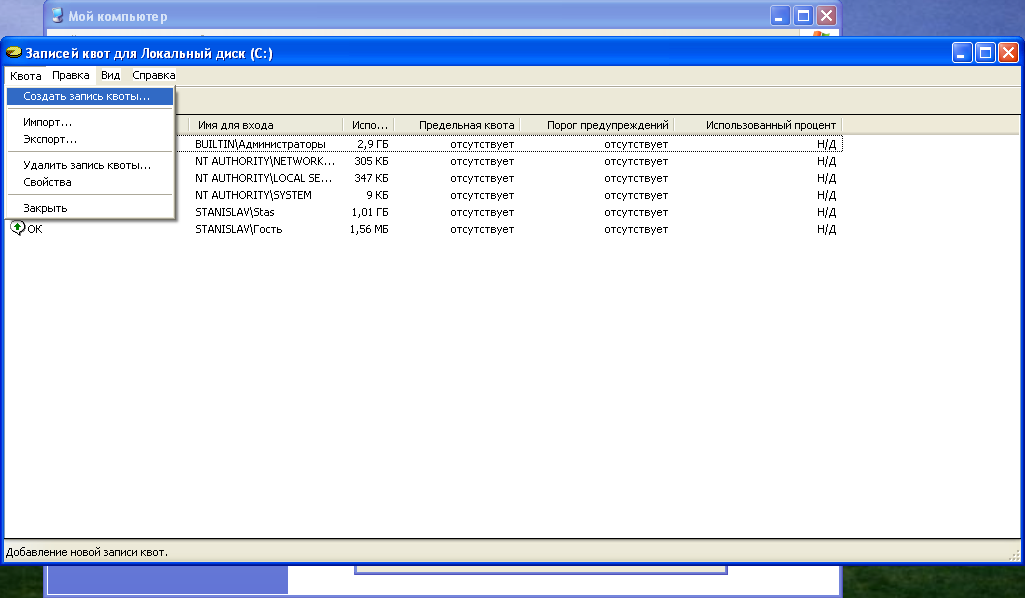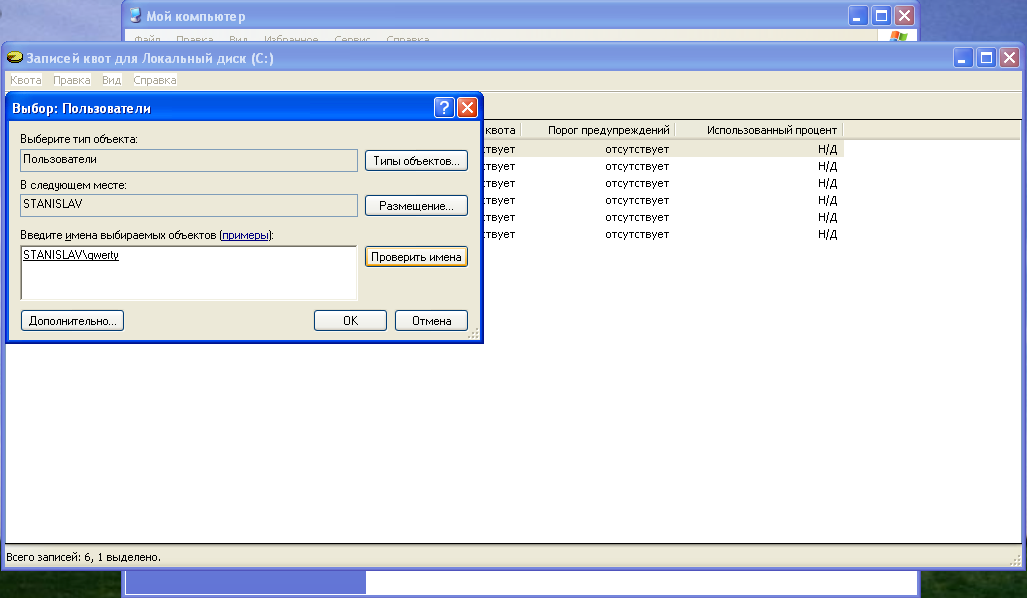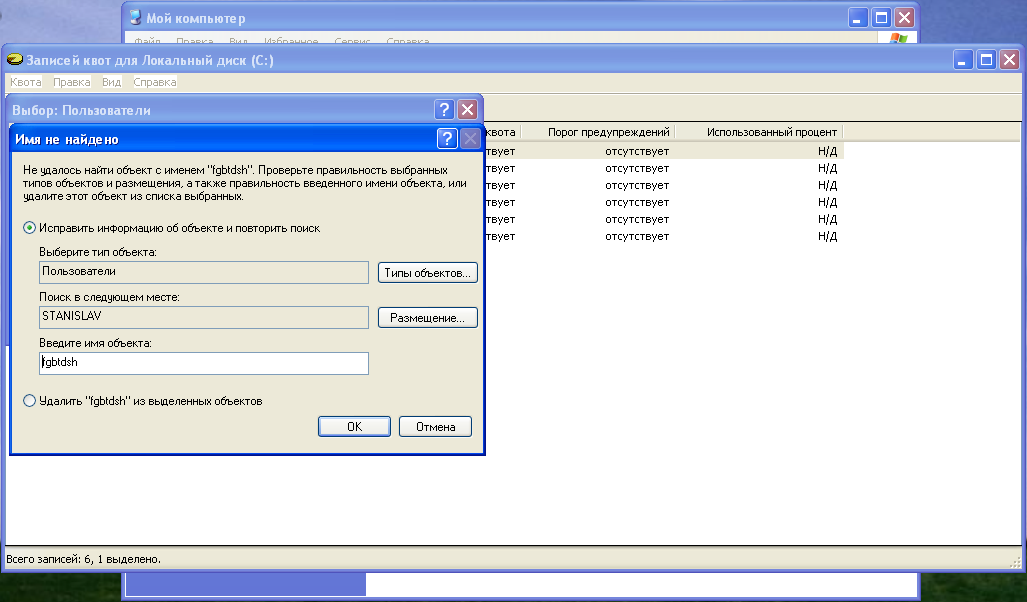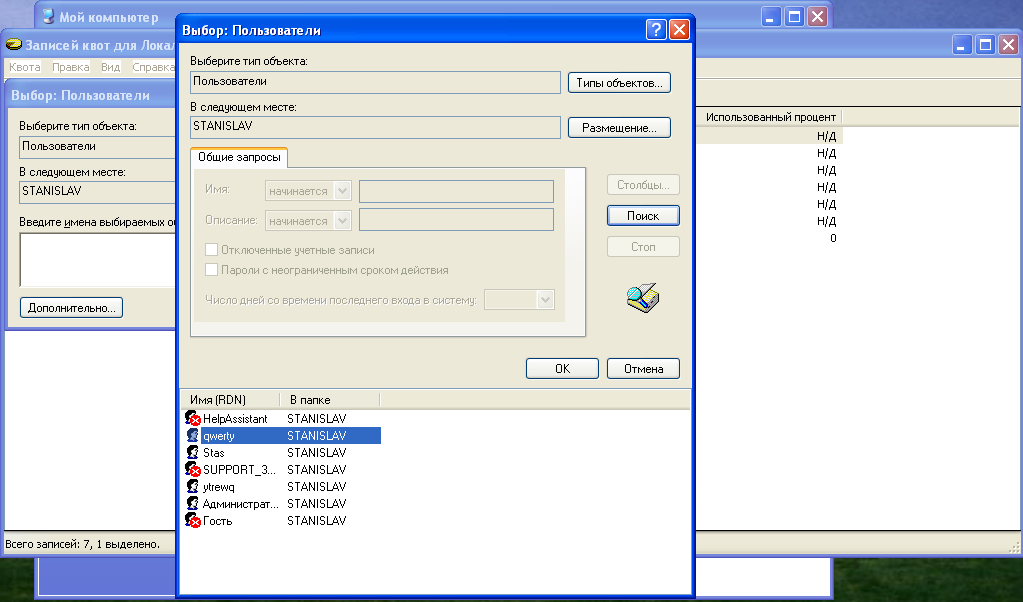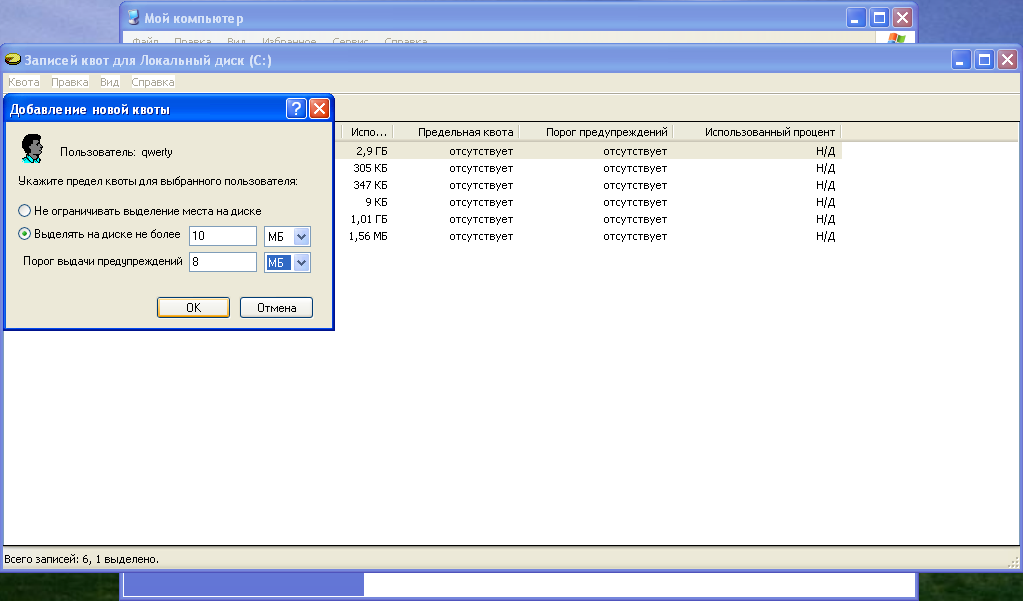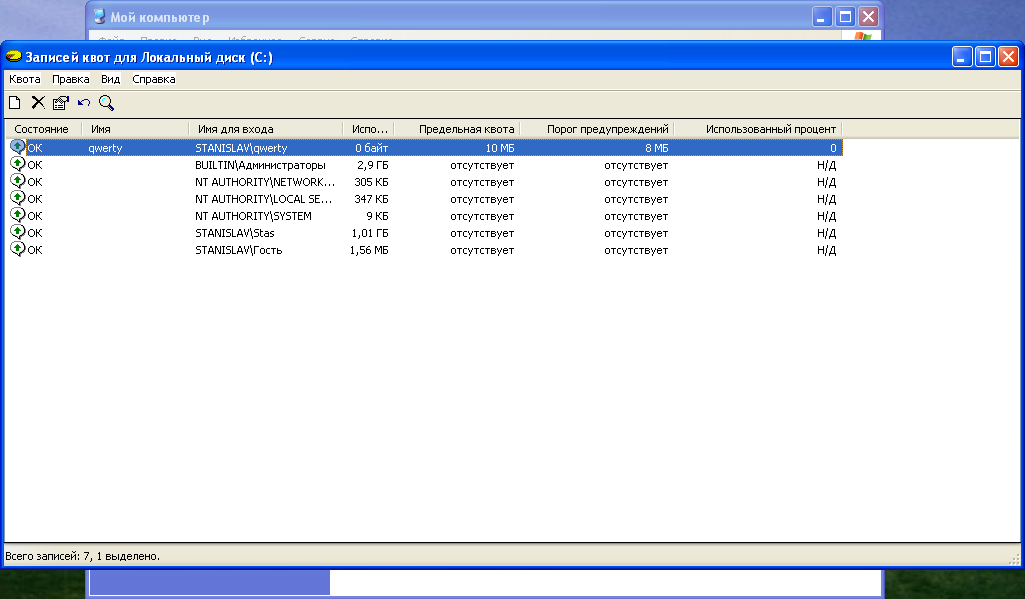Відмінності між версіями «Створення дискових квот в операційній системі Windows.»
(Створена сторінка: ==Квоти дискового простору== Адміністрування великих комп'ютерних мереж, які підтримуют...) |
|||
| Рядок 95: | Рядок 95: | ||
Мал.9. | Мал.9. | ||
| + | |||
| + | |||
| + | [[Користувач:Stanislav chigirev|Чігірьов Станіслав]] | ||
Поточна версія на 19:42, 8 січня 2012
Квоти дискового простору
Адміністрування великих комп'ютерних мереж, які підтримують роботу десятків користувачів, має деякі складності. Одна з них — облік дискового простору, зайнятого файлами користувачів. Як правило, користувачі, що зберігають свої файли, мало піклуються про актуальність інформації і про знищення застарілих чи непотрібних даних. В результаті на великих жорстких дисках може не виявитися необхідного для роботи вільного простору.
Дана проблема розв’язується за допомогою введення квот на дисковий простір.
У системи Windows NT не було можливостей увести квоту на доступний дисковий простір, тому будь-який користувач міг розпоряджатися всім простором жорстких дисків. У Windows 2000 адміністратор може встановлювати квоти на дисковий простір для кожного користувача.
Windows 2000 враховує простір, займаний файлами, власником яких є контрольований користувач: якщо користувач володіє файлом, розмір останнього додається до загальної суми займаного користувачем дискового простору. Важливо відзначити, що, оскільки квотування виконується по кожному окремо, не має значення, чи знаходяться томи на одному фізичному жорсткому диску чи на різних.
Встановлювати і переглядати квоти на диску можна тільки в розділі з NTFS 5.0 і при наявності необхідних повноважень у користувача, що встановлює квоти.
Для встановлення квот в операційній системі Windows XP потрібно виконати наступні дії:
1. Визначаємо диск, на який ми будемо встановлювати квоти, і визначаємо користувача, для якого ми будемо встановлювати квоти.
2. Вказуємо мишею на том і натискаємо праву кнопку миші. У контекстному меню вибираємо команду Властивості. (мал. 1).
Мал.1.
3. У з'явившимуся вікні властивостей тому переходимо на вкладку Квота. (мал. 2).
Мал.2.
4. Встановивши прапорець ‘’ Включити керування квотами ’’ ми включаємо квотування вибраного тому. В даному випадку буде встановлений м'який режим контролю використовуваного дискового простору. Якщо нам потрібно задати більш жорсткий режим, при якому користувачу у випадку перевищення квоти буде відмовлено в доступі, потрібно встановите прапорець ‘’ Не виділяти місце на диску при перевищенні квоти ’’. На цій же вкладці можна встановити розмір виділюваної квоти і поріг, перевищення якого викликає запис попередження в журнал подій. Ці параметри встановлюються за замовчуванням для всіх нових користувачів. (мал. 3).
Мал.3.
5. Щоб створити квоти для користувача нам потрібно натиснути на кнопку ’’ Записи квот ’’. Після цього з’явиться відповідне вікно. В ньому потрібно вибрати пункт меню ’’ Квота ’’ а потім пункт підменю ’’ Створити запис квоти ’’.(мал.4).
Мал.4.
6. У з’явившимуся вікні ‘’ Вибір: користувачі ’’ ми можемо:
- ввести ім’я користувача в поле вибіра і натиснути кнопку ‘’ Перевірити імена ’’. Якщо таке ім’я існує, то воно залишиться на місці а перед ним вставиться назва комп’ютера. (мал.5) Якщо такого іменні не має то з’явиться вікно з помилкою і в ньому знову буде запропоновано ввести ім’я користувача. (мал.6.).
Мал.5.
мал.6.
- натиснути кнопку ‘’ Додатково ’’. З’явиться нове вікно ‘’ Вибір: користувачі ’’. У ньому ми натискаємо на кнопку ‘’ Пошук ’’ і в низу нашого вікна ми побачимо список усіх користувачів нашої системи. (мал.7). Із нього ми обираємо потрібного нам користувача і натискаємо на кнопку ‘’ ОК ’’. З’явиться відповідне вікно: (мал.5). Знову натискаємо кнопку ‘’ ОК ’’.
Мал.7.
Мал.5.
7. У з’явившимуся вікні під назвою ‘’ Додавання нової квоти ’’ ми обираємо пункт ‘’ Виділяти на диску не більше ’’ і вказуємо об’єм який нам потрібен. Також ми вказуємо об’єм для порогу видачі попереджень. (мал.8). Натискаємо кнопку ‘’ ОК ’’.
Мал.8.
Ось і все, квота для користувача зроблена. (мал.9).
Мал.9.