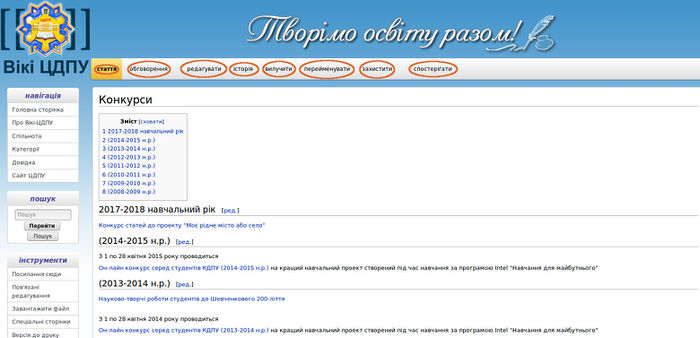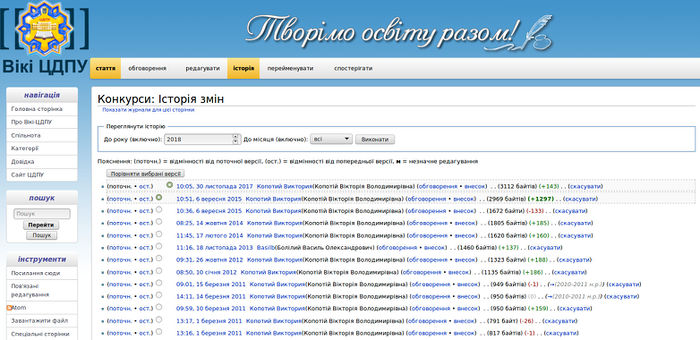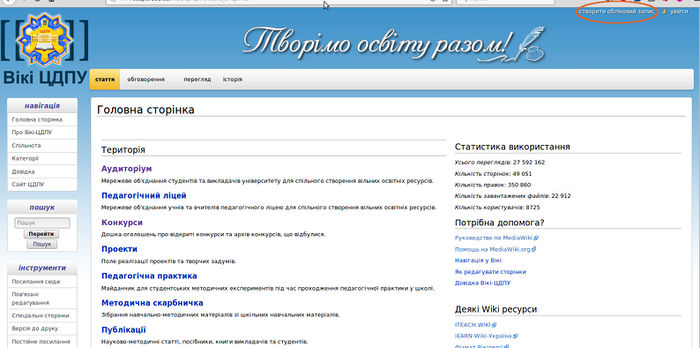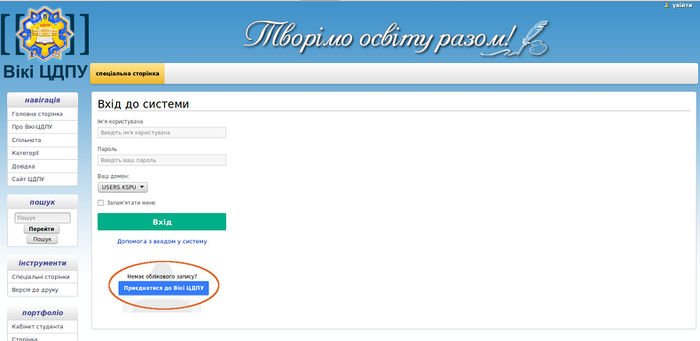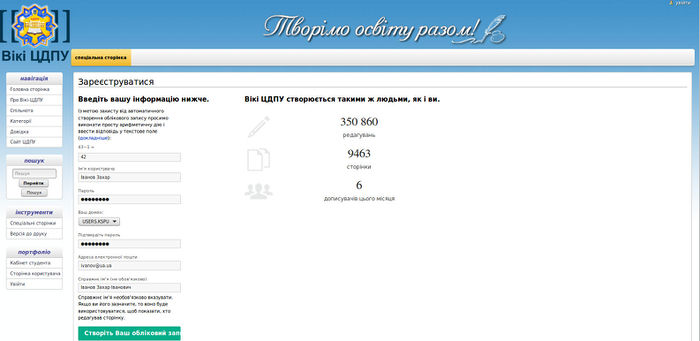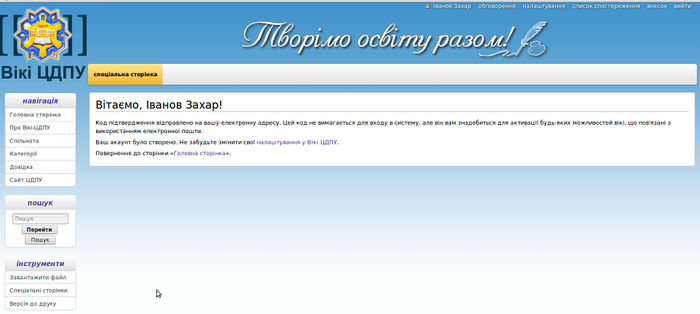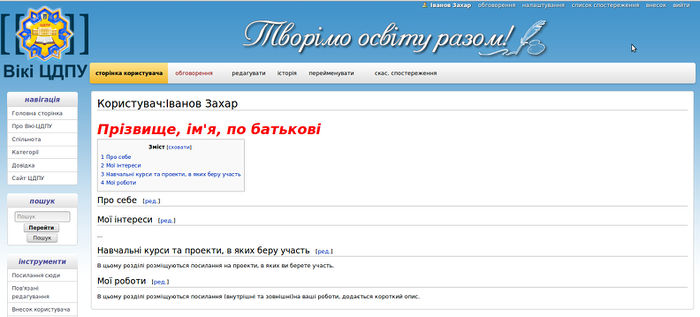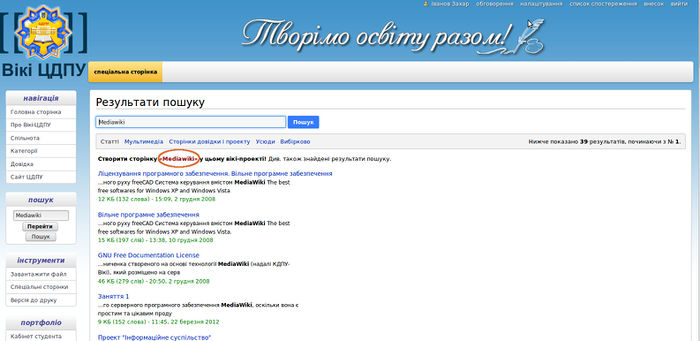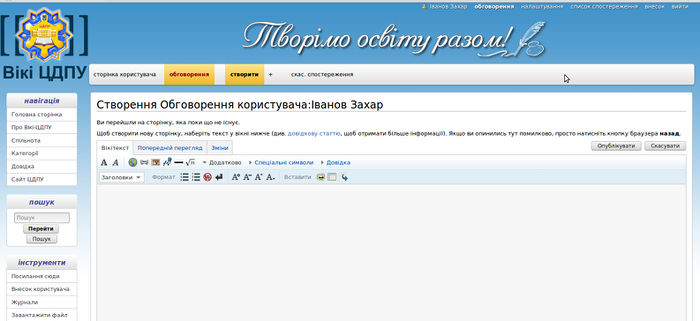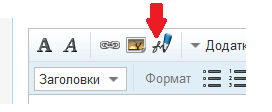Відмінності між версіями «Оновлена довідка»
| (не показані 160 проміжних версій 8 учасників) | |||
| Рядок 19: | Рядок 19: | ||
* http://wiki.botik.ru/twiki – TWiki.Departments, що призначена для сумісної роботи викладачів і студентів університету міста Переславля; | * http://wiki.botik.ru/twiki – TWiki.Departments, що призначена для сумісної роботи викладачів і студентів університету міста Переславля; | ||
* http://beta.wikiversity.org/wiki – Віківерситет-бета, проект фонда Wikimedia, що надає місце для вільних освітніх проектів та матеріалів; | * http://beta.wikiversity.org/wiki – Віківерситет-бета, проект фонда Wikimedia, що надає місце для вільних освітніх проектів та матеріалів; | ||
| − | |||
* http://wiki.fizmat.tnpu.edu.ua – Фізмат-Вікі Тернопільського державного педагогічного університету ім. Володимира Гнатюка. | * http://wiki.fizmat.tnpu.edu.ua – Фізмат-Вікі Тернопільського державного педагогічного університету ім. Володимира Гнатюка. | ||
| − | У | + | У Центральноукраїнському державному педагогічному університеті теж функціонує Вікі-портал (https://wiki.cuspu.edu.ua), для реалізації якого була обрана платформа на базі вільного серверного програмного забезпечення MediaWiki, оскільки вона є простим та цікавим продуктом, котрий зручно використовувати в освітніх цілях. |
| − | Використання Вікі-порталу | + | Використання Вікі-порталу ЦДПУ викладачами у навчальному процесі призвело до утворення віртуального освітнього середовища. Оскільки Вікі-портал є доступним через інтернет, то розмістити свої роботи на сторінках середовища студенти можуть з будь-якого комп’ютера під’єднанного до мережі. Викладач, маючи доступ до інтернету, може у будь-який час проводити моніторинг стану робіт студентів. Сторінка обговорень стає місцем для проведення дискусій. |
| − | ==[[Про Вікі- | + | ==[[Про Вікі-ЦДПУ]]== |
== Навігація у Вікі-середовищі == | == Навігація у Вікі-середовищі == | ||
| − | <i><b><font size="3">Пошук відомостей у Вікі- | + | <i><b><font size="3">Пошук відомостей у Вікі-ЦДПУ</font></b></i> |
Для здійснення пошуку потрібних відомостей у вікі-середовищі користуються панеллю «пошук». У поле «Пошук» введіть ключові слова та натисніть кнопку «Перейти», яка розміщується нижче. Результат пошуку сформується у вигляді списку посилань. Якщо така стаття існує, то перейдіть до неї. | Для здійснення пошуку потрібних відомостей у вікі-середовищі користуються панеллю «пошук». У поле «Пошук» введіть ключові слова та натисніть кнопку «Перейти», яка розміщується нижче. Результат пошуку сформується у вигляді списку посилань. Якщо така стаття існує, то перейдіть до неї. | ||
| Рядок 38: | Рядок 37: | ||
Як видно з рисунку 1, сторінка «Конкурси» має закладки: «стаття», «обговорення», «редагувати», «історія», «перейменувати» і «спостерігати». | Як видно з рисунку 1, сторінка «Конкурси» має закладки: «стаття», «обговорення», «редагувати», «історія», «перейменувати» і «спостерігати». | ||
| − | [[Файл: | + | [[Файл:дов_рис1.jpg|center|700px]] |
<p align=center> Рис. 1. Сторінка «Конкурси»</p> | <p align=center> Рис. 1. Сторінка «Конкурси»</p> | ||
| Рядок 50: | Рядок 49: | ||
Закладка «історія» показує історію створення сторінки та внесок у її розвиток кожного з учасників (рис. 2). За допомогою цієї сторінки можна визначити, які саме зміни і коли були внесені у зміст статті конкретним учасником, і відмінити будь-які з них. Саме за допомогою цього інструменту легко боротися з вікі-вандалізмом. | Закладка «історія» показує історію створення сторінки та внесок у її розвиток кожного з учасників (рис. 2). За допомогою цієї сторінки можна визначити, які саме зміни і коли були внесені у зміст статті конкретним учасником, і відмінити будь-які з них. Саме за допомогою цього інструменту легко боротися з вікі-вандалізмом. | ||
| − | [[Файл: | + | [[Файл:дов_рис2.jpg|center|700px]] |
<p align=center> Рис. 2. Сторінка «історія» статті «Конкурси»</p> | <p align=center> Рис. 2. Сторінка «історія» статті «Конкурси»</p> | ||
| − | Сторінка «перейменувати» надає можливість поміняти ім’я статті. | + | Сторінка «перейменувати» надає можливість поміняти ім’я статті. Якщо на статтю є посилання, то автоматично будуть вставлені перенавправлення на переіменовану статтю. |
Зареєстровані користувачі вікі-сайту можуть вести «список спостереження» – це список змін, що були внесені у дібрані статті. | Зареєстровані користувачі вікі-сайту можуть вести «список спостереження» – це список змін, що були внесені у дібрані статті. | ||
| Рядок 63: | Рядок 62: | ||
У вікі-середовищі інструменти для вилучення сторінок доступні тільки адміністраторам. Якщо нова стаття була збережена на вікі-сайті, то звичайний користувач не зможе вилучити її. А якщо буде вилучено текст статті, то його легко відновити за допомогою закладки «історія». Тому виходить, що з вікі не можна матеріал зовсім вилучити без втручання у цей процес адміністратора. | У вікі-середовищі інструменти для вилучення сторінок доступні тільки адміністраторам. Якщо нова стаття була збережена на вікі-сайті, то звичайний користувач не зможе вилучити її. А якщо буде вилучено текст статті, то його легко відновити за допомогою закладки «історія». Тому виходить, що з вікі не можна матеріал зовсім вилучити без втручання у цей процес адміністратора. | ||
| − | == Реєстрація та авторизація у Вікі- | + | == Реєстрація та авторизація у Вікі-ЦДПУ == |
| + | |||
| + | <big>'''Увага!''' Зареєструватися у Вікі-ЦДПУ можна тільки у межах локальної мережі Центральноукраїнського державного педагогічного університету.</big> | ||
| − | Реєстрація здійснюється один раз на початку роботи | + | Реєстрація здійснюється один раз на початку роботи у середовищі. |
| − | [[Файл: | + | [[Файл:дов_рис3.jpg|center|700px]] |
| − | <p align=center>Рис. 3. Головна сторінка Вікі-порталу | + | <p align=center>Рис. 3. Головна сторінка Вікі-порталу ЦДПУ </p> |
<i><b><font size="3">Для успішної реєстрації необхідно:</font></b></i> | <i><b><font size="3">Для успішної реєстрації необхідно:</font></b></i> | ||
| − | #Активізувати посилання | + | #Активізувати посилання "Створити обліковий запис" або "Увійти"(рис. 3). |
| − | #Після цього ви потрапите на спеціальну сторінку Вхід | + | #Після цього ви потрапите на спеціальну сторінку "Вхід до системи" (рис. 4). Активізуйте посилання "Приєднатися до Вікі-ЦДПУ". |
| − | #У вікні | + | #У вікні "Зареєструватися" (рис.5) необхідно заповнити наступні поля – ім’я користувача для входу в систему, пароль, адреса електронної пошти, справжнє ім’я для ідентифікації правок. Ім’я користувача для входу в систему задається в наступній формі – «Прізвище Ім'я», і повинно співпадати з полем справжнє ім’я. Після цього натисніть на кнопку "Створіть Ваш обліковий запис". |
#У разі правильного виконання дій при реєстрації, система видасть повідомлення про успішну реєстрацію (рис. 6). | #У разі правильного виконання дій при реєстрації, система видасть повідомлення про успішну реєстрацію (рис. 6). | ||
| + | #Зайти у власну поштову скриню і підтвердити реєстрацію на Вікі-ЦДПУ натиснувши на перше посилання у листі. | ||
| + | #Якщо код підтвердження вірний, то реєстрація повністю завершена і користувач може створювати та редагувати статті. | ||
| + | [[Файл:дов_рис4.jpg|center|700px]] | ||
| − | + | <p align=center> Рис. 4. Спеціальна сторінка "Вхід до системи" </p> | |
| − | + | ||
| − | <p align=center> Рис. 4. Спеціальна сторінка Вхід | + | |
| − | [[Файл: | + | [[Файл:дов_рис5.jpg|center|700px]] |
| − | <p align=center>Рис.5. Діалогове вікно | + | <p align=center>Рис.5. Діалогове вікно "Зареєструватися" </p> |
| − | [[Файл: | + | [[Файл:дов_рис6.jpg|center|700px]] |
<p align=center>Рис.6. Повідомлення про успішну реєстрацію </p> | <p align=center>Рис.6. Повідомлення про успішну реєстрацію </p> | ||
| Рядок 99: | Рядок 101: | ||
Авторизація здійснюється на початку кожного сеансу роботи. Для здійснення авторизації необхідно: | Авторизація здійснюється на початку кожного сеансу роботи. Для здійснення авторизації необхідно: | ||
| − | #Активізувати посилання | + | #Активізувати посилання "Увійти", яке знаходиться в верхній правій частині робочого вікна (рис. 3). |
| − | #Після цього ви потрапите на спеціальну сторінку Вхід | + | #Після цього ви потрапите на спеціальну сторінку "Вхід до системи" (рис. 4), введіть ім’я та пароль. Після цього натисніть на кнопку "Вхід". |
#В разі правильного виконання дій, система видасть повідомлення про успішну авторизацію сеансу роботи. | #В разі правильного виконання дій, система видасть повідомлення про успішну авторизацію сеансу роботи. | ||
| − | '''Примітка.''' У Вікі- | + | '''Примітка.''' У Вікі-ЦДПУ вносити правки може тільки авторизований користувач. |
| − | == Створення власної сторінки == | + | == Редагування статті == |
| + | |||
| + | Редагувати статтю дуже легко — просто натисніть на закладці '''<code>редагувати</code>''' вгорі статті (рис. 9) і Ви перейдете у режим редагування цієї статті. У текстове поле внесіть бажані правки. Якщо зауважень немає, опублікуйте свою нову версію, а саме, натисніть кнопку "Зберегти сторінку" або "Опублікувати". Ваші правки будуть відразу доступними усім відвідувачам середовища. | ||
| + | |||
| + | Для перевірки правильного відображення сторінки (форматування, формули, посилання, картинки) натисніть кнопку "Попередній перегляд". | ||
| + | |||
| + | '''Примітка!''' Інколи зручніше скопіювати текст статті до вашого улюбленого текстового редактора, відредагувати й перевірити написання, а потім перенести текст у редакційне поле вікі-сайта. | ||
| + | |||
| + | <big>При редагуванні можна використовувати можливості Wiki-розмітки та HTML.</big> | ||
| + | |||
| + | == Заповнення статті за допомогою шаблону == | ||
| + | Шаблони у Вікі-ЦДПУ є спеціальним класом сторінок, що їх вміст може динамічно підставлятися у текст статей, і є потужним засобом покращення організації вікі-статей. | ||
| + | Сторінки шаблонів є повноцінними статтями, для яких відведено власний простір імен «Шаблон:». Для виклику шаблону у статті є вікі-теги: | ||
| + | |||
| + | <code><nowiki>{{Ім'я шаблону}}</nowiki></code> | ||
| + | |||
| + | При перегляді статті, замість цього тегу буде вставлено текст шаблону «Шаблон:Ім’я шаблону». | ||
| + | MediaWiki надає можливість вміст будь-якої вікі-статті залучати при створенні нових статей як шаблон. Якщо існує стаття «Вікі-стаття-приклад», то її можна використати як шаблон за допомогою вікі-розмітки, наприклад, | ||
| + | |||
| + | |||
| + | <nowiki>{{:Вікі-стаття-приклад}}</nowiki> | ||
| + | |||
| + | '''Увага!''' У Вікі-ЦДПУ шаблони дозволено правити усім авторизованим користувачам. Назва статті чи шаблону чутлива до регістру. | ||
| + | |||
| + | Якщо потрібно скопіювати вміст будь-якого шаблону або статті, то зручно використовувати підстановку «subst:». Наприклад, | ||
| + | |||
| + | <nowiki>{{subst:Шаблон:Ім'я шаблону}}</nowiki> | ||
| + | |||
| + | Ключове слово '''subst:''' (скорочено від англійського «substitution») після подвійних фігурних дужок викличе підстановку тексту шаблону у статтю, що редагується. Причому, при наступному редагуванні у текстовому вікні будуть не теги виклику шаблона, а вміст шаблону на момент збереження статті і цей вміст не змінюється після редагування шаблона. | ||
| + | |||
| + | Щоб підставити вміст вікі-статті, впишіть <code>subst:</code> після відкритих фігурних дужок у вигляді <code><nowiki>{{subst:назва сторінки}}</nowiki></code>. | ||
| + | |||
| + | Для підставки вмісту шаблона у вікі-статтю: | ||
| + | # Перейдіть у режим редагування статті і встановіть курсор у те місце тексту, де потрібно підставити вміст шаблону. | ||
| + | # Введіть у текстове поле <code><nowiki>{{subst:Шаблон:Ім'я шаблону}}</nowiki></code>. | ||
| + | # Натисніть кнопку «Зберегти сторінку» або «Опублікувати». | ||
| + | |||
| + | == Створення власної сторінки користувача== | ||
| − | Після реєстрації у Вікі- | + | Після реєстрації у Вікі-ЦДПУ автоматично створюється власна сторінка користувача (власний міні-сайт). Якщо, наприклад, зареєструватися під іменем Іванов Захар, то система підтримує наступні сторінки: |
| − | * Власна сторінка користувача (рис. 7) (головна сторінка Вашого міні-сайту) за внутрішньою адресою: Користувач: Іванов | + | * Власна сторінка користувача (рис. 7) (головна сторінка Вашого міні-сайту) за внутрішньою адресою: <code>Користувач:Іванов Захар</code>. |
| − | * Моя сторінка обговорення за внутрішньою адресою Обговорення користувача: Іванов | + | * Моя сторінка обговорення за внутрішньою адресою <code>Обговорення користувача:Іванов Захар</code>. |
| − | + | Сторінка користувача – це один із способів ефективно організувати роботу в проекті та допомогти іншим зрозуміти із ким вони працюють. | |
| − | Посилання на власну сторінку знаходиться | + | Посилання на власну сторінку знаходиться у верхньому правому куті. Текст посилання співпадає із реєстраційним іменем. Червоний колір посилання вказує на те, що сторінка пуста. Для її заповнення перейдіть за посиланням на власну сторінку та виберіть "Створити власну сторінку". Після цього стаття відкриється у режимі створення, де у текстове поле можна вводити необхідну інформацію. |
| − | З метою спрощення оформлення власної сторінки розроблено Шаблон:Персональна сторінка. Для того, щоб скористатися шаблоном: | + | З метою спрощення оформлення власної сторінки розроблено "Шаблон:Персональна сторінка". Для того, щоб скористатися шаблоном: |
#В режимі правки в текст вписуєте <nowiki>{{subst:Шаблон:Персональна сторінка}}</nowiki> | #В режимі правки в текст вписуєте <nowiki>{{subst:Шаблон:Персональна сторінка}}</nowiki> | ||
| − | #Натискаєте кнопку Зберегти сторінку. | + | #Натискаєте кнопку "Зберегти сторінку" або "Опублікувати". |
| − | #Клацаєте на вкладці Редагувати. | + | #Клацаєте на вкладці "Редагувати". |
| − | #Вносите | + | #Вносите потрібні дані у відповідні розділи. |
| − | #Натискаєте кнопку Зберегти сторінку. | + | #Натискаєте кнопку "Зберегти сторінку" або "Опублікувати". |
| − | [[Файл: | + | [[Файл:дов_рис7.jpg|center|700px]] |
<p align=center>Рис. 7. Власна сторінка користувача</p> | <p align=center>Рис. 7. Власна сторінка користувача</p> | ||
| − | '''Примітка | + | '''Примітка!''' Не редагуйте сторінки інших користувачів без їхнього дозволу. Якщо ви хочете залишити комусь повідомлення, користуйтесь його сторінкою обговорення. |
| − | == Правила іменування статей == | + | == Створення нової статті == |
| + | === Правила іменування статей === | ||
#Назва будь-якої статті повинна бути унікальною, лаконічною. | #Назва будь-якої статті повинна бути унікальною, лаконічною. | ||
#Вона повинна дуже точно відображати зміст статті. | #Вона повинна дуже точно відображати зміст статті. | ||
| Рядок 140: | Рядок 180: | ||
#Не використовуйте в назвах статей наступні символи # < > [ ] { } | #Не використовуйте в назвах статей наступні символи # < > [ ] { } | ||
#Не рекомендується в назвах статей використовувати наступні символи . : / | #Не рекомендується в назвах статей використовувати наступні символи . : / | ||
| − | |||
| − | |||
Стаття завжди спочатку називається, а вже потім створюється. Назва статті пишеться в однині та називному відмінку. | Стаття завжди спочатку називається, а вже потім створюється. Назва статті пишеться в однині та називному відмінку. | ||
| Рядок 148: | Рядок 186: | ||
Існує декілька способів створення статей. | Існує декілька способів створення статей. | ||
| − | '''1-й спосіб''' | + | ==='''1-й спосіб'''=== |
#У полі Пошук, яке розміщено зліва робочого вікна, введіть назву майбутньої статті. | #У полі Пошук, яке розміщено зліва робочого вікна, введіть назву майбутньої статті. | ||
| Рядок 156: | Рядок 194: | ||
#Для попереднього перегляду статті натисніть на кнопку Показати попередній перегляд, яка знаходиться внизу робочого вікна, а для запису статті натисніть на кнопку Зберегти сторінку, яка знаходиться внизу робочого вікна системи. | #Для попереднього перегляду статті натисніть на кнопку Показати попередній перегляд, яка знаходиться внизу робочого вікна, а для запису статті натисніть на кнопку Зберегти сторінку, яка знаходиться внизу робочого вікна системи. | ||
| − | [[Файл: | + | [[Файл:дов_рис8.jpg|center|700px]] |
| − | Рис. 8. Створення сторінок | + | <p align=center>Рис. 8. Створення сторінок</p> |
| − | '''2-й спосіб''' | + | ==='''2-й спосіб'''=== |
В тексті довільної статті можуть зустрічатися посилання на неіснуючі статті. Посилання на неіснуючу статтю завжди червого кольору. Натисніть на це посилання і ви потрапите в режим редагування – створення статті (рис. 9). | В тексті довільної статті можуть зустрічатися посилання на неіснуючі статті. Посилання на неіснуючу статтю завжди червого кольору. Натисніть на це посилання і ви потрапите в режим редагування – створення статті (рис. 9). | ||
| − | [[Файл: | + | [[Файл:дов_рис9.jpg|center|700px]] |
| − | Рис. 9. Режим редагування статей | + | <p align=center>Рис. 9. Режим редагування статей</p> |
| − | '''3-й спосіб''' | + | ==='''3-й спосіб'''=== |
| − | # | + | #У тексті статті (в режимі редагування) створіть внутрішнє посилання на нову статтю. Для цього необхідно слово або словосполучення взяти в подвійні квадратні дужки [[]] (натисніть кнопку "Внутрішнє посилання" на панелі інструментів). |
| − | #Збережіть статтю (натиснути кнопку Зберегти сторінку). | + | #Збережіть статтю (натиснути кнопку "Зберегти сторінку" або "Опублікувати"). |
| − | #Посилання на неіснуючу статтю буде червоного кольору. Натисніть на це посилання і потрапите в режим редагування (рис. 9). | + | #Посилання на неіснуючу статтю буде червоного кольору. Натисніть на це посилання і потрапите в режим її редагування (рис. 9). |
| − | + | Увага! Цей процес називається '''вікіфікацією'''. '''Вікіфікація''' дозволяє створювати взаємопов‘язаний контент та запобігати появі статей-сиріт. | |
| − | + | == Внутрішні та зовнішні посилання == | |
| − | + | Вікі-сайт призначений для колективного створення та редагування гіпертекстів, тому безумовно у вікі-розмітці є інструменти для створення переходів між статтями вікі-середовища та посилань на інші ресурси інтернету. У Вікі-ЦДПУ внутрішніми посиланнями називаються посилання на статті у Вікі-ЦДПУ, а зовнішніми посиланнями – переходи на ресурси у мережі інтернет. | |
| − | + | ||
| − | + | ||
| − | + | Для створення внутрішнього посилання: | |
| + | # Перейти у режим статті "Редагувати". | ||
| + | # Встановити курсор у те місце сторінки, де потрібно розмістити посилання. | ||
| + | # Натиснути кнопку [[Файл:Кнопка внутрішнє посилання.png]] (Внутрішнє посилання) на панелі інструментів. | ||
| + | # З'явиться текст [[Файл:Вигляд посилання.png]], де між квадратними дужками вписати ім'я статті, на яку потрібно переходити. | ||
| + | # Натиснути кнопку "Опублікувати" або "Зберегти сторінку". | ||
| − | + | Якщо текст та назва статті співпадають, то в квадратних дужках пишеться лише назва статті. | |
| − | + | Якщо назва статті не відповідає слову, яке використовується в тексті, то здійснюється повна заміна - всередині квадратних дужок після вертикальної риски пишеться повністю слово в потрібному відмінку <nowiki>[[Ім’я статті| слово або текст, який необхідно використати]]</nowiki>. Наприклад, в <nowiki>[[Київ|Києві]]</nowiki>. | |
| − | + | ||
| − | + | '''<nowiki>[[Ім’я статті|текст, який необхідно відобразити в статті]]</nowiki>''' | |
| − | + | Для створення зовнішнього посилання (посилання на інші ресурси мережі Інтернет): | |
| − | + | # Перейти у режим статті "Редагувати". | |
| − | + | # Встановити курсор у те місце сторінки, де потрібно розмістити зовнішнє посилання. | |
| − | [[Файл: | + | # Натиснути кнопку [[Файл:Кнопка зовнішнє посилання.png]] (Зовнішнє посилання) на панелі інструментів. |
| − | + | # З'явиться текст [[Файл:Вигляд зовнішнього посилання.png]], де між квадратними дужками вписати URL-адресу сайту, на який потрібно переходити, а через пробіл надрукувати текст посилання, що відображатиметься у вікі-статті. | |
| − | + | # Натиснути кнопку "Опублікувати" або "Зберегти сторінку". | |
| − | [[Файл: | + | |
| − | + | ||
| − | + | ||
| − | + | ||
| − | + | ||
| − | + | ||
| − | + | ||
| − | + | Наприклад, | |
| − | < | + | вікі-розмітка: <code><nowiki>[https://www.cuspu.edu.ua Центральноукраїнський державний педагогічний університет]</nowiki></code> |
| − | [ | + | виглядає на екрані :[https://www.cuspu.edu.ua Центральноукраїнський державний педагогічний університет] |
| − | + | ==Підпис== | |
| + | [[Файл:Signature vector.PNG|right|Кнопка підпису в новому оформленні]] | ||
| − | + | '''Ставлячи підпис під своїми повідомленнями на сторінках обговорення''', але '''не''' у самих статтях, ви допомагаєте організувати обговорення, полегшуєте іншим користувачам можливість зв'язатися з вами на вашій сторінці обговорення. | |
| − | + | Маючи це на увазі, розробники значно спростили процес підписування. Щоб залишити своє ім'я, під яким ви зареєстровані у Вікі-ЦДПУ, і час повідомлення, натисніть на кнопку підпису ([[Файл:Insert-signature.png]])на панелі інструментів. | |
| + | == [[Форматування тексту(Довідка)|Форматування тексту]] == | ||
| − | + | == Формування структури статті == | |
| + | Для створення структури статті (назви заголовків/підзаголовків): | ||
| + | # Виділити текст, що потрібно зробити заголовком. | ||
| + | # Натиснути кнопку [[Файл:Заголовки.png]] на панелі інструментів і вибрати зі списку потрібний рівень. | ||
| + | # Натиснути кнопку "Опублікувати" або "Зберегти сторінку". | ||
| − | |||
| − | |||
| − | |||
| − | |||
| − | |||
| − | |||
| − | |||
| − | |||
| − | |||
| − | |||
| − | |||
| − | |||
| − | |||
| − | |||
| − | |||
| − | |||
| − | |||
| − | |||
| − | |||
| − | |||
| − | |||
| − | |||
| − | |||
| − | |||
| − | |||
| − | |||
| − | |||
| − | |||
| − | |||
| − | |||
| − | |||
| − | |||
| − | |||
| − | |||
| − | |||
| − | |||
| − | |||
| − | |||
| − | |||
| − | |||
| − | |||
| − | |||
| − | |||
| − | |||
| − | |||
| − | |||
| − | |||
| − | |||
| − | |||
| − | |||
| − | |||
| − | |||
| − | |||
| − | |||
| − | |||
| − | |||
| − | |||
| − | |||
| − | |||
| − | |||
| − | |||
| − | |||
| − | |||
| − | |||
| − | |||
| − | |||
| − | |||
| − | |||
| − | |||
| − | |||
| − | |||
| − | |||
| − | |||
| − | |||
| − | |||
| − | |||
| − | |||
| − | |||
| − | |||
| − | |||
| − | |||
| − | |||
| − | |||
| − | |||
| − | |||
| − | |||
| − | |||
| − | |||
| − | |||
| − | |||
| − | |||
| − | |||
| − | |||
| − | |||
| − | |||
| − | |||
| − | |||
| − | |||
| − | |||
| − | |||
| − | |||
| − | |||
| − | |||
| − | |||
| − | |||
| − | |||
| − | |||
| − | |||
| + | Також можна створити структуру документа виділяючи, назви заголовків/підзаголовків знаками дорівнює. Наприклад, | ||
{| border=1 | {| border=1 | ||
| Рядок 345: | Рядок 277: | ||
Назви розділів, підрозділів розташовуються з нового рядка. | Назви розділів, підрозділів розташовуються з нового рядка. | ||
| − | Якщо стаття містить більше ніж 3 розділи, то на початку сторінки в автоматичному режимі формується | + | <big>Увага! Якщо стаття містить більше ніж 3 розділи, то на початку сторінки в автоматичному режимі формується "Зміст статті" (перераховуються назви розділів та створюються посилання на них).</big> |
| − | == | + | == [[Створення та редагування таблиць (Довідка)|Створення та редагування таблиць]] == |
| − | + | ==[[Математичні формули та спецсимволи]]== | |
| − | + | ==[[Добавляння зображень (Довідка)|Добавляння зображень]]== | |
| + | <i><b><font color="#660066" size="2">Увага! Не перевантажуйте статті зображеннями. </font></b></i> | ||
| − | + | Дозволені у Вікі-ЦДПУ типи файлів: png, gif, jpg, jpeg, ppt, ogg, mp3, pdf, doc, rar, zip. Для фотографій використовуйте формат jpg, для малюнків та схем – формат png. Розміри зменшеної копії зображення не повинні перевищувати 5 Мб. | |
| − | + | '''Примітка!''' Ідентифікація зображень та файлів у MediaWiki здійснюється за їхнім іменем. Тому, бажано перед завантаженням файлу у Вікі-ЦДПУ надати йому таке ім’я, що було б унікальним, лаконічним та відображало б його зміст. | |
| − | |||
| − | + | Зображення може розмістити тільки зареєстрований учасник. Спочатку файл потрібно завантажити у Вікі-ЦДПУ. [[Добавляння зображень (Довідка)#Завантаження файлів і зображень|Детальніше...]] | |
| − | + | == Категорії == | |
| − | + | Категорії - мітки, якими помічаються статті у вікі-сайті. Бажано, що б кожна стаття була внесена хоча б в одну категорію. | |
| − | + | ||
| − | + | ||
| − | + | Категорії додаються в самому кінці статті. Кожна категорія додається з нового рядка. | |
| − | + | Назва категорії пишеться після слова «Категорія:». В кінці тексту після посилань на літературу, Інтернет-джерела напишіть: | |
| − | < | + | '''<nowiki>[[Категорія:Назва_категорії]]</nowiki>''' |
| − | |||
| − | |||
| − | + | ==Створення шаблонів== | |
| − | + | Шаблони у Вікі-ЦДПУ є спеціальним класом сторінок, що їх вміст може динамічно підставлятися в текст статей. | |
| + | Сторінки шаблонів є повноцінними статтями, для яких відведено власний простір імен <code>Шаблон:</code>. У Вікі-ЦДПУ їх дозволено правити усім авторизованим користувачам. | ||
| − | < | + | Теги <code>noinclude</code> та <code>includeonly</code> застосовуються для відокремлення тексту, що має відображатись лише в самому шаблоні, але не добавлятися у вміст статтей, у які цей шаблон включено. |
| + | Для створення шаблону статті потрібно: | ||
| − | + | 1. Створити нову статтю <nowiki>[[Шаблон:Ім'я шаблону]]</nowiki>. | |
| − | + | ||
| − | + | ||
| − | + | 2. Перейти у режим створення нової статті-шаблону. | |
| − | + | 3. На початку сторінки вставити текст: | |
| − | + | <pre> | |
| + | <noinclude> | ||
| + | [[category:Шаблони]] | ||
| + | <font color=red size=4 allign=center>Увага! Ви зайшли до шаблону. | ||
| + | Не пишіть нічого та не редагуйте матеріал на цій сторінці! | ||
| + | Для створення статті на основі цього шаблону використайте команду | ||
| + | <nowiki>{{subst:Шаблон:Ім'я шаблону}}</nowiki></font></noinclude> | ||
| + | </pre> | ||
| + | 4. Добавити потрібний текст та зображення. | ||
| − | + | 5. Зберегти статтю. | |
| − | + | Для підставки вмісту шаблона у вікі-статтю: | |
| + | # Перейдіть у режим редагування статті і встановіть курсор у те місце тексту, де потрібно підставити вміст шаблону. | ||
| + | # Введіть у текстове поле <code><nowiki>{{subst:Шаблон:Ім'я шаблону}}</nowiki></code>. | ||
| + | # Натисніть кнопку «Зберегти сторінку» або «Опублікувати». | ||
| − | + | ==Коментарі== | |
| + | Коментар у тексті вікі-статті не повинен відображатися при перегляді. Використовується для внесення у вихідний текст пояснень для наступних редакторів. | ||
| + | <pre> | ||
| + | <!-- коментар --> | ||
| + | </pre> | ||
| − | + | Замість слова "коментар" впишіть пояснення до статті. | |
| − | |||
| − | |||
| − | |||
| − | |||
| − | |||
| − | |||
| − | |||
| − | |||
| − | |||
| − | |||
| − | |||
| − | [[Категорія:Довідка]] | + | [[Категорія:Довідка Вікі-КДПУ]] |
Поточна версія на 14:55, 9 березня 2023
Зміст
- 1 Поняття технології Вікі-Вікі
- 2 Про Вікі-ЦДПУ
- 3 Навігація у Вікі-середовищі
- 4 Реєстрація та авторизація у Вікі-ЦДПУ
- 5 Редагування статті
- 6 Заповнення статті за допомогою шаблону
- 7 Створення власної сторінки користувача
- 8 Створення нової статті
- 9 Внутрішні та зовнішні посилання
- 10 Підпис
- 11 Форматування тексту
- 12 Формування структури статті
- 13 Створення та редагування таблиць
- 14 Математичні формули та спецсимволи
- 15 Добавляння зображень
- 16 Категорії
- 17 Створення шаблонів
- 18 Коментарі
Поняття технології Вікі-Вікі
ВікіВікі (wikiwiki – походить з гавайської «швидко-швидко») – це гіпертекстове середовище, яке відносять до сервісів Веб 2.0, колекція взаємопов’язаних між собою текстових сторінок, до яких кожний зареєстрований користувач інтернету може вносити свої зміни (за виключенням певної кількості статичних веб-сторінок) або створити нову сторінку. Середовище ВікіВікі має переваги над іншими веб-ресурсами: можливість багатократно правити текст; облік змін, що були внесені до змісту сторінки, та можливість повернутися до попередньої версії; сторінка обговорень до кожної статті, де відвідувач може залишити свої коментарі.
Для створення вікі-середовища необхідне особливе серверне програмне забезпечення – «Вікі-двигун». Це різновид системи управління сайтом досить простої структури і функціональності, бо майже всі дії по структуризації та обробці відомостей здійснюються користувачами.
Перша Вікі-мережа, «Портлендське сховище зразків» (зразків програмного коду), була створена 25 березня 1995 року програмістом Уордом Каннінгемом. Найбільшим популярним вікі-сайтом стала Вікіпедія http://uk.wikipedia.org/.
Вікіпедія – це відкрита багатомовна онлайнова енциклопедія, що побудована на Вікі-технології. Ця технологія дозволяє кожному користувачеві Інтернету вносити свої зміни до змісту будь-якої сторінки (за виключенням певної кількості статичних веб-сторінок) або створити нову сторінку (наприклад, для поняття, яке ще не визначене). Англомовна Вікіпедія – це найбільш повна енциклопедія у світі, що охоплює усі галузі знання. Вікіпедія є дуже динамічним проектом, щодня тисячі статей змінюються мільйонами користувачів по всьому світу, забезпечуючи виключну актуальність інформаційного змісту цієї енциклопедії.
На основі принципів Вікіпедії розвиваються нові проекти, а саме проект Wikibooks, у рамках якого розробляються відкриті підручники й посібники, та словник Wiktionary.
Інструменти Вікі-середовища застосовуються з різною метою: як персональний інформаційний менеджер; як засіб організації спільної роботи над колективними проектами; як колективна електронна дошка, на якій може писати ціла група; як база даних – сховище колективного досвіду. Також середовище Вікі-Вікі широко використовують у дистанційній формі навчання, для організації позакласної й позашкільної роботи зі школярами, створюють на цій платформі енциклопедії, посібники, підручники тощо.
Освітянська спільнота розпочала дослідження з питань впроваджень Вікі-технологій у навчальний процес для підвищення його ефективності. На сьогоднішній день реалізовано небагато таких освітніх проектів:
- http://m1.sm.bmstu.ru/wiki – “Кафедра М-1 “Космические аппараты и ракеты-носители” МГТУ им. Н.Э. Баумана”;
- http://wiki.auditory.ru – “База знаний кафедры ИКТ”;
- http://wiki.botik.ru/twiki – TWiki.Departments, що призначена для сумісної роботи викладачів і студентів університету міста Переславля;
- http://beta.wikiversity.org/wiki – Віківерситет-бета, проект фонда Wikimedia, що надає місце для вільних освітніх проектів та матеріалів;
- http://wiki.fizmat.tnpu.edu.ua – Фізмат-Вікі Тернопільського державного педагогічного університету ім. Володимира Гнатюка.
У Центральноукраїнському державному педагогічному університеті теж функціонує Вікі-портал (https://wiki.cuspu.edu.ua), для реалізації якого була обрана платформа на базі вільного серверного програмного забезпечення MediaWiki, оскільки вона є простим та цікавим продуктом, котрий зручно використовувати в освітніх цілях.
Використання Вікі-порталу ЦДПУ викладачами у навчальному процесі призвело до утворення віртуального освітнього середовища. Оскільки Вікі-портал є доступним через інтернет, то розмістити свої роботи на сторінках середовища студенти можуть з будь-якого комп’ютера під’єднанного до мережі. Викладач, маючи доступ до інтернету, може у будь-який час проводити моніторинг стану робіт студентів. Сторінка обговорень стає місцем для проведення дискусій.
Про Вікі-ЦДПУ
Навігація у Вікі-середовищі
Пошук відомостей у Вікі-ЦДПУ
Для здійснення пошуку потрібних відомостей у вікі-середовищі користуються панеллю «пошук». У поле «Пошук» введіть ключові слова та натисніть кнопку «Перейти», яка розміщується нижче. Результат пошуку сформується у вигляді списку посилань. Якщо така стаття існує, то перейдіть до неї.
Структура статті
Основним структурним елементом будь-якого вікі-сайту є сторінка – «стаття». Розглянемо структуру статті та інструменти для її обробки на прикладі статті «Конкурси» (на головній сторінці обрати розділ «Конкурси» ). Як видно з рисунку 1, сторінка «Конкурси» має закладки: «стаття», «обговорення», «редагувати», «історія», «перейменувати» і «спостерігати».
Рис. 1. Сторінка «Конкурси»
Закладка «стаття» призначена для розміщення безпосередньо тексту статті.
На закладці «обговорення» розміщуються коментарі та зауваження до тексту статті. На цій сторінці може розгортатися дискусія стосовно змісту статті. Якщо виникають питання або претензії, то вони публікуються саме тут.
Закладка «редагувати» – надає можливість редагувати та форматувати текст статті, вставляти посилання, медіа-файли тощо.
Закладка «історія» показує історію створення сторінки та внесок у її розвиток кожного з учасників (рис. 2). За допомогою цієї сторінки можна визначити, які саме зміни і коли були внесені у зміст статті конкретним учасником, і відмінити будь-які з них. Саме за допомогою цього інструменту легко боротися з вікі-вандалізмом.
Рис. 2. Сторінка «історія» статті «Конкурси»
Сторінка «перейменувати» надає можливість поміняти ім’я статті. Якщо на статтю є посилання, то автоматично будуть вставлені перенавправлення на переіменовану статтю.
Зареєстровані користувачі вікі-сайту можуть вести «список спостереження» – це список змін, що були внесені у дібрані статті.
Сторінка «спостерігати» включає статтю у особистий «список спостереження» користувача. Зверніть увагу, що включається вся сторінка.
Вибіркова постановка на облік якого-небудь підрозділу з цієї сторінки неможлива. Якщо дана сторінка стоїть на обліку в «списку спостереження» користувача, то замість напису «спостерігати» буде «скасувати спостереження».
У вікі-середовищі інструменти для вилучення сторінок доступні тільки адміністраторам. Якщо нова стаття була збережена на вікі-сайті, то звичайний користувач не зможе вилучити її. А якщо буде вилучено текст статті, то його легко відновити за допомогою закладки «історія». Тому виходить, що з вікі не можна матеріал зовсім вилучити без втручання у цей процес адміністратора.
Реєстрація та авторизація у Вікі-ЦДПУ
Увага! Зареєструватися у Вікі-ЦДПУ можна тільки у межах локальної мережі Центральноукраїнського державного педагогічного університету.
Реєстрація здійснюється один раз на початку роботи у середовищі.
Рис. 3. Головна сторінка Вікі-порталу ЦДПУ
Для успішної реєстрації необхідно:
- Активізувати посилання "Створити обліковий запис" або "Увійти"(рис. 3).
- Після цього ви потрапите на спеціальну сторінку "Вхід до системи" (рис. 4). Активізуйте посилання "Приєднатися до Вікі-ЦДПУ".
- У вікні "Зареєструватися" (рис.5) необхідно заповнити наступні поля – ім’я користувача для входу в систему, пароль, адреса електронної пошти, справжнє ім’я для ідентифікації правок. Ім’я користувача для входу в систему задається в наступній формі – «Прізвище Ім'я», і повинно співпадати з полем справжнє ім’я. Після цього натисніть на кнопку "Створіть Ваш обліковий запис".
- У разі правильного виконання дій при реєстрації, система видасть повідомлення про успішну реєстрацію (рис. 6).
- Зайти у власну поштову скриню і підтвердити реєстрацію на Вікі-ЦДПУ натиснувши на перше посилання у листі.
- Якщо код підтвердження вірний, то реєстрація повністю завершена і користувач може створювати та редагувати статті.
Рис. 4. Спеціальна сторінка "Вхід до системи"
Рис.5. Діалогове вікно "Зареєструватися"
Рис.6. Повідомлення про успішну реєстрацію
Авторизація
Авторизація здійснюється на початку кожного сеансу роботи. Для здійснення авторизації необхідно:
- Активізувати посилання "Увійти", яке знаходиться в верхній правій частині робочого вікна (рис. 3).
- Після цього ви потрапите на спеціальну сторінку "Вхід до системи" (рис. 4), введіть ім’я та пароль. Після цього натисніть на кнопку "Вхід".
- В разі правильного виконання дій, система видасть повідомлення про успішну авторизацію сеансу роботи.
Примітка. У Вікі-ЦДПУ вносити правки може тільки авторизований користувач.
Редагування статті
Редагувати статтю дуже легко — просто натисніть на закладці редагувати вгорі статті (рис. 9) і Ви перейдете у режим редагування цієї статті. У текстове поле внесіть бажані правки. Якщо зауважень немає, опублікуйте свою нову версію, а саме, натисніть кнопку "Зберегти сторінку" або "Опублікувати". Ваші правки будуть відразу доступними усім відвідувачам середовища.
Для перевірки правильного відображення сторінки (форматування, формули, посилання, картинки) натисніть кнопку "Попередній перегляд".
Примітка! Інколи зручніше скопіювати текст статті до вашого улюбленого текстового редактора, відредагувати й перевірити написання, а потім перенести текст у редакційне поле вікі-сайта.
При редагуванні можна використовувати можливості Wiki-розмітки та HTML.
Заповнення статті за допомогою шаблону
Шаблони у Вікі-ЦДПУ є спеціальним класом сторінок, що їх вміст може динамічно підставлятися у текст статей, і є потужним засобом покращення організації вікі-статей. Сторінки шаблонів є повноцінними статтями, для яких відведено власний простір імен «Шаблон:». Для виклику шаблону у статті є вікі-теги:
{{Ім'я шаблону}}
При перегляді статті, замість цього тегу буде вставлено текст шаблону «Шаблон:Ім’я шаблону». MediaWiki надає можливість вміст будь-якої вікі-статті залучати при створенні нових статей як шаблон. Якщо існує стаття «Вікі-стаття-приклад», то її можна використати як шаблон за допомогою вікі-розмітки, наприклад,
{{:Вікі-стаття-приклад}}
Увага! У Вікі-ЦДПУ шаблони дозволено правити усім авторизованим користувачам. Назва статті чи шаблону чутлива до регістру.
Якщо потрібно скопіювати вміст будь-якого шаблону або статті, то зручно використовувати підстановку «subst:». Наприклад,
{{subst:Шаблон:Ім'я шаблону}}
Ключове слово subst: (скорочено від англійського «substitution») після подвійних фігурних дужок викличе підстановку тексту шаблону у статтю, що редагується. Причому, при наступному редагуванні у текстовому вікні будуть не теги виклику шаблона, а вміст шаблону на момент збереження статті і цей вміст не змінюється після редагування шаблона.
Щоб підставити вміст вікі-статті, впишіть subst: після відкритих фігурних дужок у вигляді {{subst:назва сторінки}}.
Для підставки вмісту шаблона у вікі-статтю:
- Перейдіть у режим редагування статті і встановіть курсор у те місце тексту, де потрібно підставити вміст шаблону.
- Введіть у текстове поле
{{subst:Шаблон:Ім'я шаблону}}. - Натисніть кнопку «Зберегти сторінку» або «Опублікувати».
Створення власної сторінки користувача
Після реєстрації у Вікі-ЦДПУ автоматично створюється власна сторінка користувача (власний міні-сайт). Якщо, наприклад, зареєструватися під іменем Іванов Захар, то система підтримує наступні сторінки:
- Власна сторінка користувача (рис. 7) (головна сторінка Вашого міні-сайту) за внутрішньою адресою:
Користувач:Іванов Захар. - Моя сторінка обговорення за внутрішньою адресою
Обговорення користувача:Іванов Захар.
Сторінка користувача – це один із способів ефективно організувати роботу в проекті та допомогти іншим зрозуміти із ким вони працюють.
Посилання на власну сторінку знаходиться у верхньому правому куті. Текст посилання співпадає із реєстраційним іменем. Червоний колір посилання вказує на те, що сторінка пуста. Для її заповнення перейдіть за посиланням на власну сторінку та виберіть "Створити власну сторінку". Після цього стаття відкриється у режимі створення, де у текстове поле можна вводити необхідну інформацію.
З метою спрощення оформлення власної сторінки розроблено "Шаблон:Персональна сторінка". Для того, щоб скористатися шаблоном:
- В режимі правки в текст вписуєте {{subst:Шаблон:Персональна сторінка}}
- Натискаєте кнопку "Зберегти сторінку" або "Опублікувати".
- Клацаєте на вкладці "Редагувати".
- Вносите потрібні дані у відповідні розділи.
- Натискаєте кнопку "Зберегти сторінку" або "Опублікувати".
Рис. 7. Власна сторінка користувача
Примітка! Не редагуйте сторінки інших користувачів без їхнього дозволу. Якщо ви хочете залишити комусь повідомлення, користуйтесь його сторінкою обговорення.
Створення нової статті
Правила іменування статей
- Назва будь-якої статті повинна бути унікальною, лаконічною.
- Вона повинна дуже точно відображати зміст статті.
- Її записують в називному відмінку однини. Наприклад, Соціальні сервіси,Каталог соціальних сервісів Інтернету.
- Якщо назва неоднозначна – додайте в круглих дужках пояснення. Наприклад, Арсенал (завод), Арсенал (футбольна команда).
- Дефіс в назві статі не виокремлюється проміжками. Наприклад, Києво-Печерська лавра – вірно, Києво - Печерська лавра – не вірно.
- Назви статей починаються з великої літери.
- В назві краще не використовувати двокрапку.
- Не використовуйте в назвах статей наступні символи # < > [ ] { }
- Не рекомендується в назвах статей використовувати наступні символи . : /
Стаття завжди спочатку називається, а вже потім створюється. Назва статті пишеться в однині та називному відмінку. З’ясуйте, чи існує вже така стаття!
Існує декілька способів створення статей.
1-й спосіб
- У полі Пошук, яке розміщено зліва робочого вікна, введіть назву майбутньої статті.
- Натисніть кнопку Перейти, яка розміщується нижче.
- Натисніть на посилання червоного кольору з назвою статті в правій частині робочого вікна (рис. 8).
- При цьому здійснюється перехід в режим редагування і ви можете приступати до створення першої статті в нашому проекті.
- Для попереднього перегляду статті натисніть на кнопку Показати попередній перегляд, яка знаходиться внизу робочого вікна, а для запису статті натисніть на кнопку Зберегти сторінку, яка знаходиться внизу робочого вікна системи.
Рис. 8. Створення сторінок
2-й спосіб
В тексті довільної статті можуть зустрічатися посилання на неіснуючі статті. Посилання на неіснуючу статтю завжди червого кольору. Натисніть на це посилання і ви потрапите в режим редагування – створення статті (рис. 9).
Рис. 9. Режим редагування статей
3-й спосіб
- У тексті статті (в режимі редагування) створіть внутрішнє посилання на нову статтю. Для цього необхідно слово або словосполучення взяти в подвійні квадратні дужки [[]] (натисніть кнопку "Внутрішнє посилання" на панелі інструментів).
- Збережіть статтю (натиснути кнопку "Зберегти сторінку" або "Опублікувати").
- Посилання на неіснуючу статтю буде червоного кольору. Натисніть на це посилання і потрапите в режим її редагування (рис. 9).
Увага! Цей процес називається вікіфікацією. Вікіфікація дозволяє створювати взаємопов‘язаний контент та запобігати появі статей-сиріт.
Внутрішні та зовнішні посилання
Вікі-сайт призначений для колективного створення та редагування гіпертекстів, тому безумовно у вікі-розмітці є інструменти для створення переходів між статтями вікі-середовища та посилань на інші ресурси інтернету. У Вікі-ЦДПУ внутрішніми посиланнями називаються посилання на статті у Вікі-ЦДПУ, а зовнішніми посиланнями – переходи на ресурси у мережі інтернет.
Для створення внутрішнього посилання:
- Перейти у режим статті "Редагувати".
- Встановити курсор у те місце сторінки, де потрібно розмістити посилання.
- Натиснути кнопку
 (Внутрішнє посилання) на панелі інструментів.
(Внутрішнє посилання) на панелі інструментів.
- З'явиться текст
 , де між квадратними дужками вписати ім'я статті, на яку потрібно переходити.
, де між квадратними дужками вписати ім'я статті, на яку потрібно переходити.
- Натиснути кнопку "Опублікувати" або "Зберегти сторінку".
Якщо текст та назва статті співпадають, то в квадратних дужках пишеться лише назва статті.
Якщо назва статті не відповідає слову, яке використовується в тексті, то здійснюється повна заміна - всередині квадратних дужок після вертикальної риски пишеться повністю слово в потрібному відмінку [[Ім’я статті| слово або текст, який необхідно використати]]. Наприклад, в [[Київ|Києві]].
[[Ім’я статті|текст, який необхідно відобразити в статті]]
Для створення зовнішнього посилання (посилання на інші ресурси мережі Інтернет):
- Перейти у режим статті "Редагувати".
- Встановити курсор у те місце сторінки, де потрібно розмістити зовнішнє посилання.
- Натиснути кнопку
 (Зовнішнє посилання) на панелі інструментів.
(Зовнішнє посилання) на панелі інструментів.
- З'явиться текст
 , де між квадратними дужками вписати URL-адресу сайту, на який потрібно переходити, а через пробіл надрукувати текст посилання, що відображатиметься у вікі-статті.
, де між квадратними дужками вписати URL-адресу сайту, на який потрібно переходити, а через пробіл надрукувати текст посилання, що відображатиметься у вікі-статті.
- Натиснути кнопку "Опублікувати" або "Зберегти сторінку".
Наприклад,
вікі-розмітка: [https://www.cuspu.edu.ua Центральноукраїнський державний педагогічний університет]
виглядає на екрані :Центральноукраїнський державний педагогічний університет
Підпис
Ставлячи підпис під своїми повідомленнями на сторінках обговорення, але не у самих статтях, ви допомагаєте організувати обговорення, полегшуєте іншим користувачам можливість зв'язатися з вами на вашій сторінці обговорення.
Маючи це на увазі, розробники значно спростили процес підписування. Щоб залишити своє ім'я, під яким ви зареєстровані у Вікі-ЦДПУ, і час повідомлення, натисніть на кнопку підпису (![]() )на панелі інструментів.
)на панелі інструментів.
Форматування тексту
Формування структури статті
Для створення структури статті (назви заголовків/підзаголовків):
- Виділити текст, що потрібно зробити заголовком.
- Натиснути кнопку
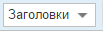 на панелі інструментів і вибрати зі списку потрібний рівень.
на панелі інструментів і вибрати зі списку потрібний рівень.
- Натиснути кнопку "Опублікувати" або "Зберегти сторінку".
Також можна створити структуру документа виділяючи, назви заголовків/підзаголовків знаками дорівнює. Наприклад,
| Так відображається | Вікі-текст |
| Новий розділ | == Новий розділ == |
| Підрозділ | === Підрозділ === |
| Під-підрозділ | ==== Під- підрозділ ==== |
Назви розділів, підрозділів розташовуються з нового рядка.
Увага! Якщо стаття містить більше ніж 3 розділи, то на початку сторінки в автоматичному режимі формується "Зміст статті" (перераховуються назви розділів та створюються посилання на них).
Створення та редагування таблиць
Математичні формули та спецсимволи
Добавляння зображень
Увага! Не перевантажуйте статті зображеннями.
Дозволені у Вікі-ЦДПУ типи файлів: png, gif, jpg, jpeg, ppt, ogg, mp3, pdf, doc, rar, zip. Для фотографій використовуйте формат jpg, для малюнків та схем – формат png. Розміри зменшеної копії зображення не повинні перевищувати 5 Мб.
Примітка! Ідентифікація зображень та файлів у MediaWiki здійснюється за їхнім іменем. Тому, бажано перед завантаженням файлу у Вікі-ЦДПУ надати йому таке ім’я, що було б унікальним, лаконічним та відображало б його зміст.
Зображення може розмістити тільки зареєстрований учасник. Спочатку файл потрібно завантажити у Вікі-ЦДПУ. Детальніше...
Категорії
Категорії - мітки, якими помічаються статті у вікі-сайті. Бажано, що б кожна стаття була внесена хоча б в одну категорію.
Категорії додаються в самому кінці статті. Кожна категорія додається з нового рядка.
Назва категорії пишеться після слова «Категорія:». В кінці тексту після посилань на літературу, Інтернет-джерела напишіть:
[[Категорія:Назва_категорії]]
Створення шаблонів
Шаблони у Вікі-ЦДПУ є спеціальним класом сторінок, що їх вміст може динамічно підставлятися в текст статей.
Сторінки шаблонів є повноцінними статтями, для яких відведено власний простір імен Шаблон:. У Вікі-ЦДПУ їх дозволено правити усім авторизованим користувачам.
Теги noinclude та includeonly застосовуються для відокремлення тексту, що має відображатись лише в самому шаблоні, але не добавлятися у вміст статтей, у які цей шаблон включено.
Для створення шаблону статті потрібно:
1. Створити нову статтю [[Шаблон:Ім'я шаблону]].
2. Перейти у режим створення нової статті-шаблону.
3. На початку сторінки вставити текст:
<noinclude>
[[category:Шаблони]]
<font color=red size=4 allign=center>Увага! Ви зайшли до шаблону.
Не пишіть нічого та не редагуйте матеріал на цій сторінці!
Для створення статті на основі цього шаблону використайте команду
{{subst:Шаблон:Ім'я шаблону}}</font></noinclude>
4. Добавити потрібний текст та зображення.
5. Зберегти статтю.
Для підставки вмісту шаблона у вікі-статтю:
- Перейдіть у режим редагування статті і встановіть курсор у те місце тексту, де потрібно підставити вміст шаблону.
- Введіть у текстове поле
{{subst:Шаблон:Ім'я шаблону}}. - Натисніть кнопку «Зберегти сторінку» або «Опублікувати».
Коментарі
Коментар у тексті вікі-статті не повинен відображатися при перегляді. Використовується для внесення у вихідний текст пояснень для наступних редакторів.
<!-- коментар -->
Замість слова "коментар" впишіть пояснення до статті.