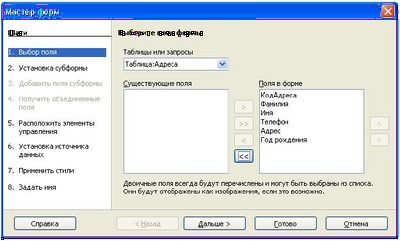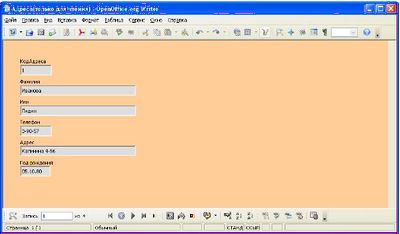Відмінності між версіями «Створення форм»
(→1. Відкрити файл бази даних, в якому потрібно створити нову форму.) |
|||
| (не показано 16 проміжних версій цього учасника) | |||
| Рядок 1: | Рядок 1: | ||
| + | == Створення форм за допомогою Майстра форм == | ||
| + | |||
Для створення нової форми в OpenOffice.org Base можна використовувати '''Майстер форм''': | Для створення нової форми в OpenOffice.org Base можна використовувати '''Майстер форм''': | ||
1. Відкрийте файл бази даних, в якому потрібно створити нову форму. | 1. Відкрийте файл бази даних, в якому потрібно створити нову форму. | ||
| − | |||
| − | |||
| + | 2. У лівій області вікна бази даних клацніть значок '''Формы'''. | ||
| − | + | 3. Виберіть '''Использовать мастер для создания формы'''. | |
| + | Майстер форм запропонує вам наступні кроки: | ||
| − | + | Крок 1. '''Вибір поля''' (рис. 4.4.1). | |
| − | Вибираємо таблицю або запит, за якими ми будемо створювати форму. У нашому прикладі для таблиці | + | Вибираємо таблицю або запит, за якими ми будемо створювати форму. У нашому прикладі для таблиці «Адреса» ми обрали поля КодАдреса, Фамилия, Имя, Телефон, Адрес, Год рождения. |
| − | + | [[Файл:Формы_адреса.jpg|400px|thumb|center|Рис. 4.4.1 Вибір полів.]] | |
| + | Крок 2. '''Установка субформи'''. | ||
| + | Ця форма є вкладеною в іншу форму. Використовується для відображення даних з таблиць або запитів типу «один до багатьох». Якщо ви вибрали '''Добавить субформу''', вам потрібно виконати два додаткових кроки, в яких ви вибираєте необхідні вам пункти, аналогічно кроку 1. У нашому випадку субформа не потрібна, і ми переходимо відразу до кроку 5. | ||
| − | + | Крок 5. '''Розташувати елементи керування'''. | |
| − | + | На цьому кроці виберіть, яким чином будуть розташовані елементи на формі (рис. 4.4.2). | |
| − | + | ||
| − | + | Крок 6. '''Встановлення джерела даних'''. | |
| − | На | + | На даному етапі проводиться вибір режиму джерела даних. Залежно від ваших потреб форма може використовуватися для відображення всіх даних або тільки для введення нових даних, можна заборонити зміну існуючих даних, додавання та видалення даних. Ми вибираємо варіант '''«тільки для читання»'''. |
| − | + | ||
| − | + | Крок 7. '''Застосувати стилі'''. | |
| − | + | ||
| − | + | ||
| − | + | ||
| − | + | ||
Виберіть колір форми і вид її елементів. | Виберіть колір форми і вид її елементів. | ||
| − | + | Крок 8. '''Присвоїти ім'я'''. | |
| − | Задайте ім'я форми і виберіть дію після заповнення форми. В результаті отримуємо наступну форму (рис. 3). | + | Задайте ім'я форми і виберіть дію після заповнення форми. В результаті отримуємо наступну форму (рис. 4.4.3). |
| − | + | [[Файл:Готовая_форма.jpg |400px|thumb|center|Рис. 4.4.3 Форма "Адреса"]] | |
| + | == Створення форм в режимі констурктора == | ||
| + | Можливо також створення нової форми вручну. Для цього необхідно: | ||
| − | |||
| − | |||
| − | |||
1. Відкрити файл бази даних, в якому потрібно створити нову форму. | 1. Відкрити файл бази даних, в якому потрібно створити нову форму. | ||
| − | 2. У лівій області вікна бази даних натиснути значок ''' | + | |
| − | 3. Клацнути ''' | + | 2. У лівій області вікна бази даних натиснути значок '''Формы'''. |
| − | Відкривається новий текстовий документ. Для того щоб вставити у форму елементи керування, використовують ''' | + | |
| + | 3. Клацнути '''Создание формы в режиме конструктора'''. | ||
| + | |||
| + | Відкривається новий текстовий документ. Для того щоб вставити у форму елементи керування, використовують '''Элементы управления форм'''. | ||
Поточна версія на 12:09, 17 травня 2010
Створення форм за допомогою Майстра форм
Для створення нової форми в OpenOffice.org Base можна використовувати Майстер форм:
1. Відкрийте файл бази даних, в якому потрібно створити нову форму.
2. У лівій області вікна бази даних клацніть значок Формы.
3. Виберіть Использовать мастер для создания формы.
Майстер форм запропонує вам наступні кроки:
Крок 1. Вибір поля (рис. 4.4.1). Вибираємо таблицю або запит, за якими ми будемо створювати форму. У нашому прикладі для таблиці «Адреса» ми обрали поля КодАдреса, Фамилия, Имя, Телефон, Адрес, Год рождения.
Крок 2. Установка субформи. Ця форма є вкладеною в іншу форму. Використовується для відображення даних з таблиць або запитів типу «один до багатьох». Якщо ви вибрали Добавить субформу, вам потрібно виконати два додаткових кроки, в яких ви вибираєте необхідні вам пункти, аналогічно кроку 1. У нашому випадку субформа не потрібна, і ми переходимо відразу до кроку 5.
Крок 5. Розташувати елементи керування. На цьому кроці виберіть, яким чином будуть розташовані елементи на формі (рис. 4.4.2).
Крок 6. Встановлення джерела даних. На даному етапі проводиться вибір режиму джерела даних. Залежно від ваших потреб форма може використовуватися для відображення всіх даних або тільки для введення нових даних, можна заборонити зміну існуючих даних, додавання та видалення даних. Ми вибираємо варіант «тільки для читання».
Крок 7. Застосувати стилі. Виберіть колір форми і вид її елементів.
Крок 8. Присвоїти ім'я. Задайте ім'я форми і виберіть дію після заповнення форми. В результаті отримуємо наступну форму (рис. 4.4.3).
Створення форм в режимі констурктора
Можливо також створення нової форми вручну. Для цього необхідно:
1. Відкрити файл бази даних, в якому потрібно створити нову форму.
2. У лівій області вікна бази даних натиснути значок Формы.
3. Клацнути Создание формы в режиме конструктора.
Відкривається новий текстовий документ. Для того щоб вставити у форму елементи керування, використовують Элементы управления форм.