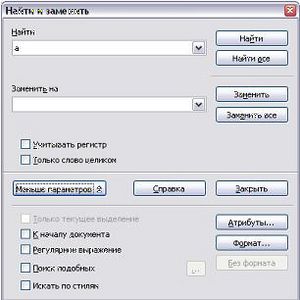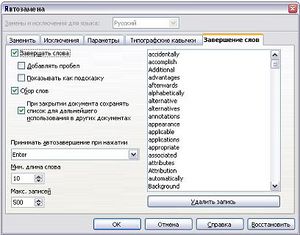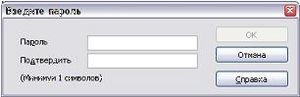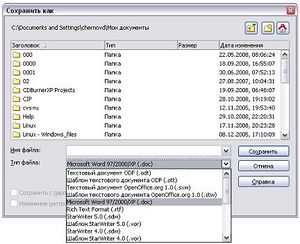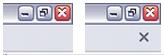Відмінності між версіями «Робота з документом Writer»
(→Експорт, відправка факсом і електронною поштою) |
|||
| (не показані 22 проміжні версії цього учасника) | |||
| Рядок 6: | Рядок 6: | ||
:*Знайти і замінити стиль абзацу. | :*Знайти і замінити стиль абзацу. | ||
| − | Для відображення діалогового вікна | + | Для відображення діалогового вікна Найти и заменить (Рис.1.7.1), використовуйте комбінацію клавіш ''Control+f'' або виберіть '''Правка > Найти и заменить'''. |
| − | #Введіть текст який Ви хочете знайти в полі '' | + | #Введіть текст який Ви хочете знайти в полі ''Найти''. |
| − | #Щоб замінювати текст іншим текстом, введіть новий текст в поле '' | + | #Щоб замінювати текст іншим текстом, введіть новий текст в поле ''Заменить на''. |
| − | #Ви можете вибрати різні додаткові параметри такі як '' | + | #Ви можете вибрати різні додаткові параметри такі як ''учитывать регистр, только слово целиком'' або виконати ''поиск подобных слов''. |
| − | #Коли Ви задали умови вашого пошуку, натисніть ''' | + | #Коли Ви задали умови вашого пошуку, натисніть '''Найти'''. Для заміни тексту, натисніть '''Заменить'''. |
| − | [[Файл:Найти_и_заменить.JPG|center]] | + | [[Файл:Найти_и_заменить.JPG|center|thumb|300px|Рис.1.7.1 Діалогове вікно Найти и заменить]] |
| − | + | Якщо Ви натиснете '''Найти все''', буде виділено всі знайдені ділянки тексту в документі. Так само, якщо натиснути кнопку '''Заменить все''', Writer виконає заміну всіх збігів. | |
| − | + | Використовуйте '''Заменить все''' з обережністю; інакше, це може привести до деяких веселих (а іноді і не дуже) помилок. Помилки із '''Заменить все''' можуть згодом зажадати ручної перевірки, для їх усунення. | |
| − | + | ||
| − | Використовуйте ''' | + | |
===Використання групових символів (регулярних виразів)=== | ===Використання групових символів (регулярних виразів)=== | ||
''Групові символи'' (також відомі як ''регулярні вирази'') є комбінації символів які задають Ooo як знайти те, що треба. Регулярні вирази є дуже могутнім засобом, але не інтуїтивно зрозумілим. Вони можуть економити час і зусилля, об'єднуючи декілька пошуків в один. | ''Групові символи'' (також відомі як ''регулярні вирази'') є комбінації символів які задають Ooo як знайти те, що треба. Регулярні вирази є дуже могутнім засобом, але не інтуїтивно зрозумілим. Вони можуть економити час і зусилля, об'єднуючи декілька пошуків в один. | ||
| − | Таблиця | + | Таблиця показує декілька регулярних виразів, які використовуються в Ooo. |
Вбудована підказка описує ще багато регулярних виразів і варіанти їх використання. | Вбудована підказка описує ще багато регулярних виразів і варіанти їх використання. | ||
| − | Одна з найпоширеніших помилок при використанні регулярних виразів полягає в тому, що намагаються шукати символ, який зарезервований як | + | Одна з найпоширеніших помилок при використанні регулярних виразів полягає в тому, що намагаються шукати символ, який зарезервований як груповий, наприклад, дужки або крапки. Якщо вам потрібно знайти подібний символ, введіть зворотну косу межу (\) перед ним. Це вказує Ooo розглядати символ після зворотної похилої межі як звичайний символ. Наприклад, щоб знайти текст $5.00 ($ і . групові символи), Ви повинні задати як умову пошуку \$5\.00. |
Для використання операцій групування і регулярних виразів при пошуку і заміні: | Для використання операцій групування і регулярних виразів при пошуку і заміні: | ||
| − | :1) У діалоговому вікні | + | :1) У діалоговому вікні Найти и заменить, натисніть '''Больше параметров''', щоб побачити додаткові параметри. У цьому розширеному діалоговому вікні встановіть прапорець '''Регулярное выражение'''. |
| − | Таблиця | + | Таблиця. Приклади пошуку з використанням групових символів (регулярних виразів) |
| − | + | ||
| − | + | {| cellpadding="5" cellspacing="0" border="2" | |
| + | |'''Знайти''' | ||
| + | |'''Використовуйте цей вираз''' | ||
| + | |'''Приклади і коментарі''' | ||
| + | |- | ||
| + | |Будь-який окремий символ | ||
| + | |. | ||
| + | |b.d знаходить bad, bud, bid, and bed. | ||
| + | |- | ||
| + | |Символи на початку абзацу | ||
| + | |^chars | ||
| + | |^term | ||
| + | |- | ||
| + | |Символи в кінці абзацу | ||
| + | |chars$ | ||
| + | |term.$ | ||
| + | |- | ||
| + | |Один з вказаних символів | ||
| + | |[xyz] | ||
| + | |b[iu]n знаходить bin і bun. | ||
| + | |- | ||
| + | |Будь-який окремий символ в цьому діапазоні | ||
| + | |[x-y] | ||
| + | |[r-t]eed знаходить reed, seed і teed; діапазони повинні бути задані в алфавітному зростаючому порядку. | ||
| + | |- | ||
| + | |Будь-який окремий символ окрім символів в дужках | ||
| + | |[^x] | ||
| + | |p[^a]st знаходить post і pest, але не past. | ||
| + | |- | ||
| + | |Початок слова | ||
| + | |\<start | ||
| + | |\<log знаходить logbook і logistics, але не catalog. | ||
| + | |- | ||
| + | |Кінець слова | ||
| + | |end\> | ||
| + | |log\> знаходить catalog, але не logistics. | ||
| + | |- | ||
| + | |Маркер абзацу | ||
| + | |$ | ||
| + | |Не працює, як символ заміни. Використовуйте натомість \n. | ||
| + | |- | ||
| + | |Порожній абзац | ||
| + | |^$ | ||
| + | | | ||
| + | |- | ||
| + | |Символ табуляції | ||
| + | |\t | ||
| + | | | ||
| + | |- | ||
| + | |Розрив рядкa | ||
| + | |\n | ||
| + | |Знаходить розрив рядка, який був вставлений з використанням Shift+enter. Коли використовується як символ заміни, вставляється маркер абзацу. | ||
| + | |} | ||
| − | :3) Натисніть ''' | + | |
| + | :2) Введіть текст для пошуку, що включає групові символи в полі ''Найти'' і текст, що замінює (якщо потрібний) в полі ''Заменить на''. Не всі регулярні вирази працюють як символи заміни; розрив рядка (\n) один з тих, які дійсно працюють. | ||
| + | |||
| + | :3) Натисніть '''Найти, Найти все, Заменить''' або '''Заменить все''' (не рекомендується). | ||
===Пошук і заміна певного форматування=== | ===Пошук і заміна певного форматування=== | ||
| − | Діалогове вікно | + | Діалогове вікно Найти и заменить може використовуватися не тільки для пошуку слів або поєднання символів, але і параметрів формату. Наприклад, Ви можете захотіти замінити підкреслення слів на виділення курсивом. |
| − | У діалоговому вікні | + | У діалоговому вікні Найти и заменить (з відображенням '''Дополнительных параметров''', як на Рис. 1.7.2): |
| − | :1) Щоб знайти текст з певним форматуванням, введіть текст в поле '' | + | :1) Щоб знайти текст з певним форматуванням, введіть текст в поле ''Найти''. Щоб шукати тільки певне форматування, видаліть будь-який текст з поля ''Найти''. |
| − | [[Файл:Найти_и_заменить_опред_формата.JPG|center]] | + | [[Файл:Найти_и_заменить_опред_формата.JPG|center|thumb|300px|Рис.1.7.2 Розширене діалогове вікно Найти и заменить]] |
| − | : | + | :2) Натисніть '''Формат''', щоб відобразити діалогове вікно Формат текста (Найти). Вкладки цього діалогового вікна подібні присутнім в діалогових вікнах Формат абзаца і Стиль абзацу. Виберіть формати, які Ви хочете шукати, і потім натисніть '''OK'''. Назви вибраних форматів з'являються під полем ''Найти''. Наприклад, Ви можете шукати текст набраний шрифтом Helvetica 14-пунктов, жирний. |
| − | : | + | :3) Щоб замінити текст, введіть замінюючий текст в поле ''Заменить на''. |
| − | + | Для пошуку певного тексту з певним форматуванням (наприклад, слово '''привіт''' в напівжирному зображенні), визначають форматування, поміщають текст в полі ''Найти'' і залишають поле ''Заменить на'' порожнім. Щоб видалити певне форматування символів, натисніть '''Формат''', виберіть вкладку '''Шрифт''', потім виберіть протилежний формат (наприклад, не Напівжирний). Кнопка '''Без формата''' в діалоговому вікні Найти и заменить очищає всі заздалегідь вибрані формати. | |
| − | + | ||
| − | :4) Натисніть ''' | + | :4) Натисніть '''Найти, Найти все, Заменить''' або '''Заменить все'''. |
| − | Якщо Ви не плануєте шукати інший текст використовуючи ті ж самі ознаки, натисніть '''Без | + | Якщо Ви не плануєте шукати інший текст використовуючи ті ж самі ознаки, натисніть '''Без формата''', щоб видалити ознаки. Якщо Ви забудете зробити це, Ви можете задатися питанням, чому ваш наступний пошук не в змозі знайти слова, які як Ви знаєте, присутні в документі. |
===Пошук і заміна стилів абзацу=== | ===Пошук і заміна стилів абзацу=== | ||
Якщо Ви об'єднуєте матеріал з декількох джерел, Ви можете виявити, що у вашому документі раптово з'явилося багато небажаних стилів абзаців. Щоб швидко змінити для всіх абзаців один (небажаний) стиль на іншій (переважний): | Якщо Ви об'єднуєте матеріал з декількох джерел, Ви можете виявити, що у вашому документі раптово з'явилося багато небажаних стилів абзаців. Щоб швидко змінити для всіх абзаців один (небажаний) стиль на іншій (переважний): | ||
| − | #У розширеному діалоговому вікні | + | #У розширеному діалоговому вікні Найти и заменить, виберіть '''Искать по стилям'''. (Якщо у вас є задані ознаки, цей прапорець називається ''Включая стили''.) Поля ''Найти'' і ''Заменить на'' тепер містять списки стилів. |
#Виберіть стиль, який Ви хочете знайти і той, на який замінити. | #Виберіть стиль, який Ви хочете знайти і той, на який замінити. | ||
| − | #Натисніть ''' | + | #Натисніть '''Найти, Найти все, Заменить''' або '''Заменить все'''. |
| − | |||
| − | |||
| − | + | =='''Використання Автозамены'''== | |
| + | Функція Автозамена в Writer має довгий список частих помилок і друкарських помилок, які вона автоматично виправляє. Наприклад, “ящко” буде замінена на “якщо”. Виберіть '''Сервис > Автозамена''', щоб відкрити діалогове вікно Автозамена. Там Ви можете визначити, які рядки тексту і як виправлятимуться. В більшості випадків, значення по заумовчуванню непогані. | ||
| − | + | Автозаміна включається автоматично. Щоб її вимкнути, зніміть відмітку '''Формат > Автоформат > При вводе'''. | |
| − | + | ||
| − | + | ||
| − | + | *Щоб зупинити заміну Writer’ом певних слів, використовуйте '''Сервис > Автозамена > Заменить''', виділіть словарну пару і натисніть '''Удалить'''. | |
| + | *Щоб додати новий запис для виправлення, заповніть поля ''Заменить'' і ''Заменить на'' і натисніть '''Добавить'''. | ||
| + | *Подивіться інші вкладки даного діалогового вікна, щоб познайомиться з великою різноманітністю інших доступних параметрів для підстроювання функції Автозамены. | ||
| + | |||
| + | Автозамена може використовуватися як швидкий спосіб вставки спеціальних символів. Наприклад, (c) буде автоматично замінено на ©. Ви можете додати ваші власні спеціальні символи. | ||
===Використання завершення слів=== | ===Використання завершення слів=== | ||
Якщо завершення слів включене, Writer пробує припустити яке слово Ви вводите і пропонує завершити це слово за Вас. Щоб прийняти пропозицію, натисніть ''Enter''. Інакше продовжіть введення. | Якщо завершення слів включене, Writer пробує припустити яке слово Ви вводите і пропонує завершити це слово за Вас. Щоб прийняти пропозицію, натисніть ''Enter''. Інакше продовжіть введення. | ||
| − | Багато хто вважає за краще не використовувати завершення слів. Якщо Ви не хочете його використовувати, виберіть | + | Багато хто вважає за краще не використовувати завершення слів. Якщо Ви не хочете його використовувати, виберіть '''Сервис > Автозамена > Завершение слов''' і зніміть прапорець '''Завершать слова'''. |
| − | Ви можете налаштувати завершення слів на сторінці ''' | + | Ви можете налаштувати завершення слів на сторінці '''Сервис > Автозамена > Завершение слов''' (Рис.1.7.3). |
*Додавати (приєднувати) пропуск автоматично після прийнятого слова. | *Додавати (приєднувати) пропуск автоматично після прийнятого слова. | ||
| − | *Показувати запропоноване слово як | + | *Показувати запропоноване слово як пораду (що спливаэ над словом) замість завершення тексту при введенні. |
*Змінити, максимальну кількість слів, що зберігаються в пам'яті, для завершення і мінімальну довжину слова. | *Змінити, максимальну кількість слів, що зберігаються в пам'яті, для завершення і мінімальну довжину слова. | ||
*Видалити певні записи із списку завершення слів. | *Видалити певні записи із списку завершення слів. | ||
| Рядок 87: | Рядок 139: | ||
Автоматичне завершення слова відбувається тільки тоді, коли Ви вводите слово в документі удруге. | Автоматичне завершення слова відбувається тільки тоді, коли Ви вводите слово в документі удруге. | ||
| − | [[Файл:Автозамена.JPG|center]] | + | [[Файл:Автозамена.JPG|center|thumb|300px|Рис.1.7.3 Настройка завершення слова]] |
| − | |||
| − | ===Використання | + | |
| + | ===Використання Автотекста=== | ||
Автотекст дозволяє Вам призначати текст, таблицю, зображення і інші елементи скороченню. Наприклад, замість того, щоб вводити “Генеральний директор”, Ви можете ввести “гд” і натиснути ''F3''. Або Ви можете зберегти відформатовану пораду (подібний приведеному нижче), як Автотекст і потім вставляти копії вводячи “пораду” і натиснувши ''F3''. | Автотекст дозволяє Вам призначати текст, таблицю, зображення і інші елементи скороченню. Наприклад, замість того, щоб вводити “Генеральний директор”, Ви можете ввести “гд” і натиснути ''F3''. Або Ви можете зберегти відформатовану пораду (подібний приведеному нижче), як Автотекст і потім вставляти копії вводячи “пораду” і натиснувши ''F3''. | ||
| − | Щоб призначати деякий текст скороченню | + | Щоб призначати деякий текст скороченню Автотекста: |
:1) Введіть текст у ваш документ. | :1) Введіть текст у ваш документ. | ||
:2) Виділіть текст. | :2) Виділіть текст. | ||
:3) Виберіть '''Правка > Автотекст''' (або натисніть ''Control+f3''). | :3) Виберіть '''Правка > Автотекст''' (або натисніть ''Control+f3''). | ||
:4) Введіть назву для вашого скорочення. Writer запропонує однобуквене скорочення, яке Ви можете змінити. | :4) Введіть назву для вашого скорочення. Writer запропонує однобуквене скорочення, яке Ви можете змінити. | ||
| − | :5) Натисніть кнопку '''Автотекст''' в правій частині діалогового вікна Автотекст і виберіть ''' | + | :5) Натисніть кнопку '''Автотекст''' в правій частині діалогового вікна Автотекст і виберіть ''' Создать (только текст)''' з меню. |
| − | :6) Натисніть ''' | + | :6) Натисніть '''Закрыть''' для повернення до Вашого документа. |
Щоб вставити Автотекст, введіть скорочення і натисніть F3. | Щоб вставити Автотекст, введіть скорочення і натисніть F3. | ||
| − | Якщо єдина опція під кнопкою '''Автотекст - | + | Якщо єдина опція під кнопкою '''Автотекст - Импорт''', Ви або не ввели ім'я для вашого Автотексту або не виділений текст в документі. |
| − | + | ||
| − | + | ||
| − | + | ||
| − | + | ||
| − | + | ||
| + | Автотекст особливо ефективний коли призначений для роботи з полями. | ||
=='''Збереження документа'''== | =='''Збереження документа'''== | ||
Щоб зберегти новий документ в Writer, виконаєте одну з наступних дій: | Щоб зберегти новий документ в Writer, виконаєте одну з наступних дій: | ||
*Натисніть Control+S. | *Натисніть Control+S. | ||
| − | *Виберіть '''Файл > | + | *Виберіть '''Файл > Сохранить'''. |
| − | *Натисніть кнопку ''' | + | *Натисніть кнопку '''Сохранить на панели''' інструментів Стандартная. |
| − | При цьому з'явиться діалогове вікно ''' | + | При цьому з'явиться діалогове вікно '''Сохранить как''', введіть ім'я файлу і перевірте тип файлу (якщо застосовно). <br/> |
| − | <br/>Щоб зберегти відкритий документ з поточним ім'ям файлу, виберіть '''Файл > | + | |
| + | Щоб зберегти відкритий документ з поточним ім'ям файлу, виберіть '''Файл > Сохранить'''. Це перезапише останній збережений стан файлу. | ||
===Захист паролем=== | ===Захист паролем=== | ||
| − | Щоб захистити документ від перегляду без пароля, використовуйте параметр діалогового вікна ''' | + | Щоб захистити документ від перегляду без пароля, використовуйте параметр діалогового вікна '''Сохранить как''' для введення пароля. Цей параметр доступний тільки для файлів, збережених у форматі Opendocument або в старому форматі Openoffice.org 1.x. |
| − | #У діалоговому вікні ''' | + | #У діалоговому вікні '''Сохранить как''' встановіть прапорець '''Сохранить с паролем''', і натисніть '''Сохранить'''. Ви отримаєте запрошення. |
| − | #Введіть пароль в поле '''Пароль''' і в полі ''' | + | #Введіть пароль в поле '''Пароль''' і в полі '''Подтвердить''' і натисніть '''OK'''. Якщо паролі співпадають, то документ зберігається з парольним захистом. Якщо паролі не співпадають, ви знову отримаєте запит на введення пароля. |
| + | [[Файл:Пароль.JPG|center|thumb|300px|Рис.1.7.4 Захист паролем документу]] | ||
| − | + | Паролі повинні містити не меншt 5 символів. Поки ви не ввели 5 символів, кнопка '''OK''' залишається неактивною. | |
| − | Паролі повинні містити не | + | |
===Автоматичне збереження документа=== | ===Автоматичне збереження документа=== | ||
Ви можете задати для Writer зберігати ваш документ автоматично через рівні проміжки часу. Автоматичне збереження, подібно до збереження уручну, перезапише останній збережений стан файлу. Щоб набудувати автоматичне збереження файлу: | Ви можете задати для Writer зберігати ваш документ автоматично через рівні проміжки часу. Автоматичне збереження, подібно до збереження уручну, перезапише останній збережений стан файлу. Щоб набудувати автоматичне збереження файлу: | ||
| − | #Виберіть ''' | + | #Виберіть '''Сервис > Параметры > Загрузка/Сохранение > Общие'''. |
| − | #Встановите прапорець | + | #Встановите прапорець Автосохранение каждые. Це активує поле для задання інтервалу збереження. Значення по замовчуванню складає 30 хвилин. Введіть значення, яке ви хочете, набравши його або вибравши натисненням стрілок вгору або вниз. |
===Збереження у форматі документа Microsoft Word=== | ===Збереження у форматі документа Microsoft Word=== | ||
| Рядок 137: | Рядок 186: | ||
Щоб зберегти документ у форматі файлу Microsoft Word: | Щоб зберегти документ у форматі файлу Microsoft Word: | ||
#Спочатку збережете ваш документ у форматі Openoffice.org (*.odt). Якщо Ви цього не зробите, будь-які зміни зроблені вами після останнього збереження залишаться тільки у версії документа Microsoft Word. | #Спочатку збережете ваш документ у форматі Openoffice.org (*.odt). Якщо Ви цього не зробите, будь-які зміни зроблені вами після останнього збереження залишаться тільки у версії документа Microsoft Word. | ||
| − | #Тепер виберіть '''Файл > | + | #Тепер виберіть '''Файл > Сохранить как'''. З'явиться діалогове вікно Сохранить как. |
| − | #У | + | #У випадаючому меню '''Тип файла''', виберіть формат Microsoft Word, який Вам потрібний. |
| − | #Натисніть ''' | + | #Натисніть '''Сохранить'''. |
З цієї миті, всі зміни, внесені до цього документа відбуватимуться тільки в документі Microsoft Word. Ви фактично змінили ім'я вашого документа. Якщо Ви хочете повернутися до роботи з Openoffice.org версією вашого документа, Ви повинні відкрити його наново. | З цієї миті, всі зміни, внесені до цього документа відбуватимуться тільки в документі Microsoft Word. Ви фактично змінили ім'я вашого документа. Якщо Ви хочете повернутися до роботи з Openoffice.org версією вашого документа, Ви повинні відкрити його наново. | ||
| − | + | Якщо Ви хочете, щоб Ooo зберігав документи по замовчуванню у форматі файлів Microsoft Word, виберіть '''Сервис > Параметры > Загрузка/Сохранение > Общие'''. У розділі Формат файла по замовчуванню, в полі Тип документа виберіть Текстовый документ, в полі Всегда сохранять как виберіть формат файлу, якому Ви надаэте перевагу. | |
| − | Якщо Ви хочете, щоб Ooo зберігав документи | + | [[Файл:Сохранить_как.JPG|center|thumb|300px|Рис.1.7.5 Збереження файлу у форматі Microsoft Word]] |
| − | |||
| − | |||
===Отримання довідки=== | ===Отримання довідки=== | ||
| − | Writer надає декілька варіантів довідки. На додаток до повного файлу | + | Writer надає декілька варіантів довідки. На додаток до повного файлу Спавки (доступна по натисненню ''F1'' або при виборі '''Справка > Справка по Openoffice.org''' з меню), Ви можете вибрати спливаючі підказки або розширені підказки, а також Помощника в діалоговому вікні '''Сервис > Параметры > OpenOffice.org > Общие'''. |
| − | Розміщення покажчика миші на будь-якому із значків відображає маленький блок, званий спливаюча підказка. Вона дає коротке пояснення функції значка. Для детальнішого пояснення, виберіть ''' | + | Розміщення покажчика миші на будь-якому із значків відображає маленький блок, званий спливаюча підказка. Вона дає коротке пояснення функції значка. Для детальнішого пояснення, виберіть '''Справка > Що это такое?''' і наведіть покажчик миші на значок, про який Ви хочете отримати додаткову інформацію. |
===Закриття документа=== | ===Закриття документа=== | ||
| − | Щоб закрити документ, виберіть '''Файл > | + | Щоб закрити документ, виберіть '''Файл > Выход'''. |
| − | Ви можете також закрити документ, натиснувши по значку ''' | + | Ви можете також закрити документ, натиснувши по значку '''Закрыть''' в заголовку вікна документа. У Windows XP ця кнопка нагадує червоний X, показаний на Рис.1.7.6. |
| − | Якщо відкрито більш ніж одне вікно Ooo, кожне вікно нагадує зразок, показаний зліва на | + | Якщо відкрито більш ніж одне вікно Ooo, кожне вікно нагадує зразок, показаний зліва на Рис. 1.7.6. Закриття цього вікна залишає інші вікна Ooo відкритими. |
| − | Якщо відкрито тільки одне вікно Ooo, воно нагадує зразок, показаний справа на | + | Якщо відкрито тільки одне вікно Ooo, воно нагадує зразок, показаний справа на Рис.1.7.6. Зверніть увагу на маленький чорний X нижче великого червоного X. Натиснення на маленький х закриває документ, але залишає відкритим Ooo. Натиснення на великий червоний X закриває Ooo повністю. |
| − | + | [[Файл:Закрытие.JPG |center|thumb|300px|Рис.1.7.6 Значки закриття]] | |
| − | + | ||
| − | |||
| − | |||
| − | |||
| − | |||
| − | ''' | + | Якщо документ не був збережений після останніх змін, з'являється застережливе вікно. Виберіть, чи зберігати чи ні Ваші зміни. |
| + | *'''Сохранить:''' Документ зберігається і потім закривається. | ||
| + | *'''Не сохранять:''' Документ буде закритий, а всі зміни, після останнього збереження, будуть втрачені. | ||
| + | *'''Отмена:''' Ніщо не трапляється, а Ви повертаєтеся до редагування документа. | ||
| + | |||
Не збереження вашого документа може закінчитися втратою недавно зроблених змін, або у гіршому разі всього вашого файлу. | Не збереження вашого документа може закінчитися втратою недавно зроблених змін, або у гіршому разі всього вашого файлу. | ||
===Закриття Writer=== | ===Закриття Writer=== | ||
| − | Щоб закрити Writer повністю, виберіть '''Файл > | + | Щоб закрити Writer повністю, виберіть '''Файл > Выход''', або закрийте останній відкритий документ як описано в “Закрытии документа”. |
| − | + | ||
| − | + | ||
| − | + | ||
| − | + | ||
| − | + | ||
| − | + | ||
| − | + | ||
| − | + | ||
| − | + | ||
| − | + | ||
| − | + | ||
| − | + | ||
| − | + | ||
| − | + | ||
| − | + | ||
| − | + | ||
| − | + | ||
| − | + | ||
| − | + | ||
| − | + | ||
| − | + | ||
| − | + | ||
| − | + | ||
| − | + | ||
| − | + | ||
| − | + | ||
| − | + | ||
| − | + | ||
| − | + | ||
| − | + | ||
| − | + | ||
| − | + | ||
| − | + | ||
| − | + | ||
| − | + | ||
| − | + | ||
| − | + | ||
| − | + | ||
| − | + | ||
| − | + | ||
| − | + | ||
| − | + | ||
| − | + | ||
| − | + | ||
| − | + | ||
| − | + | ||
| − | + | ||
| − | + | ||
| − | + | ||
| − | + | ||
| − | + | ||
| − | + | ||
| − | + | ||
| − | + | ||
| − | + | ||
| − | + | ||
| − | + | ||
| − | + | ||
| − | + | ||
| − | + | ||
| − | + | ||
| − | + | ||
| − | + | ||
| − | + | ||
| − | + | ||
| − | + | ||
| − | + | ||
| − | + | ||
| − | + | ||
| − | + | ||
| − | + | ||
| − | + | ||
| − | + | ||
| − | + | ||
| − | + | ||
| − | + | ||
| − | + | ||
| − | + | ||
| − | + | ||
| − | + | ||
| − | + | ||
| − | + | ||
| − | + | ||
| − | + | ||
| − | + | ||
| − | + | ||
| − | + | ||
| − | + | ||
| − | + | ||
| − | + | ||
| − | + | ||
| − | + | ||
| − | + | ||
| − | + | ||
| − | + | ||
| − | + | ||
| − | + | ||
| − | + | ||
| − | + | ||
| − | + | ||
| − | + | ||
| − | + | ||
| − | + | ||
| − | + | ||
| − | + | ||
| − | + | ||
| − | + | ||
| − | + | ||
| − | + | ||
| − | + | ||
| − | + | ||
| − | + | ||
| − | + | ||
| − | + | ||
| − | + | ||
| − | + | ||
| − | + | ||
| − | + | ||
| − | + | ||
| − | + | ||
| − | + | ||
| − | + | ||
| − | + | ||
| − | + | ||
| − | + | ||
| − | + | ||
| − | + | ||
| − | + | ||
| − | + | ||
| − | + | ||
| − | + | ||
| − | + | ||
| − | + | ||
| − | + | ||
| − | + | ||
| − | + | ||
| − | + | ||
| − | + | ||
| − | + | ||
| − | + | ||
| − | + | ||
| − | + | ||
| − | + | ||
| − | + | ||
| − | + | ||
| − | + | ||
| − | + | ||
| − | + | ||
| − | + | ||
| − | + | ||
| − | + | ||
| − | + | ||
| − | + | ||
| − | + | ||
| − | + | ||
| − | + | ||
| − | + | ||
| − | + | ||
| − | + | ||
| − | + | ||
| − | + | ||
| − | + | ||
| − | + | ||
| − | + | ||
| − | + | ||
| − | + | ||
| − | + | ||
| − | + | ||
| − | + | ||
| − | + | ||
| − | + | ||
| − | + | ||
| − | + | ||
| − | + | ||
| − | + | ||
| − | + | ||
| − | + | ||
| − | + | ||
| − | + | ||
| − | + | ||
| − | + | ||
| − | + | ||
| − | + | ||
| − | + | ||
| − | + | ||
| − | + | ||
| − | + | ||
| − | + | ||
| − | + | ||
| − | + | ||
| − | + | ||
| − | + | ||
| − | + | ||
| − | + | ||
| − | + | ||
| − | + | ||
| − | + | ||
| − | + | ||
| − | + | ||
| − | + | ||
| − | + | ||
| − | + | ||
| − | + | ||
| − | + | ||
| − | + | ||
| − | + | ||
| − | + | ||
| − | + | ||
| − | + | ||
| − | + | ||
| − | + | ||
| − | + | ||
| − | + | ||
| − | + | ||
| − | + | ||
| − | + | ||
| − | + | ||
| − | + | ||
| − | + | ||
| − | + | ||
| − | + | ||
| − | + | ||
| − | + | ||
| − | + | ||
| − | + | ||
| − | + | ||
| − | + | ||
| − | + | ||
| − | + | ||
| − | + | ||
| − | + | ||
| − | + | ||
| − | + | ||
| − | + | ||
| − | + | ||
| − | + | ||
| − | + | ||
| − | + | ||
| − | + | ||
| − | + | ||
| − | + | ||
| − | + | ||
| − | + | ||
| − | + | ||
| − | + | ||
| − | + | ||
| − | + | ||
| − | + | ||
| − | + | ||
| − | + | ||
| − | + | ||
| − | + | ||
| − | + | ||
| − | + | ||
| − | + | ||
| − | + | ||
| − | + | ||
| − | + | ||
| − | + | ||
| − | + | ||
| − | + | ||
| − | + | ||
| − | + | ||
| − | + | ||
| − | + | ||
| − | + | ||
| − | + | ||
| − | + | ||
| − | + | ||
| − | + | ||
| − | + | ||
| − | + | Якщо всі документи були збережені, Writer закриється негайно. Якщо які-небудь документи були змінені, але не збережені, з'являється попередження. Слідуйте процедурі, описаній в “Закрытии документа”, щоб зберегти або відмовитися від збереження ваших змін. | |
| − | + | ||
| − | + | ||
| − | + | ||
| − | + | ||
| − | + | ||
| − | + | ||
| − | + | ||
Поточна версія на 13:39, 7 квітня 2010
Пошук і заміна тексту
При необхідності знайти певні слова в документі з декількох тисяч слів, було б неефективно вручну проглядати кожне слово. Writer має можливість Пошуку і заміни, яка автоматизує процес пошуку тексту в документі. На додаток до пошуку і заміни слів і фраз, Ви можете:
- Використовувати групові символи і регулярні вирази для уточнення пошуку.
- Знайти і замінити певне форматування.
- Знайти і замінити стиль абзацу.
Для відображення діалогового вікна Найти и заменить (Рис.1.7.1), використовуйте комбінацію клавіш Control+f або виберіть Правка > Найти и заменить.
- Введіть текст який Ви хочете знайти в полі Найти.
- Щоб замінювати текст іншим текстом, введіть новий текст в поле Заменить на.
- Ви можете вибрати різні додаткові параметри такі як учитывать регистр, только слово целиком або виконати поиск подобных слов.
- Коли Ви задали умови вашого пошуку, натисніть Найти. Для заміни тексту, натисніть Заменить.
Якщо Ви натиснете Найти все, буде виділено всі знайдені ділянки тексту в документі. Так само, якщо натиснути кнопку Заменить все, Writer виконає заміну всіх збігів.
Використовуйте Заменить все з обережністю; інакше, це може привести до деяких веселих (а іноді і не дуже) помилок. Помилки із Заменить все можуть згодом зажадати ручної перевірки, для їх усунення.
Використання групових символів (регулярних виразів)
Групові символи (також відомі як регулярні вирази) є комбінації символів які задають Ooo як знайти те, що треба. Регулярні вирази є дуже могутнім засобом, але не інтуїтивно зрозумілим. Вони можуть економити час і зусилля, об'єднуючи декілька пошуків в один. Таблиця показує декілька регулярних виразів, які використовуються в Ooo.
Вбудована підказка описує ще багато регулярних виразів і варіанти їх використання. Одна з найпоширеніших помилок при використанні регулярних виразів полягає в тому, що намагаються шукати символ, який зарезервований як груповий, наприклад, дужки або крапки. Якщо вам потрібно знайти подібний символ, введіть зворотну косу межу (\) перед ним. Це вказує Ooo розглядати символ після зворотної похилої межі як звичайний символ. Наприклад, щоб знайти текст $5.00 ($ і . групові символи), Ви повинні задати як умову пошуку \$5\.00.
Для використання операцій групування і регулярних виразів при пошуку і заміні:
- 1) У діалоговому вікні Найти и заменить, натисніть Больше параметров, щоб побачити додаткові параметри. У цьому розширеному діалоговому вікні встановіть прапорець Регулярное выражение.
Таблиця. Приклади пошуку з використанням групових символів (регулярних виразів)
| Знайти | Використовуйте цей вираз | Приклади і коментарі |
| Будь-який окремий символ | . | b.d знаходить bad, bud, bid, and bed. |
| Символи на початку абзацу | ^chars | ^term |
| Символи в кінці абзацу | chars$ | term.$ |
| Один з вказаних символів | [xyz] | b[iu]n знаходить bin і bun. |
| Будь-який окремий символ в цьому діапазоні | [x-y] | [r-t]eed знаходить reed, seed і teed; діапазони повинні бути задані в алфавітному зростаючому порядку. |
| Будь-який окремий символ окрім символів в дужках | [^x] | p[^a]st знаходить post і pest, але не past. |
| Початок слова | \<start | \<log знаходить logbook і logistics, але не catalog. |
| Кінець слова | end\> | log\> знаходить catalog, але не logistics. |
| Маркер абзацу | $ | Не працює, як символ заміни. Використовуйте натомість \n. |
| Порожній абзац | ^$ | |
| Символ табуляції | \t | |
| Розрив рядкa | \n | Знаходить розрив рядка, який був вставлений з використанням Shift+enter. Коли використовується як символ заміни, вставляється маркер абзацу. |
- 2) Введіть текст для пошуку, що включає групові символи в полі Найти і текст, що замінює (якщо потрібний) в полі Заменить на. Не всі регулярні вирази працюють як символи заміни; розрив рядка (\n) один з тих, які дійсно працюють.
- 3) Натисніть Найти, Найти все, Заменить або Заменить все (не рекомендується).
Пошук і заміна певного форматування
Діалогове вікно Найти и заменить може використовуватися не тільки для пошуку слів або поєднання символів, але і параметрів формату. Наприклад, Ви можете захотіти замінити підкреслення слів на виділення курсивом.
У діалоговому вікні Найти и заменить (з відображенням Дополнительных параметров, як на Рис. 1.7.2):
- 1) Щоб знайти текст з певним форматуванням, введіть текст в поле Найти. Щоб шукати тільки певне форматування, видаліть будь-який текст з поля Найти.
- 2) Натисніть Формат, щоб відобразити діалогове вікно Формат текста (Найти). Вкладки цього діалогового вікна подібні присутнім в діалогових вікнах Формат абзаца і Стиль абзацу. Виберіть формати, які Ви хочете шукати, і потім натисніть OK. Назви вибраних форматів з'являються під полем Найти. Наприклад, Ви можете шукати текст набраний шрифтом Helvetica 14-пунктов, жирний.
- 3) Щоб замінити текст, введіть замінюючий текст в поле Заменить на.
Для пошуку певного тексту з певним форматуванням (наприклад, слово привіт в напівжирному зображенні), визначають форматування, поміщають текст в полі Найти і залишають поле Заменить на порожнім. Щоб видалити певне форматування символів, натисніть Формат, виберіть вкладку Шрифт, потім виберіть протилежний формат (наприклад, не Напівжирний). Кнопка Без формата в діалоговому вікні Найти и заменить очищає всі заздалегідь вибрані формати.
- 4) Натисніть Найти, Найти все, Заменить або Заменить все.
Якщо Ви не плануєте шукати інший текст використовуючи ті ж самі ознаки, натисніть Без формата, щоб видалити ознаки. Якщо Ви забудете зробити це, Ви можете задатися питанням, чому ваш наступний пошук не в змозі знайти слова, які як Ви знаєте, присутні в документі.
Пошук і заміна стилів абзацу
Якщо Ви об'єднуєте матеріал з декількох джерел, Ви можете виявити, що у вашому документі раптово з'явилося багато небажаних стилів абзаців. Щоб швидко змінити для всіх абзаців один (небажаний) стиль на іншій (переважний):
- У розширеному діалоговому вікні Найти и заменить, виберіть Искать по стилям. (Якщо у вас є задані ознаки, цей прапорець називається Включая стили.) Поля Найти і Заменить на тепер містять списки стилів.
- Виберіть стиль, який Ви хочете знайти і той, на який замінити.
- Натисніть Найти, Найти все, Заменить або Заменить все.
Використання Автозамены
Функція Автозамена в Writer має довгий список частих помилок і друкарських помилок, які вона автоматично виправляє. Наприклад, “ящко” буде замінена на “якщо”. Виберіть Сервис > Автозамена, щоб відкрити діалогове вікно Автозамена. Там Ви можете визначити, які рядки тексту і як виправлятимуться. В більшості випадків, значення по заумовчуванню непогані.
Автозаміна включається автоматично. Щоб її вимкнути, зніміть відмітку Формат > Автоформат > При вводе.
- Щоб зупинити заміну Writer’ом певних слів, використовуйте Сервис > Автозамена > Заменить, виділіть словарну пару і натисніть Удалить.
- Щоб додати новий запис для виправлення, заповніть поля Заменить і Заменить на і натисніть Добавить.
- Подивіться інші вкладки даного діалогового вікна, щоб познайомиться з великою різноманітністю інших доступних параметрів для підстроювання функції Автозамены.
Автозамена може використовуватися як швидкий спосіб вставки спеціальних символів. Наприклад, (c) буде автоматично замінено на ©. Ви можете додати ваші власні спеціальні символи.
Використання завершення слів
Якщо завершення слів включене, Writer пробує припустити яке слово Ви вводите і пропонує завершити це слово за Вас. Щоб прийняти пропозицію, натисніть Enter. Інакше продовжіть введення.
Багато хто вважає за краще не використовувати завершення слів. Якщо Ви не хочете його використовувати, виберіть Сервис > Автозамена > Завершение слов і зніміть прапорець Завершать слова.
Ви можете налаштувати завершення слів на сторінці Сервис > Автозамена > Завершение слов (Рис.1.7.3).
- Додавати (приєднувати) пропуск автоматично після прийнятого слова.
- Показувати запропоноване слово як пораду (що спливаэ над словом) замість завершення тексту при введенні.
- Змінити, максимальну кількість слів, що зберігаються в пам'яті, для завершення і мінімальну довжину слова.
- Видалити певні записи із списку завершення слів.
- Замінити клавішу, яка приймає запропонований варіант слова, - можливі варіанти стрілка управо, клавіші End, Return (Enter), пропуск і Tab.
Автоматичне завершення слова відбувається тільки тоді, коли Ви вводите слово в документі удруге.
Використання Автотекста
Автотекст дозволяє Вам призначати текст, таблицю, зображення і інші елементи скороченню. Наприклад, замість того, щоб вводити “Генеральний директор”, Ви можете ввести “гд” і натиснути F3. Або Ви можете зберегти відформатовану пораду (подібний приведеному нижче), як Автотекст і потім вставляти копії вводячи “пораду” і натиснувши F3.
Щоб призначати деякий текст скороченню Автотекста:
- 1) Введіть текст у ваш документ.
- 2) Виділіть текст.
- 3) Виберіть Правка > Автотекст (або натисніть Control+f3).
- 4) Введіть назву для вашого скорочення. Writer запропонує однобуквене скорочення, яке Ви можете змінити.
- 5) Натисніть кнопку Автотекст в правій частині діалогового вікна Автотекст і виберіть Создать (только текст) з меню.
- 6) Натисніть Закрыть для повернення до Вашого документа.
Щоб вставити Автотекст, введіть скорочення і натисніть F3.
Якщо єдина опція під кнопкою Автотекст - Импорт, Ви або не ввели ім'я для вашого Автотексту або не виділений текст в документі.
Автотекст особливо ефективний коли призначений для роботи з полями.
Збереження документа
Щоб зберегти новий документ в Writer, виконаєте одну з наступних дій:
- Натисніть Control+S.
- Виберіть Файл > Сохранить.
- Натисніть кнопку Сохранить на панели інструментів Стандартная.
При цьому з'явиться діалогове вікно Сохранить как, введіть ім'я файлу і перевірте тип файлу (якщо застосовно).
Щоб зберегти відкритий документ з поточним ім'ям файлу, виберіть Файл > Сохранить. Це перезапише останній збережений стан файлу.
Захист паролем
Щоб захистити документ від перегляду без пароля, використовуйте параметр діалогового вікна Сохранить как для введення пароля. Цей параметр доступний тільки для файлів, збережених у форматі Opendocument або в старому форматі Openoffice.org 1.x.
- У діалоговому вікні Сохранить как встановіть прапорець Сохранить с паролем, і натисніть Сохранить. Ви отримаєте запрошення.
- Введіть пароль в поле Пароль і в полі Подтвердить і натисніть OK. Якщо паролі співпадають, то документ зберігається з парольним захистом. Якщо паролі не співпадають, ви знову отримаєте запит на введення пароля.
Паролі повинні містити не меншt 5 символів. Поки ви не ввели 5 символів, кнопка OK залишається неактивною.
Автоматичне збереження документа
Ви можете задати для Writer зберігати ваш документ автоматично через рівні проміжки часу. Автоматичне збереження, подібно до збереження уручну, перезапише останній збережений стан файлу. Щоб набудувати автоматичне збереження файлу:
- Виберіть Сервис > Параметры > Загрузка/Сохранение > Общие.
- Встановите прапорець Автосохранение каждые. Це активує поле для задання інтервалу збереження. Значення по замовчуванню складає 30 хвилин. Введіть значення, яке ви хочете, набравши його або вибравши натисненням стрілок вгору або вниз.
Збереження у форматі документа Microsoft Word
Вам може знадобитися поділитися своїми документами з іншими людьми, які не використовують Openoffice.org, але використовують замість нього Microsoft Word. На щастя, Openoffice.org може читати і записувати файли Word.
Щоб зберегти документ у форматі файлу Microsoft Word:
- Спочатку збережете ваш документ у форматі Openoffice.org (*.odt). Якщо Ви цього не зробите, будь-які зміни зроблені вами після останнього збереження залишаться тільки у версії документа Microsoft Word.
- Тепер виберіть Файл > Сохранить как. З'явиться діалогове вікно Сохранить как.
- У випадаючому меню Тип файла, виберіть формат Microsoft Word, який Вам потрібний.
- Натисніть Сохранить.
З цієї миті, всі зміни, внесені до цього документа відбуватимуться тільки в документі Microsoft Word. Ви фактично змінили ім'я вашого документа. Якщо Ви хочете повернутися до роботи з Openoffice.org версією вашого документа, Ви повинні відкрити його наново.
Якщо Ви хочете, щоб Ooo зберігав документи по замовчуванню у форматі файлів Microsoft Word, виберіть Сервис > Параметры > Загрузка/Сохранение > Общие. У розділі Формат файла по замовчуванню, в полі Тип документа виберіть Текстовый документ, в полі Всегда сохранять как виберіть формат файлу, якому Ви надаэте перевагу.
Отримання довідки
Writer надає декілька варіантів довідки. На додаток до повного файлу Спавки (доступна по натисненню F1 або при виборі Справка > Справка по Openoffice.org з меню), Ви можете вибрати спливаючі підказки або розширені підказки, а також Помощника в діалоговому вікні Сервис > Параметры > OpenOffice.org > Общие.
Розміщення покажчика миші на будь-якому із значків відображає маленький блок, званий спливаюча підказка. Вона дає коротке пояснення функції значка. Для детальнішого пояснення, виберіть Справка > Що это такое? і наведіть покажчик миші на значок, про який Ви хочете отримати додаткову інформацію.
Закриття документа
Щоб закрити документ, виберіть Файл > Выход.
Ви можете також закрити документ, натиснувши по значку Закрыть в заголовку вікна документа. У Windows XP ця кнопка нагадує червоний X, показаний на Рис.1.7.6.
Якщо відкрито більш ніж одне вікно Ooo, кожне вікно нагадує зразок, показаний зліва на Рис. 1.7.6. Закриття цього вікна залишає інші вікна Ooo відкритими.
Якщо відкрито тільки одне вікно Ooo, воно нагадує зразок, показаний справа на Рис.1.7.6. Зверніть увагу на маленький чорний X нижче великого червоного X. Натиснення на маленький х закриває документ, але залишає відкритим Ooo. Натиснення на великий червоний X закриває Ooo повністю.
Якщо документ не був збережений після останніх змін, з'являється застережливе вікно. Виберіть, чи зберігати чи ні Ваші зміни.
- Сохранить: Документ зберігається і потім закривається.
- Не сохранять: Документ буде закритий, а всі зміни, після останнього збереження, будуть втрачені.
- Отмена: Ніщо не трапляється, а Ви повертаєтеся до редагування документа.
Не збереження вашого документа може закінчитися втратою недавно зроблених змін, або у гіршому разі всього вашого файлу.
Закриття Writer
Щоб закрити Writer повністю, виберіть Файл > Выход, або закрийте останній відкритий документ як описано в “Закрытии документа”.
Якщо всі документи були збережені, Writer закриється негайно. Якщо які-небудь документи були змінені, але не збережені, з'являється попередження. Слідуйте процедурі, описаній в “Закрытии документа”, щоб зберегти або відмовитися від збереження ваших змін.