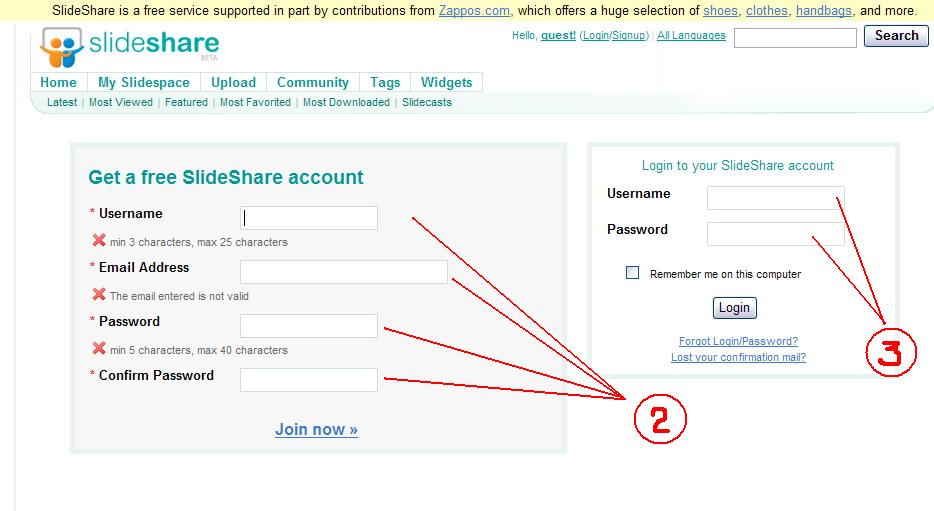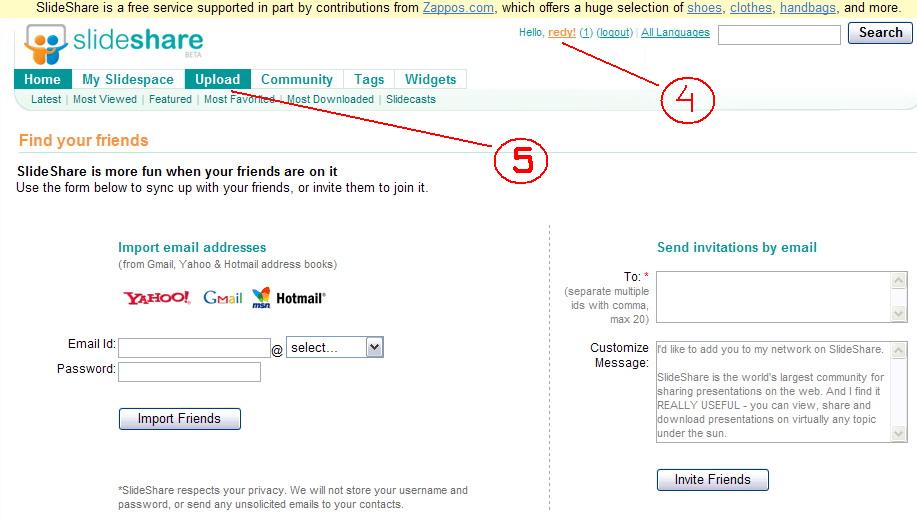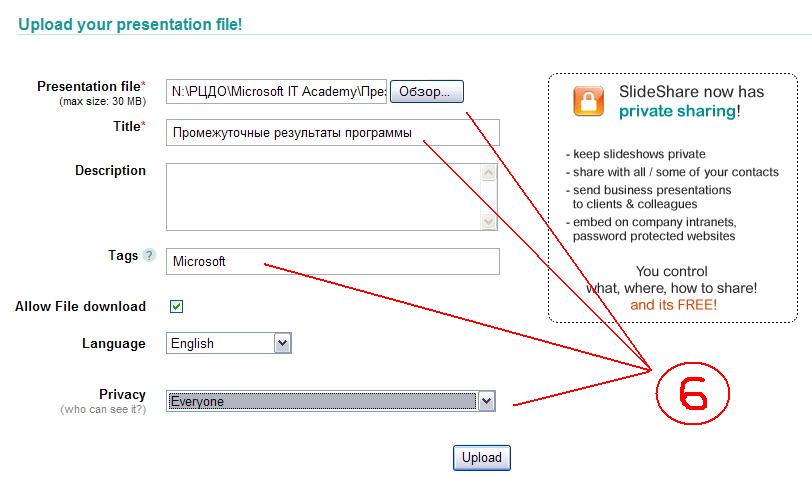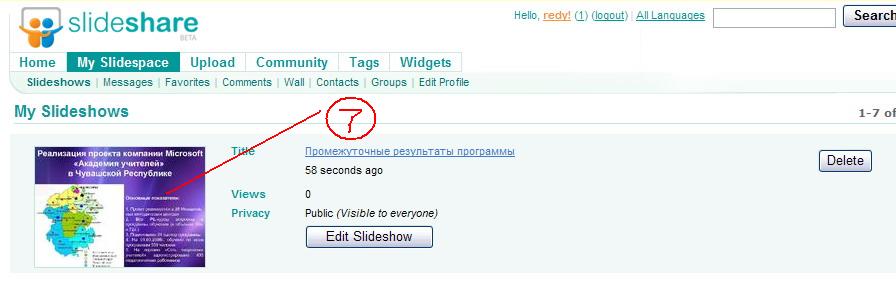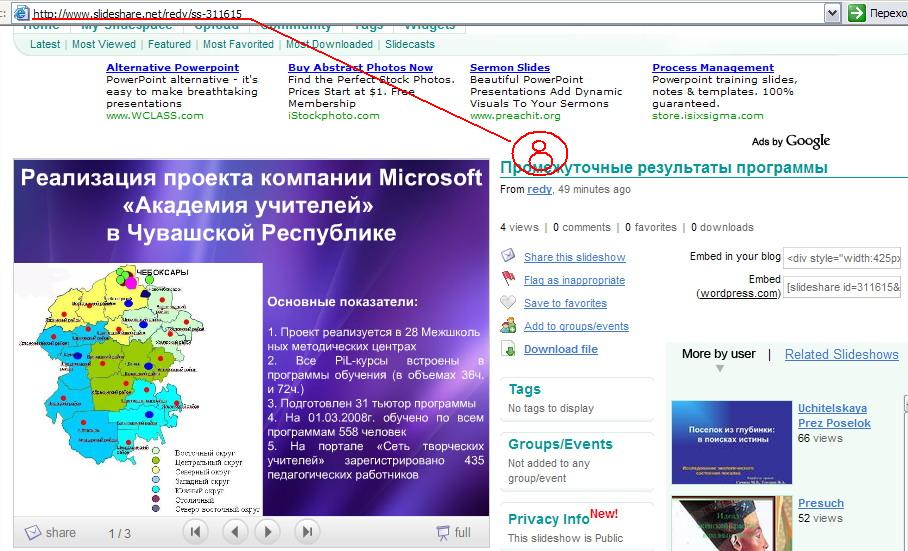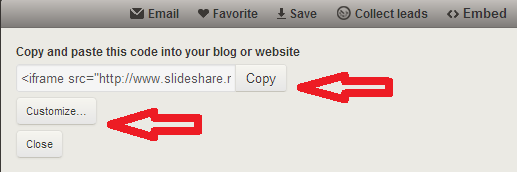Відмінності між версіями «Slide Share»
2654684 (обговорення • внесок) (Створена сторінка: Slide Share) |
2654684 (обговорення • внесок) |
||
| (не показано одну проміжну версію цього учасника) | |||
| Рядок 1: | Рядок 1: | ||
| − | [[ | + | =Как зарегистрироваться и работать в SlideShare= |
| + | |||
| + | ==Для начала заходим [http://www.slideshare.net на сервис Слайдшаре по ссылке]== | ||
| + | ==Регистрируемся== | ||
| + | Далее - нам необходимо зарегистрироваться! Для этого нажимаем на кнопку "Signup", как показано на рисунке | ||
| + | [[Файл:Slideshare1.jpg]] | ||
| + | |||
| + | Открывается регистрационная форма: | ||
| + | |||
| + | [[Файл:Slideshare2.jpg]] | ||
| + | |||
| + | Заполните ВСЕ поля регистрационной формы! | ||
| + | |||
| + | '''Username''' - ваш логин (минимум 3 и максимум 25 знаков) | ||
| + | |||
| + | '''Email Address''' - адрес вашей электронной почты | ||
| + | |||
| + | '''Password''' - введите пароль (минимум 5 и максимум 40 знаков) | ||
| + | |||
| + | '''Confirm Password''' - повторите пароль! | ||
| + | |||
| + | После заполнения всех полей нажимаем '''"Join now"''' | ||
| + | |||
| + | ==В случае, если вы уже зарегистрированы== | ||
| + | В случае, если вы УЖЕ зарегистрированы на сервисе Слайдшаре, то вам необходимо просто ввести ваш логин и пароль и нажать на кнопку '''"Login"''' | ||
| + | |||
| + | Вы зарегистрировались - это видно по тому, что ваш логин появился в правом верхнем углу. | ||
| + | |||
| + | [[Файл:Slideshare3.jpg]] | ||
| + | |||
| + | ==Закачиваем презентацию== | ||
| + | Теперь попробуем закачать на сайт вашу презентацию. Для этого нажимаем на кнопку '''"Upload"''' | ||
| + | |||
| + | Открывается форма для заполнения | ||
| + | |||
| + | [[Файл:Slideshare5.jpg]] | ||
| + | |||
| + | С помощью кнопки '''"Обзор"''' выбираем на своем компьютере ту презентацию, которую вы хотите разместить на сервисе Слайдшаре. | ||
| + | |||
| + | В поле '''"Title"''' прописываем название презентации, например: ''Промежуточные результаты программы'' | ||
| + | |||
| + | В поле '''"Tags"''' прописываем ''тэги'', это нужно для того, чтобы потом другому пользователю сервиса легко можно было найти вашу презентацию (тэги прописывать желательно, но не обязательно). | ||
| + | |||
| + | В поле '''"Privacy"''' вы можете выбрать одно из двух положений: | ||
| + | *'''"Everyone"''' - и вашу презентацию могут просмотреть другие пользователи | ||
| + | *'''"Only for me"''' - ваша презентация видна только вам | ||
| + | |||
| + | Все заполнили? Нажимаем на кнопку '''"Upload"''' | ||
| + | |||
| + | Презентация загружена на сервис | ||
| + | |||
| + | Она появляется в левой части страницы. '''Внимание!''' Презентация может не появиться сразу - все зависит от скорости вашей интернет-линии! | ||
| + | |||
| + | [[Файл:Slideshare6.jpg]] | ||
| + | |||
| + | ==Узнайте АДРЕС вашей презентации== | ||
| + | Теперь осталось узнать '''адрес''' размещенной вами презентации. Для этого нажмите на предпросмотр вашей презентации. | ||
| + | |||
| + | Ваша презентация открывается в полном формате и объеме, ее можно просмотреть. Обратите внимание, что адрес размещенной вами презентации - это та ссылка, которая отображается в адресной строке вашего браузера. | ||
| + | |||
| + | [[Файл:Slideshare7.jpg]] | ||
| + | |||
| + | |||
| + | == Как разместить Slideshare в вики == | ||
| + | |||
| + | |||
| + | В режиме просмотра презентации | ||
| + | |||
| + | [[Файл:Slideshare 7.PNG|300 px]] | ||
| + | |||
| + | Жмем на '''Embed''' | ||
| + | |||
| + | [[Файл:Slideshare 8.png]] | ||
| + | |||
| + | Сначала в режиме '''Customize''' определяем размер презентации, затем копируем HTML-код, получаем в данном случае | ||
| + | |||
| + | <nowiki><iframe src="http://www.slideshare.net/slideshow/embed_code/10104832" width="427" height="356" frameborder="0" marginwidth="0" marginheight="0" scrolling="no" style="border:1px solid #CCC;border-width:1px 1px 0;margin-bottom:5px" allowfullscreen webkitallowfullscreen mozallowfullscreen> </iframe> <div style="margin-bottom:5px"> <strong> <a href="http://www.slideshare.net/tashikemelya/ss-10104832" title="мифы" target="_blank">мифы</a> </strong> from <strong><a href="http://www.slideshare.net/tashikemelya" target="_blank">Наталья Кубрак</a></strong> </div></nowiki> | ||
| + | |||
| + | Из кода берем ссылку типа <nowiki>http://www.slideshare.net/slideshow/embed_code/10104832</nowiki> | ||
| + | и вставяляем её в стандартный виджет | ||
| + | |||
| + | <nowiki>{{#widget:Iframe | ||
| + | |url=http://www.slideshare.net/slideshow/embed_code/10104832 | ||
| + | |width=425 | ||
| + | |height=355 | ||
| + | |border=0 | ||
| + | }}</nowiki> | ||
| + | |||
| + | Получаем в данном случае такой вариант | ||
| + | |||
| + | {{#widget:Iframe | ||
| + | |url=http://www.slideshare.net/slideshow/embed_code/10104832 | ||
| + | |width=425 | ||
| + | |height=355 | ||
| + | |border=0 | ||
| + | }} | ||
| + | |||
| + | Таким образом можно размещать свои презентации на своих викистраничках | ||
Поточна версія на 22:14, 1 грудня 2016
Зміст
Для начала заходим на сервис Слайдшаре по ссылке
Регистрируемся
Далее - нам необходимо зарегистрироваться! Для этого нажимаем на кнопку "Signup", как показано на рисунке
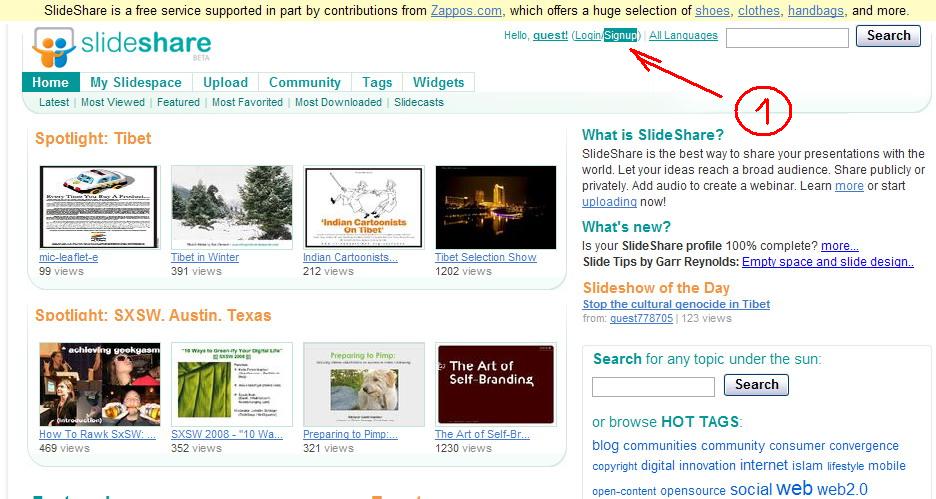
Открывается регистрационная форма:
Заполните ВСЕ поля регистрационной формы!
Username - ваш логин (минимум 3 и максимум 25 знаков)
Email Address - адрес вашей электронной почты
Password - введите пароль (минимум 5 и максимум 40 знаков)
Confirm Password - повторите пароль!
После заполнения всех полей нажимаем "Join now"
В случае, если вы уже зарегистрированы
В случае, если вы УЖЕ зарегистрированы на сервисе Слайдшаре, то вам необходимо просто ввести ваш логин и пароль и нажать на кнопку "Login"
Вы зарегистрировались - это видно по тому, что ваш логин появился в правом верхнем углу.
Закачиваем презентацию
Теперь попробуем закачать на сайт вашу презентацию. Для этого нажимаем на кнопку "Upload"
Открывается форма для заполнения
С помощью кнопки "Обзор" выбираем на своем компьютере ту презентацию, которую вы хотите разместить на сервисе Слайдшаре.
В поле "Title" прописываем название презентации, например: Промежуточные результаты программы
В поле "Tags" прописываем тэги, это нужно для того, чтобы потом другому пользователю сервиса легко можно было найти вашу презентацию (тэги прописывать желательно, но не обязательно).
В поле "Privacy" вы можете выбрать одно из двух положений:
- "Everyone" - и вашу презентацию могут просмотреть другие пользователи
- "Only for me" - ваша презентация видна только вам
Все заполнили? Нажимаем на кнопку "Upload"
Презентация загружена на сервис
Она появляется в левой части страницы. Внимание! Презентация может не появиться сразу - все зависит от скорости вашей интернет-линии!
Узнайте АДРЕС вашей презентации
Теперь осталось узнать адрес размещенной вами презентации. Для этого нажмите на предпросмотр вашей презентации.
Ваша презентация открывается в полном формате и объеме, ее можно просмотреть. Обратите внимание, что адрес размещенной вами презентации - это та ссылка, которая отображается в адресной строке вашего браузера.
В режиме просмотра презентации
Жмем на Embed
Сначала в режиме Customize определяем размер презентации, затем копируем HTML-код, получаем в данном случае
<iframe src="http://www.slideshare.net/slideshow/embed_code/10104832" width="427" height="356" frameborder="0" marginwidth="0" marginheight="0" scrolling="no" style="border:1px solid #CCC;border-width:1px 1px 0;margin-bottom:5px" allowfullscreen webkitallowfullscreen mozallowfullscreen> </iframe> <div style="margin-bottom:5px"> <strong> <a href="http://www.slideshare.net/tashikemelya/ss-10104832" title="мифы" target="_blank">мифы</a> </strong> from <strong><a href="http://www.slideshare.net/tashikemelya" target="_blank">Наталья Кубрак</a></strong> </div>
Из кода берем ссылку типа http://www.slideshare.net/slideshow/embed_code/10104832 и вставяляем её в стандартный виджет
{{#widget:Iframe
|url=http://www.slideshare.net/slideshow/embed_code/10104832
|width=425
|height=355
|border=0
}}
Получаем в данном случае такой вариант
{{#widget:Iframe
|url=http://www.slideshare.net/slideshow/embed_code/10104832 |width=425 |height=355 |border=0
}}
Таким образом можно размещать свои презентации на своих викистраничках