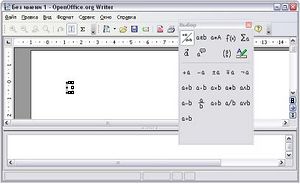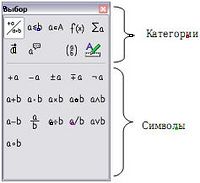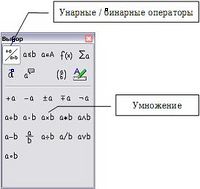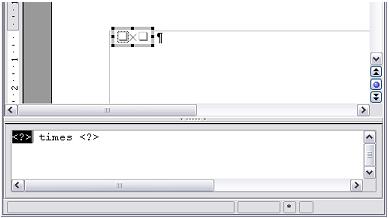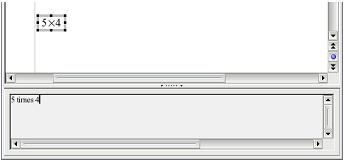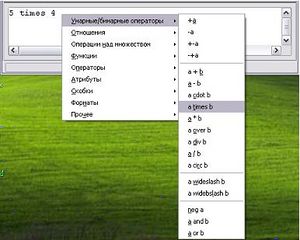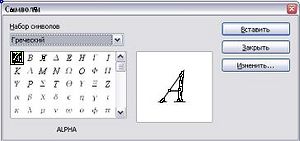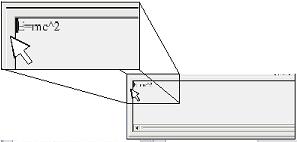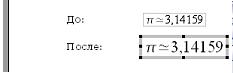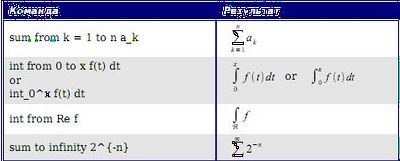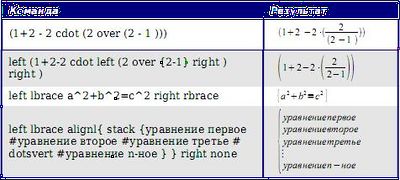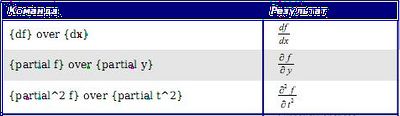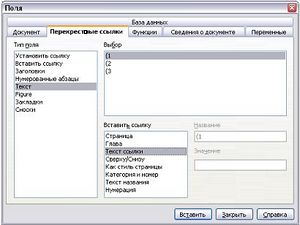Відмінності між версіями «Набір формул в Writer»
(→Області загальних проблем) |
|||
| (не показано 14 проміжних версій цього учасника) | |||
| Рядок 1: | Рядок 1: | ||
| − | == | + | == '''Редактор формул Math.''' == |
===Що із себе представляє Math?=== | ===Що із себе представляє Math?=== | ||
Math - компонент Openoffice.org (Ooo) для написання математичних формул. Його зазвичай використовується як редактор формул для текстових документів, але він може також використовуватися з іншими типами документів або автономно. Коли використовується всередині Writer, формула обробляється як об'єкт в текстовому документі. | Math - компонент Openoffice.org (Ooo) для написання математичних формул. Його зазвичай використовується як редактор формул для текстових документів, але він може також використовуватися з іншими типами документів або автономно. Коли використовується всередині Writer, формула обробляється як об'єкт в текстовому документі. | ||
| − | + | Редактор формул призначений для написання формули у символічній формі (як у формулі).<br/> | |
| − | Редактор формул призначений для написання формули у символічній формі (як у формулі | + | [[Файл:F1.JPG|center|thumb|300px|(1)]] |
| − | + | ||
| − | '''Початок''' | + | '''Початок'''<br/> |
| − | Для вставки формули, виконаєте | + | Для вставки формули, виконаєте '''Вставить > Объект > Формула'''. Редактор формул відкривається внизу екрану і з'являється плаваюче вікно Выбор. Ви також побачите маленький блок (з сірою межею) у вашому документі, де відображатиметься формула, як показано на Рис.1.6.1. |
| − | + | [[Файл:Редактор_формул.JPG|center|thumb|300px|Рис.1.6.1 Редактор формул, вікно Выбор, і положення формули]] | |
| − | + | ||
| − | + | Редактор формул використовує мову розмітки для представлення формул. Наприклад ''%beta'' створює грецький символ ''beta (β)''. Ця розмітка призначена для читання на подібності англійської мови, коли це можливо. Наприклад, ''а over b'' відображається як дріб:[[Файл:Дробь.JPG|15px]]. | |
===Введення формули=== | ===Введення формули=== | ||
Є три способи введення формули: | Є три способи введення формули: | ||
| − | + | *Вибрати символ з вікна Выбор. | |
| − | + | *Клацнути правою кнопкою миші по редакторові формули і вибрати символ з контекстного меню, що з'явилося. | |
| − | + | *Ввести розмітку в редакторові формул. | |
| − | Контекстне меню і вікно | + | Контекстне меню і вікно Выбор вставляють розмітку, відповідну символу. До речі, це надає зручний спосіб вивчити розмітку Ooo Math. |
| − | |||
Натисніть по області документа для виходу з редактора формул. | Натисніть по області документа для виходу з редактора формул. | ||
Двічі клацніть по формулі, щоб знову увійти до редактора формул. | Двічі клацніть по формулі, щоб знову увійти до редактора формул. | ||
| − | |||
| − | |||
| − | |||
| − | |||
| − | Вікно | + | '''Вікно Выбор'''<br/> |
| − | + | Найпростіший метод для введення формули - вікно Выбор, показане на Рис.1.6.2. | |
| − | + | [[Файл:Символы_категории.JPG|center|thumb|200px|Рис.1.6.2 Символи, розділені на категорії]] | |
| − | + | Вікно Выбор розділено на дві головні частини. | |
| − | + | *'''Верхня''' показує категорії символів. Натисніть по одній з них, щоб змінити список символів. | |
| + | *'''Нижня''' показує символи, доступні в поточній категорії. | ||
| − | ''''' | + | Ви можете приховати (або відкрити) вікно Выбор при допомозі '''Вид > Выбор'''. |
| − | + | ||
| − | + | ||
| − | + | ||
| − | + | ||
| − | + | ||
| − | + | '''''Приклад 1:''''' 5x4 | |
| − | + | Для прикладу ми введемо просту формулу: 5x4 У вікні Выбор: | |
| − | + | :1) Виберемо верхню ліву кнопку в секції категорій (зверху) (Рис.1.6.3). | |
| + | :2) Натиснемо на символ множення (показано на Рис.1.6.3). | ||
| − | + | [[Файл:Унарные_бинарные_операторы.JPG|center|thumb|200px|Рис.1.6.3 Унарні / Бінарні оператори]] | |
| − | + | ||
| − | + | Коли Ви вибираєте символ множення у вікні Выбор, відбуваються дві речі: | |
| + | *редактор рівняння показує розмітку: ''<?> times <?>'' | ||
| + | *в області документа з'являється сірий блок з малюнком: | ||
| − | + | [[Файл:Символ_умножения.JPG|center|thumb|400px|Рис.1.6.4 Символ множення]] | |
| − | + | ||
| − | + | Символи <?> (Рис.1.6.4) Ви повинні замінити відповідним текстом. Формула оновиться автоматично, а результат повинен нагадувати Рис.1.6.5. | |
| − | + | ||
| − | + | [[Файл:Результат_введения.JPG|center|thumb|350px|Рис.1.6.5 Результат введення 5 і 4 з оператором times]] | |
| − | + | ||
| − | + | ||
| − | + | ||
| − | + | Щоб перешкодити формулі оновлюватися автоматично, виберіть '''Вид > Автообновление экрана'''. Щоб відновити формулу уручну, натисніть ''F9'' або виберіть '''Вид > Обновить'''. | |
| − | + | '''Контекстне меню'''<br/> | |
| − | + | Інший спосіб звернутися до математичних символів полягає в тому, щоб клацнути правою кнопкою миші на редакторові формул. Це викличе меню показане на Рис.1.6.6. | |
| − | + | [[Файл:Контекстное_меню.JPG|center|thumb|300px|Рис.1.6.6 Контекстне меню]] | |
| + | |||
| + | Пункти в цьому меню в точності відповідають пунктам у вікні Выбор. | ||
| + | |||
| + | '''Розмітка'''<br/> | ||
| + | Ви можете ввести команди розмітки безпосередньо в редакторові формул. Наприклад, Ви можете ввести ''5 times 4'', щоб отримати 5x4 . Якщо Ви знаєте мову розмітки, це може бути найшвидшим способом введення формули. | ||
Нижче приведений короткий список загальних формул і відповідні ним конструкції мови розмітки. | Нижче приведений короткий список загальних формул і відповідні ним конструкції мови розмітки. | ||
| − | Відображення Команда Відображення Команда | + | {| cellpadding="5" cellspacing="0" border="2" |
| − | a=b a = b √a sqrt {a} | + | |'''Відображення''' |
| − | a2 a^2 an a_n | + | |'''Команда''' |
| − | + | |'''Відображення''' | |
| − | a≤b a <= b ∞ infinity | + | |'''Команда''' |
| − | a×b a times b | + | |- |
| + | |a=b | ||
| + | |a = b | ||
| + | |√a | ||
| + | |sqrt {a} | ||
| + | |- | ||
| + | |a2 | ||
| + | |a^2 | ||
| + | |an | ||
| + | |a_n | ||
| + | |- | ||
| + | |∫f(x)dx | ||
| + | |int f(x) dx | ||
| + | |∑an | ||
| + | |sum a_n | ||
| + | |- | ||
| + | |a≤b | ||
| + | |a <= b | ||
| + | |∞ | ||
| + | |infinity | ||
| + | |- | ||
| + | |a×b | ||
| + | |a times b | ||
| + | |x*y | ||
| + | |x cdot y | ||
| + | |} | ||
| − | '''Грецькі символи''' | + | '''Грецькі символи'''<br/> |
| − | Грецькі символи (α,β,γ,θ і т.д.) звичайні в математичних формулах. Ці символи не доступні через вікно | + | Грецькі символи (''α,β,γ,θ'' і т.д.) звичайні в математичних формулах. ''Ці символи не доступні через вікно Выбор або контекстне меню''. На щастя, через мову розмітки ввести грецькі символи просто: введіть знак % і слідом за ним назву символу, по-англійськи. |
| − | + | *Щоб ввести символ ''нижнього'' регістра, напишіть ім'я символу в нижньому регістрі. | |
| − | + | *Щоб ввести символ ''верхнього'' регістра, напишіть ім'я символу у верхньому регістрі. | |
| − | + | ||
| − | + | {| cellpadding="5" cellspacing="0" border="2" | |
| − | + | ||
| − | + | ||
| − | + | ||
| − | + | ||
| − | + | ||
| − | + | ||
| − | + | |'''Нижній регістр''' | |
| + | |'''Верхній регістр''' | ||
| + | |- | ||
| + | |%alpha → α | ||
| + | |%ALPHA → A | ||
| + | |- | ||
| + | |%beta → β | ||
| + | |%BETA → B | ||
| + | |- | ||
| + | |%gamma → γ | ||
| + | |%GAMMA → Г | ||
| + | |- | ||
| + | |%psi → ψ | ||
| + | |%PSI → Ψ | ||
| + | |- | ||
| + | |%phi → φ | ||
| + | |%PHI → Φ | ||
| + | |- | ||
| + | |%theta → θ | ||
| + | |%THETA → Θ | ||
| + | |} | ||
| − | + | Інший спосіб ввести грецькі символи - використовувати вікно каталогу. Виберіть '''Сервис > Каталог'''. Вікно каталогу показане на Рис.1.6.7. У списку Набор символов, виберіть '''Греческий''' і виконайте подвійне клацання по грецькому символу в списку. | |
| − | + | [[Файл:Каталог_символов.JPG|center|thumb|300px|Рис.1.6.7 Каталог - використовується для введення грецьких символів]] | |
| − | ''''' | + | ==='''Настройки'''=== |
| − | + | '''Редактор формул у вигляді плаваючого вікна'''<br/> | |
| − | + | Як видно на Рис.1.6.8, редактор формул може займати велику частину вікна Writer. Щоб перетворити редактора формул на плаваюче вікно, зробіть наступне: | |
| − | + | # Наведіть покажчик миші на рамку редактора, як показано на Рис.1.6.8. | |
| − | + | # Натисніть і утримуйте клавішу Control і виконайте подвійне клацання. | |
| − | + | [[Файл:Ред_ф_в_плав_окна.JPG|center|thumb|300px|Рис.1.6.8 Утримуючи клавішу Control зробіть подвійне клацання на межі редактора формул, щоб перетворити його плаваюче вікно]] | |
| − | + | <br/> | |
| − | + | ||
| − | + | ||
| − | + | ||
| − | + | На Рис.1.6.9 показаний результат. Ви можете перетворити плаваюче вікно назад в упроваджену рамку, використовуючи ті ж самі кроки. Утримуйте клавішу ''Control'' і виконайте подвійне клацання по рамці вікна. | |
| − | + | ||
| − | + | ||
| + | [[Файл:Ред_ф_в_плав_окна_Результат.JPG|center|thumb|300px|Рис.1.6.9. Редактор формул у вигляді плаваючого вікна]] | ||
| − | |||
| − | |||
| − | |||
| − | |||
| − | |||
| − | |||
| − | |||
| − | |||
| − | |||
| − | + | '''Як можна зробити формулу більшою?'''<br/> | |
| − | + | Це одне з найзвичайніших питань людей, що питають про Ooo Math. | |
| − | + | ||
| − | + | :1) Запустіть редактора формул і виберіть '''Формат > Размер Шрифта'''. | |
| − | + | ||
| − | 1) | + | |
| − | + | ||
| − | + | ||
| − | + | [[Файл:Измен_размера_шрифта.JPG|center|thumb|300px|Рис.1.6.10 Зміна розміру шрифту формули]] | |
| − | + | ||
| − | + | ||
| − | Результат цієї зміни ілюструє | + | :2) Виберіть більший розмір шрифту в полі Стандартный (саме верхнє поле), як показано на Рис.1.6.11. |
| − | + | ||
| − | + | [[Файл:Измен_размера_шрифта2.JPG|center|thumb|300px|Рис.1.6.11 Змініть "Стандартный" (зверху), щоб зробити формулу більше]] | |
| + | |||
| + | Результат цієї зміни ілюструє Рис.1.6.12.<br/> | ||
| + | |||
| + | [[Файл:Результат_изменения.JPG|center|thumb|300px|Рис.1.6.12 Результат зміни основного розміру шрифту]] | ||
| − | ===Планування формули=== | + | ==='''Планування формули'''=== |
Найбільші труднощі при використання Ooo Math викликає написання складних формул. Цей розділ дає деякі уявлення про написання складних формул. | Найбільші труднощі при використання Ooo Math викликає написання складних формул. Цей розділ дає деякі уявлення про написання складних формул. | ||
| − | '''Дужки - ваші друзі''' | + | '''Дужки - ваші друзі'''<br/> |
Ooo Math не знає нічого про порядок операції. Ви повинні використовувати дужки для явного завдання порядку обробки операторів. Розглянемо наступний приклад: | Ooo Math не знає нічого про порядок операції. Ви повинні використовувати дужки для явного завдання порядку обробки операторів. Розглянемо наступний приклад: | ||
| − | Команда Результат | + | {| cellpadding="5" cellspacing="0" border="2" |
| − | 2 over x + 1 2/x+1 | + | |'''Команда''' |
| − | 2 over {x + 1} 2/(x+1) | + | |'''Результат''' |
| + | |- | ||
| + | |2 over x + 1 | ||
| + | |2/x+1 | ||
| + | |- | ||
| + | |2 over {x + 1} | ||
| + | |2/(x+1) | ||
| + | |} | ||
| − | '''Формула більш ніж з одного рядка''' | + | '''Формула більш ніж з одного рядка'''<br/> |
Припустимо, що Ви хочете надрукувати формулу, що складається більш ніж з одного рядка. Наприклад: | Припустимо, що Ви хочете надрукувати формулу, що складається більш ніж з одного рядка. Наприклад: | ||
x=3 | x=3 | ||
y=1 | y=1 | ||
Вашою першою реакцією буде просто натиснути клавішу Enter. Проте, якщо Ви натискаєте клавішу Enter, хоча розмітка переходить на новий рядок, остаточна формула цього не робить. Ви повинні явно ввести команду newline. Це проілюстровано в таблиці нижче. | Вашою першою реакцією буде просто натиснути клавішу Enter. Проте, якщо Ви натискаєте клавішу Enter, хоча розмітка переходить на новий рядок, остаточна формула цього не робить. Ви повинні явно ввести команду newline. Це проілюстровано в таблиці нижче. | ||
| − | Команда Результат | + | {| cellpadding="5" cellspacing="0" border="2" |
| − | x = 3 | + | |'''Команда''' |
| − | y = 1 x=3 y=1 | + | |'''Результат''' |
| − | x = 3 newline | + | |- |
| − | y = 1 x=3 | + | |x = 3 |
| + | y = 1 | ||
| + | |x=3 y=1 | ||
| + | |- | ||
| + | |x = 3 newline | ||
| + | y = 1 | ||
| + | |x=3 | ||
y=1 | y=1 | ||
| + | |} | ||
| − | ===Області загальних проблем=== | + | ==='''Області загальних проблем'''=== |
| − | Як | + | '''Як додати межі сумі/інтегралу?'''<br/> |
| − | Команди sum і int можуть (необов'язково) мати параметри from і to. Вони використовуються для | + | Команди ''sum і int'' можуть (необов'язково) мати параметри ''from і to''. Вони використовуються для задання нижньої і верхньої меж відповідно. Ці параметри можуть використовуватися окремо або разом. Межі для інтегралів, як правило, розглядаються як верхній і нижній індекси.<br/> |
| − | + | [[Файл:Пределы_суммы_и_интеграла.JPG|center|thumb|400px]] | |
| + | '''Дужки для матриць виглядають потворними!'''<br/> | ||
| + | Щоб зрозуміти передумову проблеми, стисло розглянемо матричні команди: | ||
| + | {| cellpadding="5" cellspacing="0" border="2" | ||
| + | |Команда | ||
| + | |Результат | ||
| + | |- | ||
| + | |matrix {a # b ## c # d} | ||
| + | |a b | ||
| + | c d | ||
| + | |} | ||
| − | + | Рядки матриці розділяються двома символами #, а елементи в межах кожного рядка одним символом #. Перша проблема з якою стикаються користувачі, що мають справу з матрицями, - те, що дужки не масштабуються з матрицею: | |
| − | + | ||
| − | + | (matrix { a # b ## c # d })<br/> | |
| − | + | Ooo math надає дужки, що масштабуються. Тобто дужки, які ростуть в розмірі відповідно до розміру їх вмісту. Використовуйте команди ''left(і right)'' для отримання дужок, що масштабуються. | |
| − | + | ||
| − | matrix { a # b ## c # d } | + | |
| − | + | ||
| − | + | left(matrix { a # b ## c # d } right) | |
| − | + | ||
| − | + | ||
| − | (matrix { a # b ## c # d }) | + | |
| − | + | ||
| − | + | Використовуйте left[і right] для отримання квадратних дужок. | |
| − | + | ||
| − | + | ||
| − | + | ||
| − | + | '''Різні типи дужок'''<br/> | |
| − | + | ||
| − | '''Різні типи дужок''' | + | |
Майже у всіх формулах потрібні різні типи дужок. Формули в Openoffice дозволяють використовувати декількох видів дужок. | Майже у всіх формулах потрібні різні типи дужок. Формули в Openoffice дозволяють використовувати декількох видів дужок. | ||
| − | '''{} структурні фігурні дужки:''' використовуються для групування частин формули і визначення порядку обробки операторів. | + | :'''{} структурні фігурні дужки:''' використовуються для групування частин формули і визначення порядку обробки операторів. |
| − | '''() Круглі дужки:''' використовуються для групування частин формули. Круглі дужки відображається в кінцевій формулі. | + | :'''() Круглі дужки:''' використовуються для групування частин формули. Круглі дужки відображається в кінцевій формулі. |
| − | '''[] квадратні дужки:''' використовуються так само, як круглі дужки (). | + | :'''[] квадратні дужки:''' використовуються так само, як круглі дужки (). |
| − | '''{} фігурні дужки:''' оскільки символи { використовуються для команд програми і не відображаються в кінцевій формулі, фігурні дужки | + | :'''{} фігурні дужки:''' оскільки символи {} використовуються для команд програми і не відображаються в кінцевій формулі, фігурні дужки повинні вводиться як lbrace для '{' і rbrace для '}'. |
У випадку якщо потрібна одна дужка, наприклад для написання системи рівнянь, то замість другої дужки пишемо ключове слово none. | У випадку якщо потрібна одна дужка, наприклад для написання системи рівнянь, то замість другої дужки пишемо ключове слово none. | ||
Розмір дужок може управлятися з командами 'left' і 'right'. | Розмір дужок може управлятися з командами 'left' і 'right'. | ||
| − | + | [[Файл:Скобки.JPG|center|thumb|400px]] | |
| − | + | '''Як зробити похідну?'''<br/> | |
| − | + | ||
| − | '''Як зробити похідну?''' | + | |
Створення похідних по суті зводиться до одного прийому: скажіть Ooo, що це дріб. | Створення похідних по суті зводиться до одного прийому: скажіть Ooo, що це дріб. | ||
| − | Іншими словами, Ви повинні використовувати команду over. Об'єднайте її з введеною буквою d (для повної похідної) або командою partial (для приватної похідної), щоб досягти ефекту похідної. | + | Іншими словами, Ви повинні використовувати команду ''over''. Об'єднайте її з введеною буквою d (для повної похідної) або командою ''partial'' (для приватної похідної), щоб досягти ефекту похідної. |
| − | + | ||
| − | + | [[Файл:Производная.JPG|center|thumb|400px]] | |
| − | + | ||
| − | '''Нумерація формул''' | + | Ви повинні використовувати фігурні дужки, щоб ввести похідну. |
| + | |||
| + | '''Нумерація формул'''<br/> | ||
Нумерація формул - одна з кращих прихованих особливостей Ooomath. Послідовність дій проста, але не очевидна: | Нумерація формул - одна з кращих прихованих особливостей Ooomath. Послідовність дій проста, але не очевидна: | ||
| − | + | #Почніть новий рядок. | |
| − | + | #Введіть ''fn'' і потім натисніть ''F3''. | |
| − | fn буде замінене пронумерованою формулою: | + | ''fn'' буде замінене пронумерованою формулою:[[Файл:F2_.JPG|thumb|300px|(2)]] |
| − | + | ||
Тепер Ви можете двічі клацнути на формулі, щоб її відредагувати. Наприклад, ось - функція Riemann Zeta: | Тепер Ви можете двічі клацнути на формулі, щоб її відредагувати. Наприклад, ось - функція Riemann Zeta: | ||
| − | + | ||
| + | [[Файл:F3_.JPG|center|thumb|100px|(3)]] | ||
| + | |||
Ви можете вставити посилання на формулу (“як показано у Формулі (2)”) відповідно до наступної послідовності дій: | Ви можете вставити посилання на формулу (“як показано у Формулі (2)”) відповідно до наступної послідовності дій: | ||
| − | 1) | + | :1) '''Вставить > Перекрестная ссылка'''... |
| − | 2) Перейти на вкладку | + | :2) Перейти на вкладку ''Ссылка'' (Рис.1.6.13). |
| − | 3) У полі Тип виберіть Текст. | + | :3) У полі ''Тип'' виберіть ''Текст''. |
| − | 4) У полі | + | :4) У полі ''Выбор'' вкажіть номер формули. |
| − | 5) У полі Формат виберіть Текст | + | :5) У полі ''Формат'' виберіть ''Текст ссылки''. |
| − | 6) Натисніть | + | :6) Натисніть '''Вставить'''. |
| − | + | ||
| − | + | Якщо Ви пізніше додасте формулу в документ перед формулою, на яку посилаєтеся, всі формули будуть автоматично перенумеровані, і перехресні посилання оновляться. | |
| − | + | [[Файл:Перекрёстная_ссылка.JPG|center|thumb|300px|Рис.1.6.13 Вставка перехресного посилання на номер формули]] | |
| − | + | Для вставки номера формули без круглих дужок навколо нього, виберіть ''Нумерация'' замість ''Текст ссылки'' в полі ''Формат''. | |
Поточна версія на 10:47, 15 березня 2010
Зміст
Редактор формул Math.
Що із себе представляє Math?
Math - компонент Openoffice.org (Ooo) для написання математичних формул. Його зазвичай використовується як редактор формул для текстових документів, але він може також використовуватися з іншими типами документів або автономно. Коли використовується всередині Writer, формула обробляється як об'єкт в текстовому документі.
Редактор формул призначений для написання формули у символічній формі (як у формулі).
Початок
Для вставки формули, виконаєте Вставить > Объект > Формула. Редактор формул відкривається внизу екрану і з'являється плаваюче вікно Выбор. Ви також побачите маленький блок (з сірою межею) у вашому документі, де відображатиметься формула, як показано на Рис.1.6.1.
Редактор формул використовує мову розмітки для представлення формул. Наприклад %beta створює грецький символ beta (β). Ця розмітка призначена для читання на подібності англійської мови, коли це можливо. Наприклад, а over b відображається як дріб:.
Введення формули
Є три способи введення формули:
- Вибрати символ з вікна Выбор.
- Клацнути правою кнопкою миші по редакторові формули і вибрати символ з контекстного меню, що з'явилося.
- Ввести розмітку в редакторові формул.
Контекстне меню і вікно Выбор вставляють розмітку, відповідну символу. До речі, це надає зручний спосіб вивчити розмітку Ooo Math.
Натисніть по області документа для виходу з редактора формул. Двічі клацніть по формулі, щоб знову увійти до редактора формул.
Вікно Выбор
Найпростіший метод для введення формули - вікно Выбор, показане на Рис.1.6.2.
Вікно Выбор розділено на дві головні частини.
- Верхня показує категорії символів. Натисніть по одній з них, щоб змінити список символів.
- Нижня показує символи, доступні в поточній категорії.
Ви можете приховати (або відкрити) вікно Выбор при допомозі Вид > Выбор.
Приклад 1: 5x4 Для прикладу ми введемо просту формулу: 5x4 У вікні Выбор:
- 1) Виберемо верхню ліву кнопку в секції категорій (зверху) (Рис.1.6.3).
- 2) Натиснемо на символ множення (показано на Рис.1.6.3).
Коли Ви вибираєте символ множення у вікні Выбор, відбуваються дві речі:
- редактор рівняння показує розмітку: <?> times <?>
- в області документа з'являється сірий блок з малюнком:
Символи <?> (Рис.1.6.4) Ви повинні замінити відповідним текстом. Формула оновиться автоматично, а результат повинен нагадувати Рис.1.6.5.
Щоб перешкодити формулі оновлюватися автоматично, виберіть Вид > Автообновление экрана. Щоб відновити формулу уручну, натисніть F9 або виберіть Вид > Обновить.
Контекстне меню
Інший спосіб звернутися до математичних символів полягає в тому, щоб клацнути правою кнопкою миші на редакторові формул. Це викличе меню показане на Рис.1.6.6.
Пункти в цьому меню в точності відповідають пунктам у вікні Выбор.
Розмітка
Ви можете ввести команди розмітки безпосередньо в редакторові формул. Наприклад, Ви можете ввести 5 times 4, щоб отримати 5x4 . Якщо Ви знаєте мову розмітки, це може бути найшвидшим способом введення формули.
Нижче приведений короткий список загальних формул і відповідні ним конструкції мови розмітки.
| Відображення | Команда | Відображення | Команда |
| a=b | a = b | √a | sqrt {a} |
| a2 | a^2 | an | a_n |
| ∫f(x)dx | int f(x) dx | ∑an | sum a_n |
| a≤b | a <= b | ∞ | infinity |
| a×b | a times b | x*y | x cdot y |
Грецькі символи
Грецькі символи (α,β,γ,θ і т.д.) звичайні в математичних формулах. Ці символи не доступні через вікно Выбор або контекстне меню. На щастя, через мову розмітки ввести грецькі символи просто: введіть знак % і слідом за ним назву символу, по-англійськи.
- Щоб ввести символ нижнього регістра, напишіть ім'я символу в нижньому регістрі.
- Щоб ввести символ верхнього регістра, напишіть ім'я символу у верхньому регістрі.
| Нижній регістр | Верхній регістр |
| %alpha → α | %ALPHA → A |
| %beta → β | %BETA → B |
| %gamma → γ | %GAMMA → Г |
| %psi → ψ | %PSI → Ψ |
| %phi → φ | %PHI → Φ |
| %theta → θ | %THETA → Θ |
Інший спосіб ввести грецькі символи - використовувати вікно каталогу. Виберіть Сервис > Каталог. Вікно каталогу показане на Рис.1.6.7. У списку Набор символов, виберіть Греческий і виконайте подвійне клацання по грецькому символу в списку.
Настройки
Редактор формул у вигляді плаваючого вікна
Як видно на Рис.1.6.8, редактор формул може займати велику частину вікна Writer. Щоб перетворити редактора формул на плаваюче вікно, зробіть наступне:
- Наведіть покажчик миші на рамку редактора, як показано на Рис.1.6.8.
- Натисніть і утримуйте клавішу Control і виконайте подвійне клацання.
На Рис.1.6.9 показаний результат. Ви можете перетворити плаваюче вікно назад в упроваджену рамку, використовуючи ті ж самі кроки. Утримуйте клавішу Control і виконайте подвійне клацання по рамці вікна.
Як можна зробити формулу більшою?
Це одне з найзвичайніших питань людей, що питають про Ooo Math.
- 1) Запустіть редактора формул і виберіть Формат > Размер Шрифта.
- 2) Виберіть більший розмір шрифту в полі Стандартный (саме верхнє поле), як показано на Рис.1.6.11.
Результат цієї зміни ілюструє Рис.1.6.12.
Планування формули
Найбільші труднощі при використання Ooo Math викликає написання складних формул. Цей розділ дає деякі уявлення про написання складних формул.
Дужки - ваші друзі
Ooo Math не знає нічого про порядок операції. Ви повинні використовувати дужки для явного завдання порядку обробки операторів. Розглянемо наступний приклад:
| Команда | Результат |
| 2 over x + 1 | 2/x+1 |
| 2 over {x + 1} | 2/(x+1) |
Формула більш ніж з одного рядка
Припустимо, що Ви хочете надрукувати формулу, що складається більш ніж з одного рядка. Наприклад:
x=3
y=1
Вашою першою реакцією буде просто натиснути клавішу Enter. Проте, якщо Ви натискаєте клавішу Enter, хоча розмітка переходить на новий рядок, остаточна формула цього не робить. Ви повинні явно ввести команду newline. Це проілюстровано в таблиці нижче.
| Команда | Результат |
| x = 3
y = 1 |
x=3 y=1 |
| x = 3 newline
y = 1 |
x=3
y=1 |
Області загальних проблем
Як додати межі сумі/інтегралу?
Команди sum і int можуть (необов'язково) мати параметри from і to. Вони використовуються для задання нижньої і верхньої меж відповідно. Ці параметри можуть використовуватися окремо або разом. Межі для інтегралів, як правило, розглядаються як верхній і нижній індекси.
Дужки для матриць виглядають потворними!
Щоб зрозуміти передумову проблеми, стисло розглянемо матричні команди:
| Команда | Результат |
| matrix {a # b ## c # d} | a b
c d |
Рядки матриці розділяються двома символами #, а елементи в межах кожного рядка одним символом #. Перша проблема з якою стикаються користувачі, що мають справу з матрицями, - те, що дужки не масштабуються з матрицею:
(matrix { a # b ## c # d })
Ooo math надає дужки, що масштабуються. Тобто дужки, які ростуть в розмірі відповідно до розміру їх вмісту. Використовуйте команди left(і right) для отримання дужок, що масштабуються.
left(matrix { a # b ## c # d } right)
Використовуйте left[і right] для отримання квадратних дужок.
Різні типи дужок
Майже у всіх формулах потрібні різні типи дужок. Формули в Openoffice дозволяють використовувати декількох видів дужок.
- {} структурні фігурні дужки: використовуються для групування частин формули і визначення порядку обробки операторів.
- () Круглі дужки: використовуються для групування частин формули. Круглі дужки відображається в кінцевій формулі.
- [] квадратні дужки: використовуються так само, як круглі дужки ().
- {} фігурні дужки: оскільки символи {} використовуються для команд програми і не відображаються в кінцевій формулі, фігурні дужки повинні вводиться як lbrace для '{' і rbrace для '}'.
У випадку якщо потрібна одна дужка, наприклад для написання системи рівнянь, то замість другої дужки пишемо ключове слово none. Розмір дужок може управлятися з командами 'left' і 'right'.
Як зробити похідну?
Створення похідних по суті зводиться до одного прийому: скажіть Ooo, що це дріб.
Іншими словами, Ви повинні використовувати команду over. Об'єднайте її з введеною буквою d (для повної похідної) або командою partial (для приватної похідної), щоб досягти ефекту похідної.
Ви повинні використовувати фігурні дужки, щоб ввести похідну.
Нумерація формул
Нумерація формул - одна з кращих прихованих особливостей Ooomath. Послідовність дій проста, але не очевидна:
- Почніть новий рядок.
- Введіть fn і потім натисніть F3.
Тепер Ви можете двічі клацнути на формулі, щоб її відредагувати. Наприклад, ось - функція Riemann Zeta:
Ви можете вставити посилання на формулу (“як показано у Формулі (2)”) відповідно до наступної послідовності дій:
- 1) Вставить > Перекрестная ссылка...
- 2) Перейти на вкладку Ссылка (Рис.1.6.13).
- 3) У полі Тип виберіть Текст.
- 4) У полі Выбор вкажіть номер формули.
- 5) У полі Формат виберіть Текст ссылки.
- 6) Натисніть Вставить.
Якщо Ви пізніше додасте формулу в документ перед формулою, на яку посилаєтеся, всі формули будуть автоматично перенумеровані, і перехресні посилання оновляться.
Для вставки номера формули без круглих дужок навколо нього, виберіть Нумерация замість Текст ссылки в полі Формат.