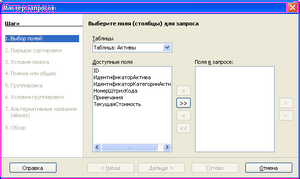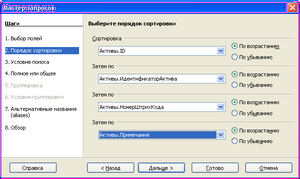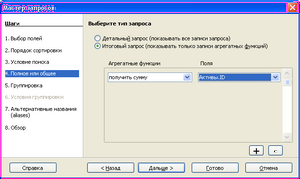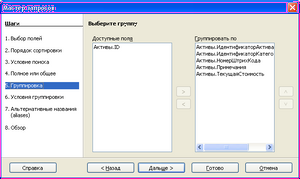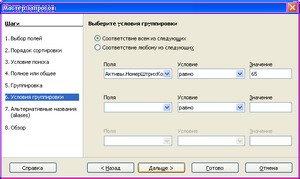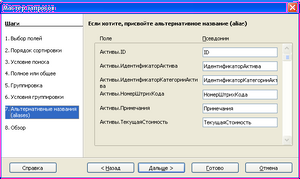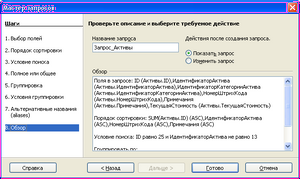Відмінності між версіями «Сворення запитів»
Yarmak (обговорення • внесок) |
Yarmak (обговорення • внесок) |
||
| (не показано 8 проміжних версій цього учасника) | |||
| Рядок 1: | Рядок 1: | ||
| + | =='''Запит'''== | ||
| + | |||
<p align=justify>Запит — це особливий вид таблиці. В ньому відображуються вибрані записи або поля всередині записів, а також сортуються записи. Запит може бути пов'язаний з однією або декількома таблицями, якщо вони мають загальні поля. Необхідність в запиті виникає, коли відбувається часте звернення до підмножини даних, які можуть бути визначені умовою фільтру.</p> | <p align=justify>Запит — це особливий вид таблиці. В ньому відображуються вибрані записи або поля всередині записів, а також сортуються записи. Запит може бути пов'язаний з однією або декількома таблицями, якщо вони мають загальні поля. Необхідність в запиті виникає, коли відбувається часте звернення до підмножини даних, які можуть бути визначені умовою фільтру.</p> | ||
| − | '''Як створити запит в режимі майстра''' | + | =='''Як створити запит в режимі майстра'''== |
1. У вікні відкритої бази даних натисніть елемент '''Запрос''' в області '''База данных'''. | 1. У вікні відкритої бази даних натисніть елемент '''Запрос''' в області '''База данных'''. | ||
| Рядок 7: | Рядок 9: | ||
2. В області '''Задачи''' двічі натисніть по рядку '''Использовать мастер для создания запроса'''. | 2. В області '''Задачи''' двічі натисніть по рядку '''Использовать мастер для создания запроса'''. | ||
| − | <p align=justify>3. У вікні '''Мастер запросов''' на етапі '''Выбор полей''' (рис.1) задайте таблицю для створення запиту і поля, які слід включити. Для цього відкрийте список '''Таблица''' і виберіть таблицю для формування запиту.</p> | + | <p align=justify>3. У вікні '''Мастер запросов''' на етапі '''Выбор полей''' (рис.4.3.1) задайте таблицю для створення запиту і поля, які слід включити. Для цього відкрийте список '''Таблица''' і виберіть таблицю для формування запиту.</p> |
| − | [[Файл:Derty1.PNG]] | + | [[Файл:Derty1.PNG|thumb|center|300px|Рис.4.3.1 Вікно '''Мастер запросов''' на етапі '''Выбор полей''']] |
<p align=justify>4. У списку '''Доступные поля''' натисніть '''Ctrl''' і за допомогою лівої кнопки миші виберіть рядки потрібних полів і натисніть кнопку '''>''' (між списками '''Доступные поля''' і '''Поля в запросе'''). Для переходу до наступного етапу створення таблиці натисніть кнопку '''Дальше'''.</p> | <p align=justify>4. У списку '''Доступные поля''' натисніть '''Ctrl''' і за допомогою лівої кнопки миші виберіть рядки потрібних полів і натисніть кнопку '''>''' (між списками '''Доступные поля''' і '''Поля в запросе'''). Для переходу до наступного етапу створення таблиці натисніть кнопку '''Дальше'''.</p> | ||
| − | <p align=justify>5. У вікні '''Мастер запросов''' на етапі '''Порядок сортировки''' (рис.2) задайте порядок сортування записів даних в запиті. Для цього відкрийте список '''Сортировка''' і виберіть поле, по якому сортуватиметься створений звіт. Виберіть пункти напряму сортування: ''по возрастанию'' або ''по убыванию''.</p> | + | <p align=justify>5. У вікні '''Мастер запросов''' на етапі '''Порядок сортировки''' (рис.4.3.2) задайте порядок сортування записів даних в запиті. Для цього відкрийте список '''Сортировка''' і виберіть поле, по якому сортуватиметься створений звіт. Виберіть пункти напряму сортування: ''по возрастанию'' або ''по убыванию''.</p> |
| − | [[Файл:Kassi2.PNG]] | + | [[Файл:Kassi2.PNG|thumb|center|300px|Рис.4.3.2 Вікно '''Мастер запросов''' на етапі '''Порядок сортировки''']] |
<p align=justify>6. Відкрийте списки '''Затем по''' і виберіть додаткові поля, по яких створений звіт сортуватиметься в разі збігу попередніх. Виберіть для кожного списку пункти напряму сортування: ''по возрастанию'' або ''по убыванию''.</p> | <p align=justify>6. Відкрийте списки '''Затем по''' і виберіть додаткові поля, по яких створений звіт сортуватиметься в разі збігу попередніх. Виберіть для кожного списку пункти напряму сортування: ''по возрастанию'' або ''по убыванию''.</p> | ||
| Рядок 23: | Рядок 25: | ||
Для переходу до наступного етапу створення таблиці натисніть кнопку '''Дальше'''. | Для переходу до наступного етапу створення таблиці натисніть кнопку '''Дальше'''. | ||
| − | <p align=justify>7. На етапі '''Условие поиска''' (рис.3) задайте умови пошуку для фільтрації запиту. Для цього активуйте:</p> | + | <p align=justify>7. На етапі '''Условие поиска''' (рис.4.3.3) задайте умови пошуку для фільтрації запиту. Для цього активуйте:</p> |
<p align=justify>• '''Соответствие всем из следующих''' — для фільтрації запиту за всіма умовами з використанням логічного І;</p> | <p align=justify>• '''Соответствие всем из следующих''' — для фільтрації запиту за всіма умовами з використанням логічного І;</p> | ||
| Рядок 29: | Рядок 31: | ||
<p align=justify>• '''Соответствие любому из следующих''' — для фільтрації запиту за умовами з використанням логічного АБО.</p> | <p align=justify>• '''Соответствие любому из следующих''' — для фільтрації запиту за умовами з використанням логічного АБО.</p> | ||
| − | [[Файл:Gassy3.PNG]] | + | [[Файл:Gassy3.PNG|thumb|center|300px|Рис.4.3.3 Вікно '''Мастер запросов''' на етапі '''Условие поиска''']] |
8. Відкрийте список '''Поле''' і виберіть ім'я поля для умови фільтрації. | 8. Відкрийте список '''Поле''' і виберіть ім'я поля для умови фільтрації. | ||
| Рядок 39: | Рядок 41: | ||
11. Для переходу до наступного етапу створення таблиці натисніть кнопку '''Дальше'''. | 11. Для переходу до наступного етапу створення таблиці натисніть кнопку '''Дальше'''. | ||
| − | <p align=justify>12. На етапі '''Полное или общее''' (рис.4) вкажіть, чи слід показувати всі записи запиту або лише результати статистичних функцій. Для цього активуйте потрібний пункт:</p> | + | <p align=justify>12. На етапі '''Полное или общее''' (рис.4.3.4) вкажіть, чи слід показувати всі записи запиту або лише результати статистичних функцій. Для цього активуйте потрібний пункт:</p> |
• '''Детальный запрос''' — для відображення всіх записів запиту; | • '''Детальный запрос''' — для відображення всіх записів запиту; | ||
| Рядок 49: | Рядок 51: | ||
<p align=justify>Можна вибрати будь-яку кількість статистичних функцій, по одній в кожному рядку елементів управління. За допомогою кнопки (+) додайте рядок елементів управління, а за допомогою кнопки (-) видаліть останній рядок елементів управління.</p> | <p align=justify>Можна вибрати будь-яку кількість статистичних функцій, по одній в кожному рядку елементів управління. За допомогою кнопки (+) додайте рядок елементів управління, а за допомогою кнопки (-) видаліть останній рядок елементів управління.</p> | ||
| − | [[Файл:Lytre4.PNG]] | + | [[Файл:Lytre4.PNG|thumb|center|300px|Рис.4.3.4 Вікно '''Мастер запросов''' на етапі '''Полное или общее''']] |
14. Відкрийте список '''Поля''' і виберіть ім'я числового поля. Для переходу до наступного етапу створення таблиці натисніть кнопку '''Дальше'''. | 14. Відкрийте список '''Поля''' і виберіть ім'я числового поля. Для переходу до наступного етапу створення таблиці натисніть кнопку '''Дальше'''. | ||
| − | <p align=justify>15. На етапі '''Группировка''' (рис.5) вкажіть, чи слід групувати запит. При цьому джерело даних повинне підтримувати SQL (розділ інструкції '''ORDER BY'''). У іншому випадку даний етап пропускається. Для переходу до наступного етапу створення таблиці натисніть кнопку '''Дальше'''.</p> | + | <p align=justify>15. На етапі '''Группировка''' (рис.4.3.5) вкажіть, чи слід групувати запит. При цьому джерело даних повинне підтримувати SQL (розділ інструкції '''ORDER BY'''). У іншому випадку даний етап пропускається. Для переходу до наступного етапу створення таблиці натисніть кнопку '''Дальше'''.</p> |
| − | [[Файл:Vasiop5.PNG]] | + | [[Файл:Vasiop5.PNG|thumb|center|300px|Рис.4.3.5 Вікно '''Мастер запросов''' на етапі '''Группировка''']] |
| − | <p align=justify>16. На етапі '''Условия группировки''' (рис.6) задайте умови для групування запиту. Даний етап доступний лише при виконанні умов попереднього етапу.</p> | + | <p align=justify>16. На етапі '''Условия группировки''' (рис.4.3.6) задайте умови для групування запиту. Даний етап доступний лише при виконанні умов попереднього етапу.</p> |
| − | [[Файл:Neuru6.PNG]] | + | [[Файл:Neuru6.PNG|thumb|center|300px|Рис.4.3.6 Вікно '''Мастер запросов''' на етапі '''Условия группировки''']] |
| − | <p align=justify>17. На етапі '''Альтернативные названия''' (рис.7) вкажіть альтернативні назви полям і натисніть кнопку '''Дальше'''.</p> | + | <p align=justify>17. На етапі '''Альтернативные названия''' (рис.4.3.7) вкажіть альтернативні назви полям і натисніть кнопку '''Дальше'''.</p> |
| − | [[Файл:Fasiop7.PNG]] | + | [[Файл:Fasiop7.PNG|thumb|center|300px|Рис.4.3.7 Вікно '''Мастер запросов''' на етапі '''Альтернативные названия''']] |
| − | <p align=justify>18. На етапі '''Обзор''' задайте ім'я запиту, а потім виберіть дію після створення запиту (рис.8): </p> | + | <p align=justify>18. На етапі '''Обзор''' задайте ім'я запиту, а потім виберіть дію після створення запиту (рис.4.3.8): </p> |
• '''Показать запрос''' — для збереження і відображення запиту; | • '''Показать запрос''' — для збереження і відображення запиту; | ||
| Рядок 71: | Рядок 73: | ||
• '''Изменить запрос''' — для збереження запиту і відкриття його для редагування. | • '''Изменить запрос''' — для збереження запиту і відкриття його для редагування. | ||
| − | [[Файл:Terul8.PNG]] | + | [[Файл:Terul8.PNG|thumb|center|300px|Рис.4.3.8 Вікно '''Мастер запросов''' на етапі '''Обзор''']] |
Примітка. Поле '''Обзор''' відображує інформацію по сформованому запиту. | Примітка. Поле '''Обзор''' відображує інформацію по сформованому запиту. | ||
| Рядок 79: | Рядок 81: | ||
20. Відкриється вікно створеного запиту. | 20. Відкриється вікно створеного запиту. | ||
| − | + | =='''Як створити запит в режимі конструктора'''== | |
| + | |||
| + | 1. У вікні відкритої бази даних натисніть елемент '''Запрос''' в області '''База данных'''. | ||
| + | |||
| + | 2. В області '''Задачи''' двічі натисніть рядок '''Создать запрос в режиме дизайна'''. | ||
| + | |||
| + | 3. У вікні конструктора запиту сформуйте форму запиту. | ||
| + | |||
| + | =='''Як редагувати запит'''== | ||
| + | |||
| + | 1. У вікні відкритої бази даних натисніть елемент '''Запросы''' в области '''База данных'''. | ||
| + | |||
| + | 2. В області '''Запросы''' натисніть правою кнопкою миші ім'я потрібного запиту. | ||
| + | |||
| + | 3. У контекстному меню виберіть пункт '''Изменить'''. | ||
| + | |||
| + | 4. У вікні конструктора запиту внесіть необхідні зміни і доповнення. | ||
| + | |||
| + | 5. Збережіть запит і закрийте вікно конструктора. | ||
| + | |||
| + | =='''Як перейменувати запит'''== | ||
| + | |||
| + | 1. У вікні відкритої бази даних натисніть елемент '''Запросы''' в області '''База данных'''. | ||
| + | |||
| + | 2. У області '''Запросы''' натисніть правою кнопкою миші ім'я потрібного запиту. | ||
| + | |||
| + | 3. У контекстному меню виберіть пункт '''Переименовать'''. | ||
| + | |||
| + | 4. У вікні '''Переименовать''' введіть нове ім'я запиту. | ||
| + | |||
| + | 5. Закрийте вікно кнопкою '''ОК'''. | ||
| + | |||
| + | =='''Як заповнити запит даними'''== | ||
| + | |||
| + | 1. У вікні відкритої бази даних натисніть елемент '''Запросы''' в області '''База данных'''. | ||
| + | |||
| + | 2. В області '''Запросы''' двічі натисніть ім'я потрібного запиту. | ||
| + | |||
| + | 3. У вікні запиту внесіть потрібні дані. | ||
| + | |||
| + | 4. Збережіть внесені дані і закрийте вікно запиту. | ||
| + | |||
| + | =='''Як видалити запит'''== | ||
| + | |||
| + | 1. У вікні відкритої бази даних натисніть елемент '''Таблицы''' в області '''База данных'''. | ||
| + | |||
| + | 2. В області '''Таблицы''' натисніть правою кнопкою миші ім'я потрібної таблиці. | ||
| + | |||
| + | 3. В контекстному меню виберіть пункт '''Удаление'''. | ||
| + | |||
| + | 4. В додатковому вікні підтвердіть видалення кнопкою '''Да'''. | ||
Поточна версія на 12:37, 9 березня 2010
Зміст
Запит
Запит — це особливий вид таблиці. В ньому відображуються вибрані записи або поля всередині записів, а також сортуються записи. Запит може бути пов'язаний з однією або декількома таблицями, якщо вони мають загальні поля. Необхідність в запиті виникає, коли відбувається часте звернення до підмножини даних, які можуть бути визначені умовою фільтру.
Як створити запит в режимі майстра
1. У вікні відкритої бази даних натисніть елемент Запрос в області База данных.
2. В області Задачи двічі натисніть по рядку Использовать мастер для создания запроса.
3. У вікні Мастер запросов на етапі Выбор полей (рис.4.3.1) задайте таблицю для створення запиту і поля, які слід включити. Для цього відкрийте список Таблица і виберіть таблицю для формування запиту.
4. У списку Доступные поля натисніть Ctrl і за допомогою лівої кнопки миші виберіть рядки потрібних полів і натисніть кнопку > (між списками Доступные поля і Поля в запросе). Для переходу до наступного етапу створення таблиці натисніть кнопку Дальше.
5. У вікні Мастер запросов на етапі Порядок сортировки (рис.4.3.2) задайте порядок сортування записів даних в запиті. Для цього відкрийте список Сортировка і виберіть поле, по якому сортуватиметься створений звіт. Виберіть пункти напряму сортування: по возрастанию або по убыванию.
6. Відкрийте списки Затем по і виберіть додаткові поля, по яких створений звіт сортуватиметься в разі збігу попередніх. Виберіть для кожного списку пункти напряму сортування: по возрастанию або по убыванию.
Вказівка. Критерій сортування не можна вибирати двічі!
Для переходу до наступного етапу створення таблиці натисніть кнопку Дальше.
7. На етапі Условие поиска (рис.4.3.3) задайте умови пошуку для фільтрації запиту. Для цього активуйте:
• Соответствие всем из следующих — для фільтрації запиту за всіма умовами з використанням логічного І;
• Соответствие любому из следующих — для фільтрації запиту за умовами з використанням логічного АБО.
8. Відкрийте список Поле і виберіть ім'я поля для умови фільтрації.
9. У списку Условие виберіть умову фільтрації: равно, не равно, меньше чем і так далі.
10. У списку Значение введіть значення для умови фільтрації.
11. Для переходу до наступного етапу створення таблиці натисніть кнопку Дальше.
12. На етапі Полное или общее (рис.4.3.4) вкажіть, чи слід показувати всі записи запиту або лише результати статистичних функцій. Для цього активуйте потрібний пункт:
• Детальный запрос — для відображення всіх записів запиту;
• Итоговый запрос — для відображення лише результатів статистичних функцій.
Примітка. Даний етап доступний, якщо в запиті є числові поля, які дозволяють використовувати статистичні функції.
13. Після вибору другого пункту відкрийте список Агрегатные функции і виберіть статистичну функцію.
Можна вибрати будь-яку кількість статистичних функцій, по одній в кожному рядку елементів управління. За допомогою кнопки (+) додайте рядок елементів управління, а за допомогою кнопки (-) видаліть останній рядок елементів управління.
14. Відкрийте список Поля і виберіть ім'я числового поля. Для переходу до наступного етапу створення таблиці натисніть кнопку Дальше.
15. На етапі Группировка (рис.4.3.5) вкажіть, чи слід групувати запит. При цьому джерело даних повинне підтримувати SQL (розділ інструкції ORDER BY). У іншому випадку даний етап пропускається. Для переходу до наступного етапу створення таблиці натисніть кнопку Дальше.
16. На етапі Условия группировки (рис.4.3.6) задайте умови для групування запиту. Даний етап доступний лише при виконанні умов попереднього етапу.
17. На етапі Альтернативные названия (рис.4.3.7) вкажіть альтернативні назви полям і натисніть кнопку Дальше.
18. На етапі Обзор задайте ім'я запиту, а потім виберіть дію після створення запиту (рис.4.3.8):
• Показать запрос — для збереження і відображення запиту;
• Изменить запрос — для збереження запиту і відкриття його для редагування.
Примітка. Поле Обзор відображує інформацію по сформованому запиту.
19. Натисніть кнопку Готово.
20. Відкриється вікно створеного запиту.
Як створити запит в режимі конструктора
1. У вікні відкритої бази даних натисніть елемент Запрос в області База данных.
2. В області Задачи двічі натисніть рядок Создать запрос в режиме дизайна.
3. У вікні конструктора запиту сформуйте форму запиту.
Як редагувати запит
1. У вікні відкритої бази даних натисніть елемент Запросы в области База данных.
2. В області Запросы натисніть правою кнопкою миші ім'я потрібного запиту.
3. У контекстному меню виберіть пункт Изменить.
4. У вікні конструктора запиту внесіть необхідні зміни і доповнення.
5. Збережіть запит і закрийте вікно конструктора.
Як перейменувати запит
1. У вікні відкритої бази даних натисніть елемент Запросы в області База данных.
2. У області Запросы натисніть правою кнопкою миші ім'я потрібного запиту.
3. У контекстному меню виберіть пункт Переименовать.
4. У вікні Переименовать введіть нове ім'я запиту.
5. Закрийте вікно кнопкою ОК.
Як заповнити запит даними
1. У вікні відкритої бази даних натисніть елемент Запросы в області База данных.
2. В області Запросы двічі натисніть ім'я потрібного запиту.
3. У вікні запиту внесіть потрібні дані.
4. Збережіть внесені дані і закрийте вікно запиту.
Як видалити запит
1. У вікні відкритої бази даних натисніть елемент Таблицы в області База данных.
2. В області Таблицы натисніть правою кнопкою миші ім'я потрібної таблиці.
3. В контекстному меню виберіть пункт Удаление.
4. В додатковому вікні підтвердіть видалення кнопкою Да.