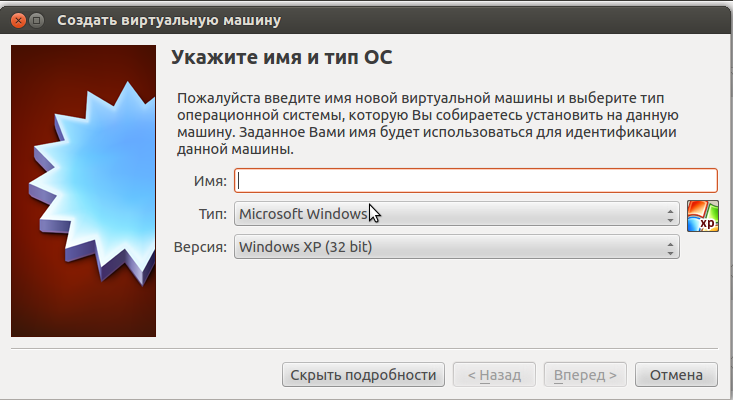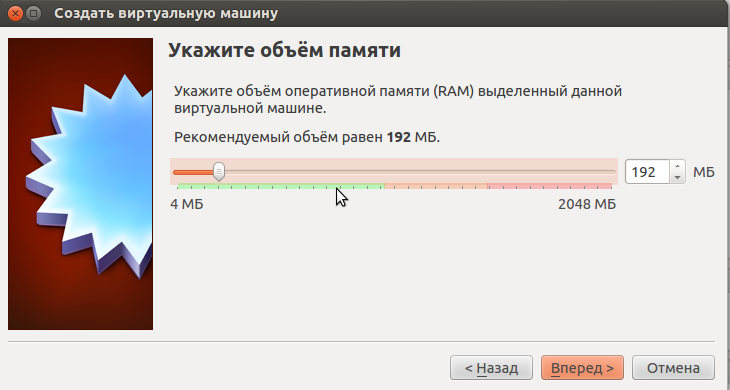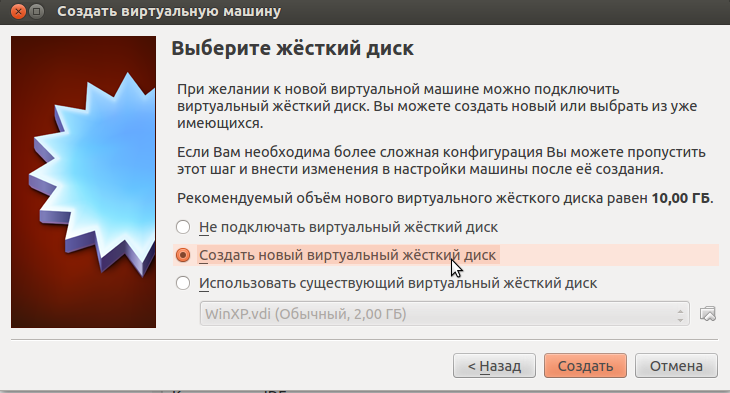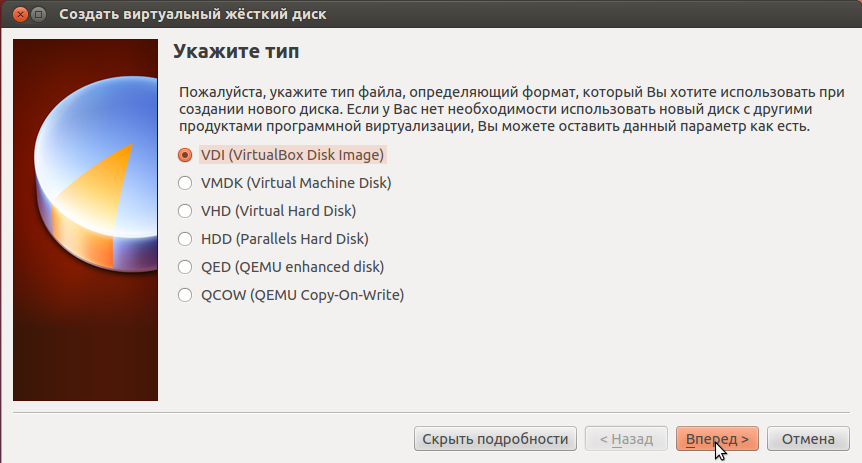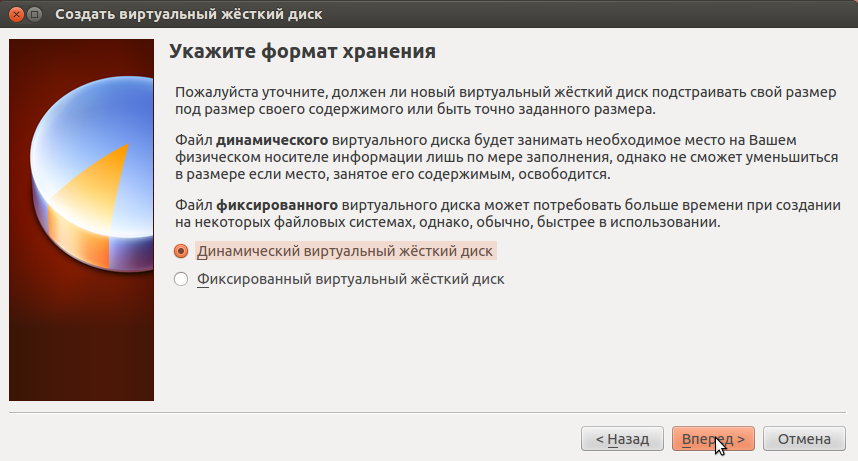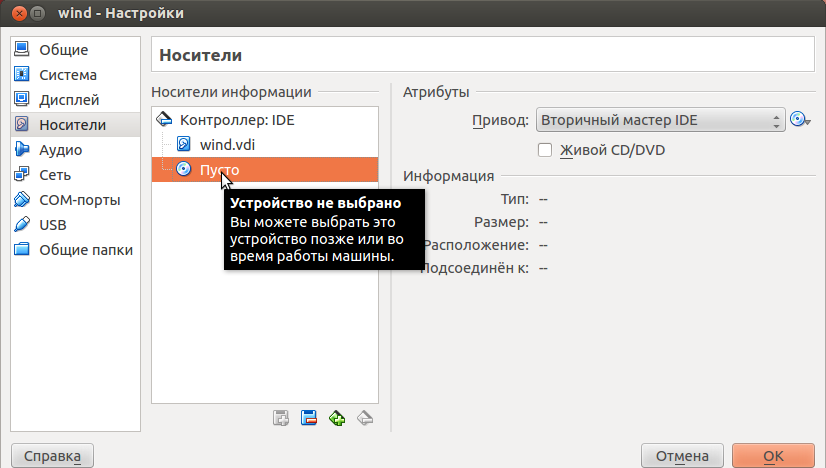Відмінності між версіями «Встановлення Windows XP на VirtualBox»
(Створена сторінка: '''Покрокове встановлення''' # Запускаємо VitualBox. Натискаємо на кнопку «Создать» у верхном...) |
|||
| (не показані 3 проміжні версії цього учасника) | |||
| Рядок 1: | Рядок 1: | ||
| − | '''Покрокове встановлення''' | + | '''Покрокове встановлення'''<br /> |
| − | + | 1. Запускаємо VitualBox. Натискаємо на кнопку «Создать» у верхному лівому кутку. У вікні, що з’явилося вписуємо ім’я нашої операційної системи. Вибираємо версію «Windows XP».<br /> | |
| − | [[Файл:E111111.png]] | + | [[Файл:E111111.png|center]]<br /> |
| + | 2. Вибираємо розмір, який може використати віртуальна машина.<br /> | ||
| + | [[Файл:E222222.png|center]]<br /> | ||
| + | 3. Вибираємо пункт «Создать новый виртуальный жёсткий диск» та натискаємо «Создать».<br /> | ||
| + | [[Файл:E3333333.png|center]]<br /> | ||
| + | 4. У новому вікні обираємо тип файлу, який буде використаний при створенні диску «VDI (VirtualBox Disk Image)». Натискаємо «Вперед».<br /> | ||
| + | [[Файл:E4444444.png|center]]<br /> | ||
| + | 5. Вказуємо формат «Динамический виртуальный жёсткий диск».<br /> | ||
| + | [[Файл:E5555555.png|center]]<br /> | ||
| + | 6. Вводимо ім’я нового віртуального диска и вказуваємо його розташування. Далі задаємо його розмір 10,00 ГБ (рекомендовано), клікаємо «Создать». Віртуальну машину створено.<br /> | ||
| + | 7. Заходимо в «Настройки» у верхньому лівому кутку і натискаємо на вкладку «Носители». Добавляємо нове устройство «Добавить привод оптических дисков» і вибираємо образ системи яку встановлюємо.<br /> | ||
| + | [[Файл:E66666666.png|center]]<br /> | ||
| + | 8. Запускається установщик Windows XP натискаємо «Enter». Потрапляємо в майстер розділу диску, але у нас диск всього лише 10 ГБ, тому тиснемо «C».<br /> | ||
| + | [[Файл:E7777777.png|center]]<br /> | ||
| + | 9. Чекаємо поки триває форматування диску. Далі установщик буде копіювати ваші файли на віртуальний жорсткий диск і після копіювання перезавантаження віртуальної машини.<br /> | ||
| + | 10. Установка Windows XP. Після завершення установки машина перезавантажиться. | ||
Поточна версія на 15:27, 30 травня 2016
Покрокове встановлення
1. Запускаємо VitualBox. Натискаємо на кнопку «Создать» у верхному лівому кутку. У вікні, що з’явилося вписуємо ім’я нашої операційної системи. Вибираємо версію «Windows XP».
2. Вибираємо розмір, який може використати віртуальна машина.
3. Вибираємо пункт «Создать новый виртуальный жёсткий диск» та натискаємо «Создать».
4. У новому вікні обираємо тип файлу, який буде використаний при створенні диску «VDI (VirtualBox Disk Image)». Натискаємо «Вперед».
5. Вказуємо формат «Динамический виртуальный жёсткий диск».
6. Вводимо ім’я нового віртуального диска и вказуваємо його розташування. Далі задаємо його розмір 10,00 ГБ (рекомендовано), клікаємо «Создать». Віртуальну машину створено.
7. Заходимо в «Настройки» у верхньому лівому кутку і натискаємо на вкладку «Носители». Добавляємо нове устройство «Добавить привод оптических дисков» і вибираємо образ системи яку встановлюємо.
8. Запускається установщик Windows XP натискаємо «Enter». Потрапляємо в майстер розділу диску, але у нас диск всього лише 10 ГБ, тому тиснемо «C».
9. Чекаємо поки триває форматування диску. Далі установщик буде копіювати ваші файли на віртуальний жорсткий диск і після копіювання перезавантаження віртуальної машини.
10. Установка Windows XP. Після завершення установки машина перезавантажиться.