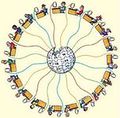Відмінності між версіями «Модуль 3. Завантаження документів курсу на Вікі-КДПУ та Хмарку-КДПУ (2016)»
| Рядок 9: | Рядок 9: | ||
*проведуть рефлексію власного навчання. | *проведуть рефлексію власного навчання. | ||
---- | ---- | ||
| − | + | ==Вікі-КДПУ та Хмарка-КДПУ== | |
<p><i><font size="3" color="#800000">'''Вправа 1.'''</font></i> Перевірка домашнього завдання у формі обговорення в парах. </p> | <p><i><font size="3" color="#800000">'''Вправа 1.'''</font></i> Перевірка домашнього завдання у формі обговорення в парах. </p> | ||
| Рядок 23: | Рядок 23: | ||
<b><font face="Comic Sans MS" color="#008000" size="2">Конвертування документів у формат PDF</font></b> | <b><font face="Comic Sans MS" color="#008000" size="2">Конвертування документів у формат PDF</font></b> | ||
| + | |||
Для Microsoft Office 2013: | Для Microsoft Office 2013: | ||
# Файл → Экспорт → Создать документ PDF/XPS → Натиснути на кнопку «Создать документ PDF/XPS». | # Файл → Экспорт → Создать документ PDF/XPS → Натиснути на кнопку «Создать документ PDF/XPS». | ||
| Рядок 33: | Рядок 34: | ||
#У текстовому полі введіть ім’я нової теки «Навчальний курс «Назва курсу»» і натисніть Enter. | #У текстовому полі введіть ім’я нової теки «Навчальний курс «Назва курсу»» і натисніть Enter. | ||
| − | |||
<p><i><font size="3" color="#800000">'''Вправа 4.'''</font></i> Завантажте файли з навчальними матеріалами курсу (лекції, завдання тощо) до теки «Навчальний курс «Назва курсу»».</p> | <p><i><font size="3" color="#800000">'''Вправа 4.'''</font></i> Завантажте файли з навчальними матеріалами курсу (лекції, завдання тощо) до теки «Навчальний курс «Назва курсу»».</p> | ||
#У веб-інтерфейсі Хмарка-КДПУ у робочій зоні «Файли» відкрийте теку «Навчальний курс «Назва курсу»». | #У веб-інтерфейсі Хмарка-КДПУ у робочій зоні «Файли» відкрийте теку «Навчальний курс «Назва курсу»». | ||
| Рядок 39: | Рядок 39: | ||
#Відкриється вікно вибору файлів для завантаження, у якому виділіть файл або групу файлів і натисніть кнопку «Відкрити». | #Відкриється вікно вибору файлів для завантаження, у якому виділіть файл або групу файлів і натисніть кнопку «Відкрити». | ||
#Обрані файли будуть збережені у Хмарці-КДПУ. | #Обрані файли будуть збережені у Хмарці-КДПУ. | ||
| − | |||
<p><i><font size="3" color="#800000">'''Вправа 5.'''</font></i> Встановіть загальний доступ іншим користувачам, у тому числі й анонімним, до документів курсу в Хмарці-КДПУ.</p> | <p><i><font size="3" color="#800000">'''Вправа 5.'''</font></i> Встановіть загальний доступ іншим користувачам, у тому числі й анонімним, до документів курсу в Хмарці-КДПУ.</p> | ||
Версія за 19:09, 28 лютого 2016
Зміст
Завдання модуля
У цьому модулі учасники:
- переглянуть тексти лекцій, семінарів і експортують ці текстові файли у формат PDF;
- розмістять документи дистанційного курсу у Хмарці-КДПУ;
- утворять посилання на файли із Хмарки-КДПУ на сторінці власного дистанційного курсу у Вікі-КДПУ;
- розмістять дібрані зображення у тексті статей на Вікі-КДПУ;
- добавлять таблицю на сторінку власного дистанційного курсу;
- добавлять категорію для усіх сторінок власного дистанційного курсу;
- проведуть рефлексію власного навчання.
Вікі-КДПУ та Хмарка-КДПУ
Вправа 1. Перевірка домашнього завдання у формі обговорення в парах.
- Об’єднайтеся у пари за способом, який запропонує тренер, та по черзі поділіться своїми ідеями щодо навчально-методичних матеріалів, що Ви підготували для створення дистанційного курсу.
- Запропонуйте колезі дві поради, які допоможуть удосконалити дистанційний курс.
- Занотуйте ідеї, що запропонує Вам колега.
Вправа 2. Перегляньте тексти лекцій, семінарів і експортуйте їх у формат PDF.
Portablе Documеnt Format (PDF) – формат електронних документів, створений фірмою Adobе Systеms, і є кросплатформний. У першу чергу призначений для зручного представлення текстово-графічної інформації в електронному вигляді. Обробляти PDF безпосередньо може значна кількість сучасного професійного друкарського обладнання.
PDF – це універсальний формат файлів, який підтримується на даний момент усіма можливими системами. Більшість текстових редакторів створюють PDF файли. Поширення цей формат отримав саме завдяки своїй універсальності, доступності і наданню користувачеві величезної палітри можливостей для подання текстово-графічної інформації.
Конвертування документів у формат PDF
Для Microsoft Office 2013:
- Файл → Экспорт → Создать документ PDF/XPS → Натиснути на кнопку «Создать документ PDF/XPS».
- У вікні, що відкриється вказати шлях до папки, в якій буде збережено файл у форматі PDF.
Увага! Навчально-методичні матеріали, що зберігаються у форматі doc та docx бажано експортувати у формат PDF.
Вправа 3. Створіть теку для збереження документів власного дистанційного курсу у Хмарці-КДПУ.
- Натисніть кнопку «Створити» та виберіть пункт «Тека».
- У текстовому полі введіть ім’я нової теки «Навчальний курс «Назва курсу»» і натисніть Enter.
Вправа 4. Завантажте файли з навчальними матеріалами курсу (лекції, завдання тощо) до теки «Навчальний курс «Назва курсу»».
- У веб-інтерфейсі Хмарка-КДПУ у робочій зоні «Файли» відкрийте теку «Навчальний курс «Назва курсу»».
- Натисніть кнопку«Завантаження» (схожа на стрілочку).
- Відкриється вікно вибору файлів для завантаження, у якому виділіть файл або групу файлів і натисніть кнопку «Відкрити».
- Обрані файли будуть збережені у Хмарці-КДПУ.
Вправа 5. Встановіть загальний доступ іншим користувачам, у тому числі й анонімним, до документів курсу в Хмарці-КДПУ.
- Натисніть кнопку «Поділитися» праворуч від імені файлу.
- Встановіть прапорець «Опублікувати посилання» і вставте посилання на сторінку власного навчального курсу. Документ буде у доступний для завантаження та перегляду усім, хто має посилання.
Вправа 6. Розмістіть посилань на документи курсу із Хмарки-КДПУ на сторінці власного курсу у Вікі-КДПУ.
Після завантаження навчальних матеріалів на Хмарку-КДПУ відкрийте загальний доступ до цих файлів та розмістіть посилання на них у відповідних частинах власного дистанційного курсу на Вікі-КДПУ.
Для утворення зовнішнього посилання (веб-посилання на ресурси інтернету та файли у Хмарці-КДПУ):
- Перейдіть у режим редагування статті.
- Встановіть курсор у те місце статті, де потрібно розмістити зовнішнє посилання.
- Натисніть кнопку («Зовнішнє посилання») на панелі інструментів.
- З’явиться текст [http://www.example.com заголовок посилання], де між квадратними дужками впишіть URL-адресу сайту, на який потрібно переходити (або адресу файла із Хмарки-КДПУ), а через пробіл надрукувати текст посилання, що відображатиметься у вікі-статті.
- Натисніть кнопку «Опублікувати» або «Зберегти сторінку».
Вправа 7. Завантажте файл-зображення у Вікі-КДПУ та вставте його у текст статті.
Дозволені у Вікі-КДПУ типи файлів: png, gif, jpg, jpeg, ppt, ogg, mp3, pdf, doc, rar, zip. Для фотографій використовуйте формат jpg, для малюнків та схем – формат png.
Увага! Максимальний розмір файлу 5 МБ.
Завантаження файлу на Вікі-сайт
- Для завантаження зображення використовується команда «Завантажити файл», яка розміщена у лівій частині робочого вікна на панелі «інструменти».
- Відкриється спеціальна сторінка «Завантажити файл».
- Для знаходження потрібного зображення натисніть кнопку «Вибрати файл» або «Обзор». У наступному вікні оберіть потрібний файл.
- На сторінці завантаження файлу автоматично пропишеться шлях до вибраного зображення та його ім’я.
- У полі "Опис файлу" введіть опис зображення (бажано але необов’язково) та натисніть кнопку «Завантажити файл».
Вставка зображення у текст статті
Текст статті дистанційного курсу бажано ілюструвати зображеннями, що були завантажені у Вікі-КДПУ:
- У режимі редагування статті натисніть кнопку
 «Вкладений файл» на панелі інструментів.
«Вкладений файл» на панелі інструментів.
- На сторінці з’явиться рядок вставки зображення [[Файл:Example.jpg|міні]].
- Замість слів Example.jpg напишіть (або вставте скопійоване) ім’я зображення, що завантажили раніше. Наприклад, [[Файл:Photo 1.jpg]].
- Натисніть кнопку «Зберегти сторінку» або «Опублікувати».
До зображень можна додавати альтернативний текст, наприклад:
Налаштування розмірів зображення Слово Вікі-розмітка Пояснення frame обрамити
рамка Розміщує зображення у рамці з описом. Використовує оригінальний розмір і нехтує параметром ширини.border
межа  Показує 1пкс межу навколо зображення.
thumb
Показує 1пкс межу навколо зображення.
thumb
ширина px
ширина пкс ![]() Зображення масштабується до заданої ширини.
Зображення масштабується до заданої ширини.
Налаштування розміщення зображення відносно тексту Слово Використання Пояснення right
праворуч Розмістити зображення біля правого краю сторінки.left
ліворуч Розмістити зображення біля лівого краю сторінки.none
без Зображення не повинно зміщуватися.center
центр Розмістити зображення по центру сторінки.Вправа 8. Вставте групу зображень у вигляді Галереї у текст вікі-статті.
1. У режимі редагування статті встановіть курсор у місце сторінки, де потрібно вставити Галерею. 2. Натисніть кнопку «Вставити галерею» на панелі інструментів. До тексту статті добавляється новий тег:
3. Замість Example.jpg впишіть імена зображень, які повинні відображатися у галереї та текст-опис до малюнків. Наприклад,
4. Натисніть кнопку «Зберегти сторінку» або «Опублікувати».
Вправа 9. Вставте таблицю у текст статті на Вікі-КДПУ.
1. Перейдіть у режим редагування статті. 2. Встановіть курсор у те місце тексту, де потрібно вставити таблицю. 3. Натисніть кнопку «Таблиця» на панелі інструментів. 4. Заповніть таблицю по рядках. 5. Натисніть кнопку «Зберегти сторінку» або «Опублікувати». Після натиснення кнопки «Таблиця» з’являється конструкція, де кожна комірка рядка розпочинається з вертикальної риски, після якої вписується відповідний текст.
| заголовок 1 | заголовок 2 | заголовок 3 |
|---|---|---|
| рядок 1, комірка 1 | рядок 1, комірка 2 | рядок 1, комірка 3 |
| рядок 2, комірка 1 | рядок 2, комірка 2 | рядок 2, комірка 3 |
Вправа 10. Розмістіть підпис під власними повідомленнями на Вікі-КДПУ.
Ставлячи підпис під своїми повідомленнями на сторінках Ви допомагаєте організувати обговорення, полегшуєте іншим користувачам можливість зв’язатися з Вами на персональній сторінці обговорення. Щоб залишити своє ім’я, під яким ви зареєстровані у Вікі-КДПУ, і час повідомлення, натисніть на кнопку підпису ( )на панелі інструментів.
Вправа 11. Вставте категорію на сторінку курсу у Вікі-КДПУ. Категорії – мітки, якими помічаються статті на вікі-сайті. Бажано, що б кожна стаття була внесена хоча б в одну категорію. Посилання на категорію вставляється у самому кінці статті. Кожна категорія додається з нового рядка. Для вставки категорії у додаткові статті дистанційного курсу потрібно: 1. Перейдіть у режим редагування статті. 2. Встановіть курсор у кінці тексту статті на новий рядок. 3. Введіть теги: 4. Натисніть кнопку «Зберегти сторінку» або «Опублікувати».
Рефлексія
Перегляньте матеріали, які Ви створили та дайте відповіді на такі запитання:
- Яким чином можна використовувати комп’ютерні технології (Вікі-КДПУ та Хмарку-КДПУ) для підтримки процесу самостійного навчання студентів?
- Запишіть інші свої відкриття, думки, ідеї, запитання чи сумніви, які виникають при обдумуванні реалізації дистанційного курсу.
Домашнє завдання
Проведіть оцінювання матеріалів власного дистанційного курсу.
Після опрацювання Модуля 3 Ви, можливо, уже маєте ідею або декілька ідей щодо зміни чи уточнення навчального курсу, який розробляється.
Підготуйте та внесіть зміни у відповідні матеріали.
Підготуйте документи та вікі-сторінки для демонстрації розроблених дистанційних курсів на Вікі-КДПУ (демонстрація відбудеться у 10-му модулі).
Повернутися на сторінку Навчання за програмою "Розробка дистанційних курсів засобами Вікі-КДПУ, Хмарка-КДПУ і Moodle-КДПУ"