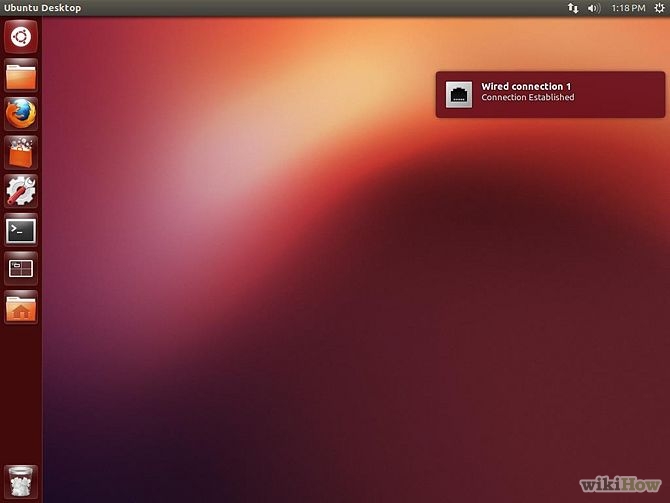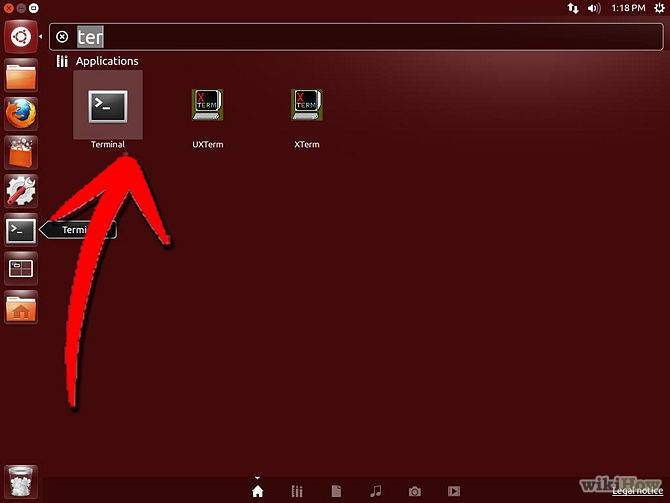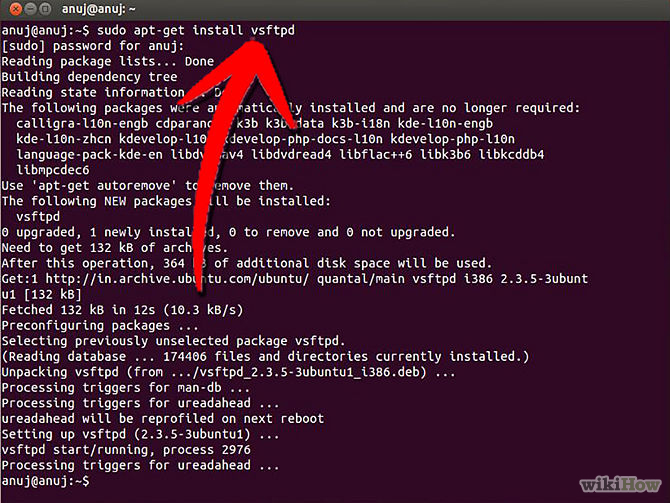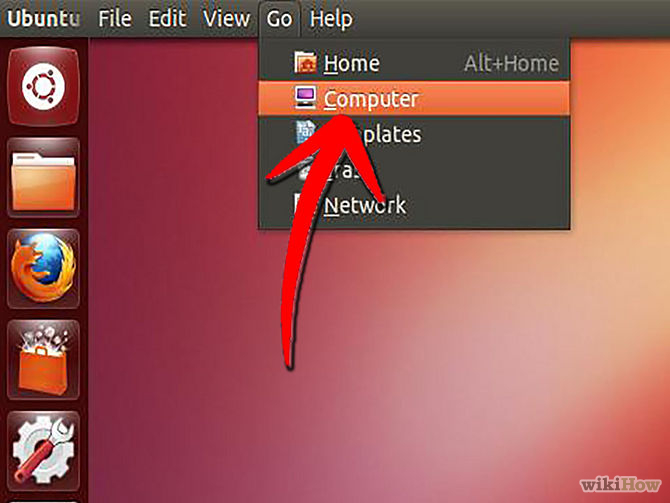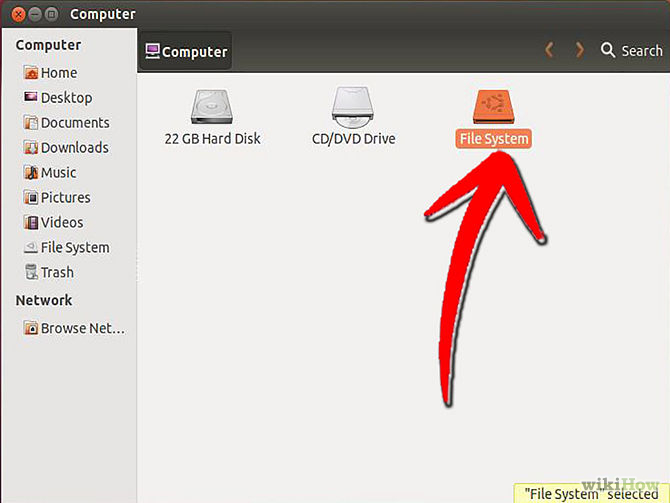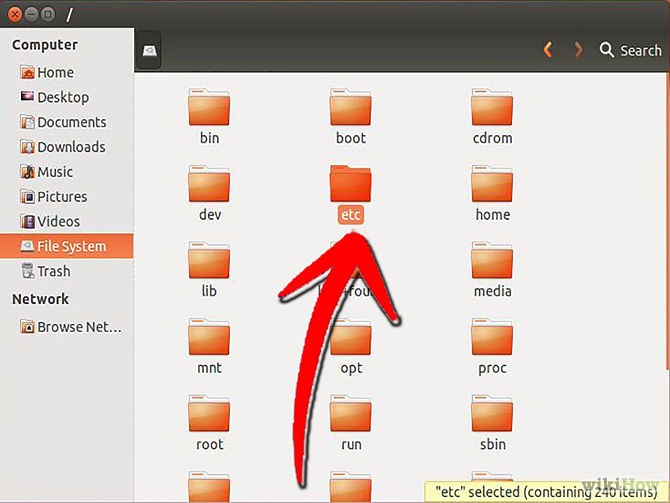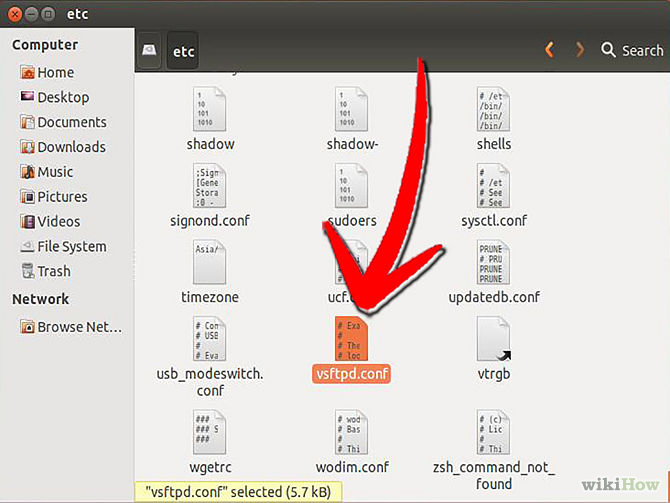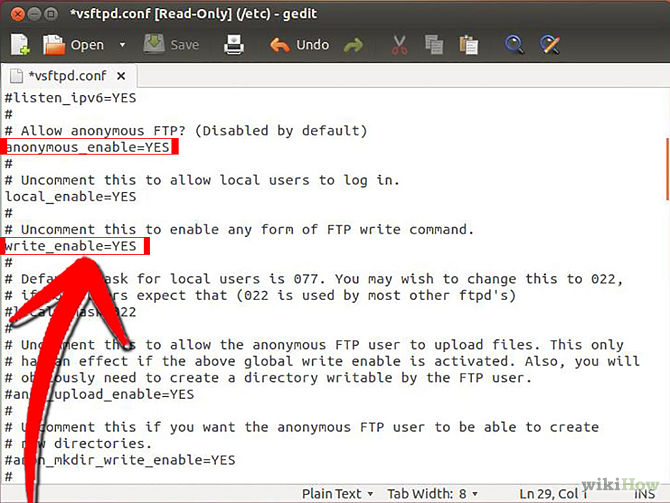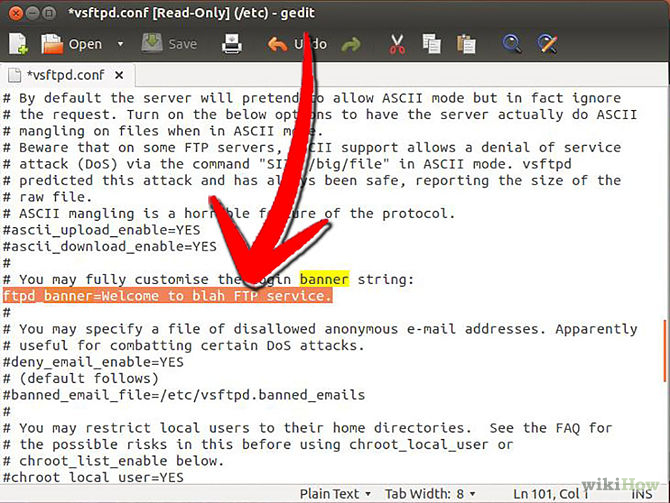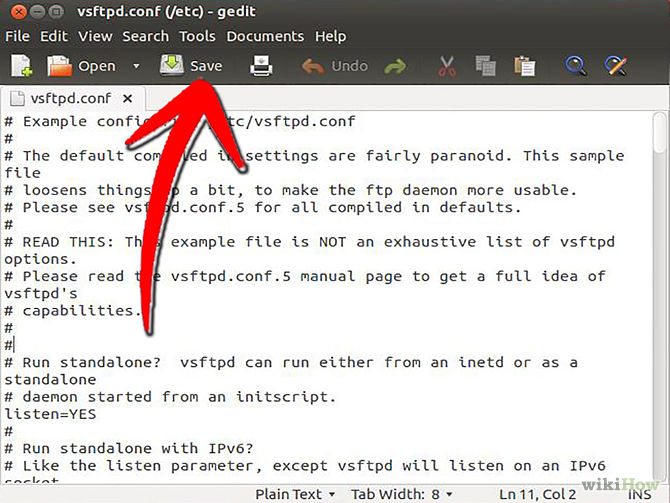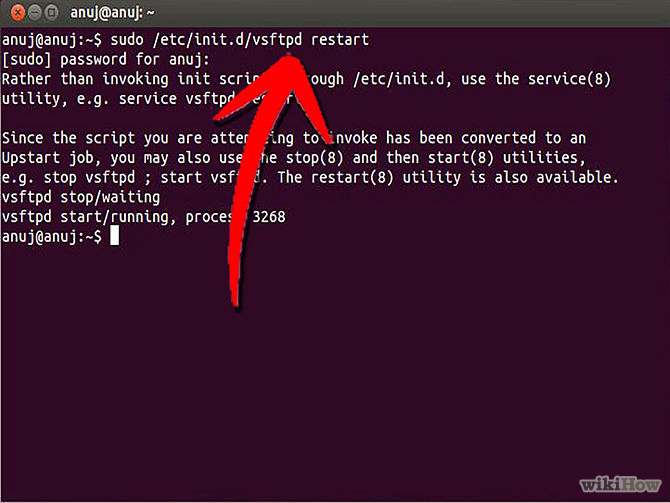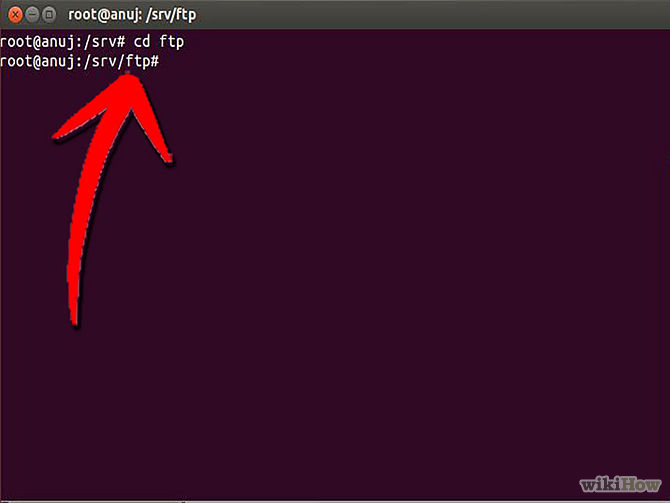Відмінності між версіями «Як налаштувати FTP-сервера в Ubuntu Linux»
(Створена сторінка: =Як налаштувати FTP-сервера в Ubuntu Linux= Ця стаття покаже вам, як створити свій власний FTP-сер...) |
(→Як налаштувати FTP-сервера в Ubuntu Linux) |
||
| Рядок 1: | Рядок 1: | ||
| − | |||
Ця стаття покаже вам, як створити свій власний FTP-сервер в Ubuntu Linux. FTP має безліч застосувань, таких як створення власного веб-сайту для зберігання файлів або ваш власний комп'ютер для зберігання файлів, серед інших цілей. Ось як це зробити: | Ця стаття покаже вам, як створити свій власний FTP-сервер в Ubuntu Linux. FTP має безліч застосувань, таких як створення власного веб-сайту для зберігання файлів або ваш власний комп'ютер для зберігання файлів, серед інших цілей. Ось як це зробити: | ||
Кроки: | Кроки: | ||
| − | 1. Завантажте Ubuntu Linux. | + | '''1. Завантажте Ubuntu Linux.''' |
[[Файл:670px-Set-up-an-FTP-Server-in-Ubuntu-Linux-Step-1.jpg|center|400]] <br /> | [[Файл:670px-Set-up-an-FTP-Server-in-Ubuntu-Linux-Step-1.jpg|center|400]] <br /> | ||
| − | 2. До додатків, потім виберіть Стандартні і виберіть термінал | + | '''2. До додатків, потім виберіть Стандартні і виберіть термінал''' |
[[Файл:670px-Set-up-an-FTP-Server-in-Ubuntu-Linux-Step-2.jpg|center|400]] <br /> | [[Файл:670px-Set-up-an-FTP-Server-in-Ubuntu-Linux-Step-2.jpg|center|400]] <br /> | ||
| − | 3. Введіть таку команду: "sudo apt-get install Vsftpd" (без лапок). Це дозволить встановити FTP-сервер у вашій системі. Якщо ви увійшли в систему як кореневий користувач, в команді "Sudo" не буде необхідності, оскільки ця команда використовується для надання прав адміністратора для користувача. У цьому випадку, вам потрібно буде тільки команда "apt-get install Vsftpd". | + | '''3. Введіть таку команду: "sudo apt-get install Vsftpd" (без лапок). Це дозволить встановити FTP-сервер у вашій системі. Якщо ви увійшли в систему як кореневий користувач, в команді "Sudo" не буде необхідності, оскільки ця команда використовується для надання прав адміністратора для користувача. У цьому випадку, вам потрібно буде тільки команда "apt-get install Vsftpd".''' |
[[Файл:670px-Set-up-an-FTP-Server-in-Ubuntu-Linux-Step-3.jpg|center|400]] <br /> | [[Файл:670px-Set-up-an-FTP-Server-in-Ubuntu-Linux-Step-3.jpg|center|400]] <br /> | ||
| − | 4. Відкрийте файл конфігурації FTP сервера. Для цього перейдіть до місць і натисніть на комп'ютер. | + | '''4. Відкрийте файл конфігурації FTP сервера. Для цього перейдіть до місць і натисніть на комп'ютер.''' |
[[Файл:670px-Set-up-an-FTP-Server-in-Ubuntu-Linux-Step-4.jpg|center|400]] <br /> | [[Файл:670px-Set-up-an-FTP-Server-in-Ubuntu-Linux-Step-4.jpg|center|400]] <br /> | ||
| − | 5. У браузері файлів, відкрийте "Файлова система". | + | '''5. У браузері файлів, відкрийте "Файлова система".''' |
[[Файл:670px-Set-up-an-FTP-Server-in-Ubuntu-Linux-Step-5.jpg|center|400]] <br /> | [[Файл:670px-Set-up-an-FTP-Server-in-Ubuntu-Linux-Step-5.jpg|center|400]] <br /> | ||
| − | 6. Зайдіть в папку "etc". | + | '''6. Зайдіть в папку "etc".''' |
[[Файл:670px-Set-up-an-FTP-Server-in-Ubuntu-Linux-Step-6.jpg|center|400]] <br /> | [[Файл:670px-Set-up-an-FTP-Server-in-Ubuntu-Linux-Step-6.jpg|center|400]] <br /> | ||
| − | 7. Відкрийте "Vsftpd.conf". | + | '''7. Відкрийте "Vsftpd.conf".''' |
[[Файл:670px-Set-up-an-FTP-Server-in-Ubuntu-Linux-Step-7.jpg|center|400]] <br /> | [[Файл:670px-Set-up-an-FTP-Server-in-Ubuntu-Linux-Step-7.jpg|center|400]] <br /> | ||
| − | 8. Анонімний доступ "anonymous_enable = YES" (без лапок), щоб дозволити анонімний FTP доступ. Решітки (#) на початку кожного рядка вказує, що ця лінія є коментарем і ігнорується. Щоб включити цю лінію, необхідно видалити решітку (#). Параметр "write_enable = YES" (без лапок) дозволить вносити зміни до файлової системи, таке як завантаження. | + | '''8. Анонімний доступ "anonymous_enable = YES" (без лапок), щоб дозволити анонімний FTP доступ. Решітки (#) на початку кожного рядка вказує, що ця лінія є коментарем і ігнорується. Щоб включити цю лінію, необхідно видалити решітку (#). Параметр "write_enable = YES" (без лапок) дозволить вносити зміни до файлової системи, таке як завантаження.''' |
[[Файл:670px-Set-up-an-FTP-Server-in-Ubuntu-Linux-Step-8.jpg|center|400]] <br /> | [[Файл:670px-Set-up-an-FTP-Server-in-Ubuntu-Linux-Step-8.jpg|center|400]] <br /> | ||
| − | 9. Розкоментувати рядок, видаливши символ коментаря (#) і введіть вітальне повідомлення. У даному прикладі це "ftpd_banner = Ласкаво просимо в FTP-сервер!" (Без лапок). | + | '''9. Розкоментувати рядок, видаливши символ коментаря (#) і введіть вітальне повідомлення. У даному прикладі це "ftpd_banner = Ласкаво просимо в FTP-сервер!" (Без лапок).''' |
[[Файл:670px-Set-up-an-FTP-Server-in-Ubuntu-Linux-Step-9.jpg|center|400]] <br /> | [[Файл:670px-Set-up-an-FTP-Server-in-Ubuntu-Linux-Step-9.jpg|center|400]] <br /> | ||
| − | 10. Натисніть Зберегти і закрити файл (Примітка: Можливо, вам доведеться увійти з правами адміністратора, то тільки ви зможете відкрити файл в режимі редагування, або файл буде відкритий в режимі тільки для читання). | + | '''10. Натисніть Зберегти і закрити файл (Примітка: Можливо, вам доведеться увійти з правами адміністратора, то тільки ви зможете відкрити файл в режимі редагування, або файл буде відкритий в режимі тільки для читання).''' |
[[Файл:670px-Set-up-an-FTP-Server-in-Ubuntu-Linux-Step-10.jpg|center|400]] <br /> | [[Файл:670px-Set-up-an-FTP-Server-in-Ubuntu-Linux-Step-10.jpg|center|400]] <br /> | ||
| − | 11. Щоб перезапустити службу FTP, введіть наступну команду: "sodo /etc/init.d/Vsftpd restart" (без лапок). Знову ж таки, вам потрібно буде тільки не використовувати "Ігвщ", якщо ви не зареєстровані як кореневого користувача. | + | '''11. Щоб перезапустити службу FTP, введіть наступну команду: "sodo /etc/init.d/Vsftpd restart" (без лапок). Знову ж таки, вам потрібно буде тільки не використовувати "Ігвщ", якщо ви не зареєстровані як кореневого користувача.''' |
[[Файл:670px-Set-up-an-FTP-Server-in-Ubuntu-Linux-Step-11.jpg|center|400]] <br /> | [[Файл:670px-Set-up-an-FTP-Server-in-Ubuntu-Linux-Step-11.jpg|center|400]] <br /> | ||
| − | 12. Розміщувати файли на FTP-сервер. Для переміщення файлів на сервер, доступ до FTP-папки з командного на зображенні нижче. | + | '''12. Розміщувати файли на FTP-сервер. Для переміщення файлів на сервер, доступ до FTP-папки з командного на зображенні нижче.''' |
[[Файл:670px-Set-up-an-FTP-Server-in-Ubuntu-Linux-Step-12.jpg|center|400]] <br /> | [[Файл:670px-Set-up-an-FTP-Server-in-Ubuntu-Linux-Step-12.jpg|center|400]] <br /> | ||
Версія за 23:41, 13 травня 2015
Ця стаття покаже вам, як створити свій власний FTP-сервер в Ubuntu Linux. FTP має безліч застосувань, таких як створення власного веб-сайту для зберігання файлів або ваш власний комп'ютер для зберігання файлів, серед інших цілей. Ось як це зробити: Кроки: 1. Завантажте Ubuntu Linux.
2. До додатків, потім виберіть Стандартні і виберіть термінал
3. Введіть таку команду: "sudo apt-get install Vsftpd" (без лапок). Це дозволить встановити FTP-сервер у вашій системі. Якщо ви увійшли в систему як кореневий користувач, в команді "Sudo" не буде необхідності, оскільки ця команда використовується для надання прав адміністратора для користувача. У цьому випадку, вам потрібно буде тільки команда "apt-get install Vsftpd".
4. Відкрийте файл конфігурації FTP сервера. Для цього перейдіть до місць і натисніть на комп'ютер.
5. У браузері файлів, відкрийте "Файлова система".
6. Зайдіть в папку "etc".
7. Відкрийте "Vsftpd.conf".
8. Анонімний доступ "anonymous_enable = YES" (без лапок), щоб дозволити анонімний FTP доступ. Решітки (#) на початку кожного рядка вказує, що ця лінія є коментарем і ігнорується. Щоб включити цю лінію, необхідно видалити решітку (#). Параметр "write_enable = YES" (без лапок) дозволить вносити зміни до файлової системи, таке як завантаження.
9. Розкоментувати рядок, видаливши символ коментаря (#) і введіть вітальне повідомлення. У даному прикладі це "ftpd_banner = Ласкаво просимо в FTP-сервер!" (Без лапок).
10. Натисніть Зберегти і закрити файл (Примітка: Можливо, вам доведеться увійти з правами адміністратора, то тільки ви зможете відкрити файл в режимі редагування, або файл буде відкритий в режимі тільки для читання).
11. Щоб перезапустити службу FTP, введіть наступну команду: "sodo /etc/init.d/Vsftpd restart" (без лапок). Знову ж таки, вам потрібно буде тільки не використовувати "Ігвщ", якщо ви не зареєстровані як кореневого користувача.
12. Розміщувати файли на FTP-сервер. Для переміщення файлів на сервер, доступ до FTP-папки з командного на зображенні нижче.