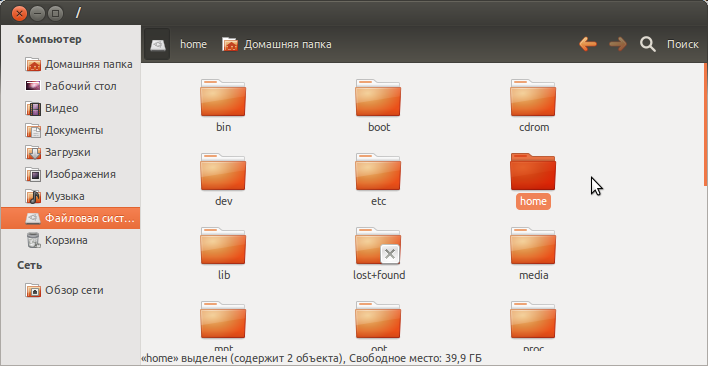Відмінності між версіями «Nautilus - файловий менеджер»
(→Налаштування) |
(→Налаштування) |
||
| (не показані 4 проміжні версії цього учасника) | |||
| Рядок 164: | Рядок 164: | ||
Постійне відображення рядка введення адреси | Постійне відображення рядка введення адреси | ||
| − | Для того, щоб адресний рядок | + | Для того, щоб адресний рядок відображався постійно виконайте |
Для Ubuntu 11.10 і новіше | Для Ubuntu 11.10 і новіше | ||
| Рядок 186: | Рядок 186: | ||
Щоб повернути іконки назад виконайте попередню команду замінивши false на true . | Щоб повернути іконки назад виконайте попередню команду замінивши false на true . | ||
| + | |||
| + | |||
| + | В Ubuntu 14.04 Nautilus був пропатчений для використання пошуку "type-ahead" замість стандартної поведінки в останніх релізах Nautilus - рекурсивного пошуку. Так чи інакше, в Dconf є опція, що дозволяє вам вибрати потрібну вам поведінку. | ||
| + | |||
| + | Пошук під час набору дозволяє набрати ім'я папки або файлу у файловому менеджері для її пошуку без перегляду підпапок, а рекурсивний пошук, як підказує назва, шукає в поточній папці та всіх її підпапках. | ||
| + | |||
| + | [[Файл:qwer.png]] | ||
| + | (Рекурсивний пошук) | ||
| + | [[Файл:rewq.png]] | ||
| + | (Інтерактивний пошук) | ||
| + | |||
| + | Щоб переключитися на рекурсивний пошук в Nautilus під Ubuntu 14.04, використовуйте наступну команду: | ||
| + | |||
| + | gsettings set org.gnome.nautilus.preferences enable-interactive-search false | ||
| + | |||
| + | Якщо ви хочете повернутися до інтерактивного пошуку, використовуйте команду нижче: | ||
| + | |||
| + | gsettings set org.gnome.nautilus.preferences enable-interactive-search true | ||
Поточна версія на 20:58, 5 червня 2014
Зміст
Nautilus - файловий менеджер
Nautilus - файловий менеджер для робочих оточень GNOME і Unity . В Ubuntu він встановлений як основний файловий менеджер, а також як менеджер робочого столу.
Інтерфейс
Інтерфейс Nautilus складається з наступних елементів:
рядок меню: Файл, Правка, Вид, Перехід , Закладки, Довідка (знаходиться на верхній панелі робочого столу)
головна панель: рядок адреси, кнопки переходу назад і вперед, кнопка пошуку
бічна панель: пристрої, закладки, домашній каталог, кошик, мережеві каталоги
область відображення каталогів і файлів
рядок стану (внизу)
контекстне меню (з'являється після натискання правої кнопки миші на робочому столі або у вікні nautilus)
Основні можливості
Nautilus забезпечує простий єдиний спосіб управління вашими файлами та каталогами.
За допомогою файлового менеджера ви можете:
підключати і відключати пристрої для зберігання даних (жорсткі диски, мережеві диски, флеш носії, оптичні диски і т.д.)
працювати з віддаленими серверами (FTP, SSH, WebDAV, SMB) переглядати файли та каталоги, переглядати мініатюри файлів (відео, зображення , PDF, DJVU, текстові файли)
переглядати властивості файлів і каталогів (у тому числі додаткові властивості на окремих вкладках за допомогою сторонніх додатків)
створювати, змінювати, видаляти файли і каталоги (у т.ч. за допомогою шаблонів файлів розміщених в каталозі ~ / Templates або ~ / Шаблони )
запускати сценарії та програми
шукати файли і каталоги за назвами
розміщувати файли і каталоги на робочому столі
записувати CD / DVD диски (за допомогою Brasero)
виконувати інші дії через доповнення та сценарії для Nautilus
Гарячі клавіші
У версії 3.4.2 (в ubuntu 12.04) працюють наступні комбінації:
F10 - відкрити головне меню, перехід по меню виконується стрілками, вибір Ентер
Вікна та вкладки
Ctrl + N - відкрити нове вікно Nautilus
Ctrl + T - відкрити нову вкладку
Alt +1 - перейти на першу вкладку, замість 1 можна вказати номер вкладки на яку хочете перемкнутися
Ctrl + R - оновити вікно або вкладку, але простіше використовувати загальносистемну клавішу F5
Ctrl + W - закрити активну вкладку або вікно (якщо вкладок немає)
Ctrl + Q - закрити всі вікна
Робота з файлами і каталогами
Ctrl + O або Enter - відкрити виділений файл /каталог
Ctrl + Shift + O - відкрити каталог в новій вкладці
Alt + Enter - показати властивості виділеного файлу
F2 - перейменувати виділений файл або каталог
Shift + Ctrl + N - створити нову директорію
Del - видалити виділені файли і каталоги
Shift + Del - видалити безповоротно, без використання кошика
Ctrl + A - виділити всі файли у відкритому каталозі
Ctrl + S - виділення файлів по шаблону (приклади: замітка .*,*. Ogg,*звіт*)
Shift - утримуючи цю клавішу можна вказати курсором з якого файлу почати виділення і яким закінчити
Ctrl - утримуючи цю клавішу можна виділяти безліч файлів в кілька натискань курсором
Shift + Ctrl + I - інвертувати виділення
Ctrl + Shift - утримуючи цю клавішу можна створити симлінк перетягнувши курсором потрібний вам файл
Ctrl + M - створити симлінк виділеного файлу в поточному каталозі і без використання курсора
Ctrl + Z - скасувати останню дію
Ctrl + Y - виконати дію, яку знову
Ctrl + X – вирізати
Ctrl + с – копіювати
Ctrl + V - вставити скопійований або вирізаний файл / каталог
Вид
F3 - включити двохпанельний режим
F9 - показати бічну панель
Ctrl + H - показати приховані файли
Ctrl + + - збільшити масштаб
Ctrl + - зменшити масштаб
Ctrl +0 - скинути налаштування масштабу
Ctrl +1 - відображати файли і каталоги у вигляді значків
Ctrl +2 - відображати файли і каталоги у вигляді списку
Ctrl +3 - відображати файли і каталоги у вигляді таблиці
Переходи
Alt + Вверх - перейти на рівень вище
Alt + Вліво – назад
Alt + Вправо – вперед
Alt + Home - перейти в домашній каталог
Ctrl + F - пошук в поточній директорії
Ctrl + L - викликати рядок для введення адреси (для скасування натиснути Esc)
Tab - переключити фокус на бічну панель і назад на файли і каталоги (перехід по об'єктах за допомогою стрілок)
Закладки
Ctrl + D - додати відкритий каталог в закладки
Ctrl + B - редагувати закладки
Довідка
F1 - довідкова
Налаштування
Для налаштування програми потрібно перейти в меню Правка , і вибрати пункт Параметри.
Приховані налаштування
Деякі настройки Nautilus не відображаються у вікні параметрів програми . Їх можна змінити за допомогою gsettings або dconf - editor .
У старих версіях Ubuntu для цих цілей використовується GConf .
Постійне відображення рядка введення адреси
Для того, щоб адресний рядок відображався постійно виконайте
Для Ubuntu 11.10 і новіше
gsettings set org.gnome.nautilus.preferences always - use - location - entry true
Для Ubuntu 10.04
gconftool - 2 - type = Boolean - set /apps/nautilus/preferences/always_use_location_entry true
Відображення іконок пристроїв на робочому столі
Для відключення іконок пристроїв виконайте
Для Ubuntu 11.10 і новіше
gsettings set org.gnome.nautilus.desktop volumes - visible false
Для Ubuntu 10.04
gconftool - 2 - type = Boolean - set/apps/nautilus/desktop/volumes_visible false
Щоб повернути іконки назад виконайте попередню команду замінивши false на true .
В Ubuntu 14.04 Nautilus був пропатчений для використання пошуку "type-ahead" замість стандартної поведінки в останніх релізах Nautilus - рекурсивного пошуку. Так чи інакше, в Dconf є опція, що дозволяє вам вибрати потрібну вам поведінку.
Пошук під час набору дозволяє набрати ім'я папки або файлу у файловому менеджері для її пошуку без перегляду підпапок, а рекурсивний пошук, як підказує назва, шукає в поточній папці та всіх її підпапках.
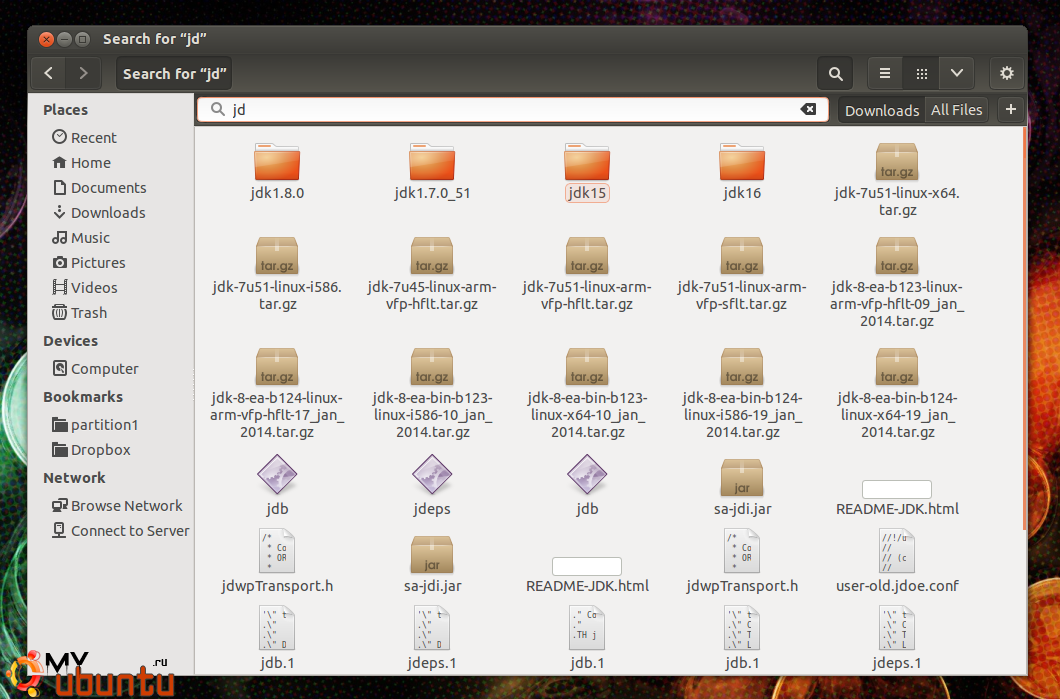 (Рекурсивний пошук)
(Рекурсивний пошук)
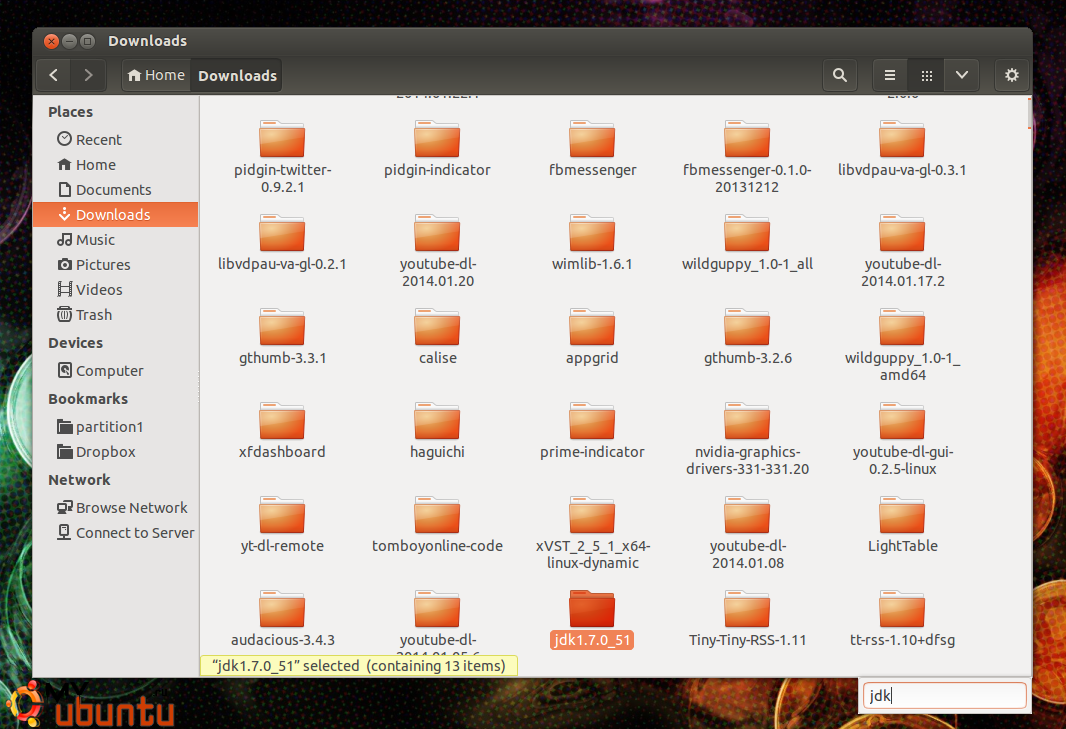 (Інтерактивний пошук)
(Інтерактивний пошук)
Щоб переключитися на рекурсивний пошук в Nautilus під Ubuntu 14.04, використовуйте наступну команду:
gsettings set org.gnome.nautilus.preferences enable-interactive-search false
Якщо ви хочете повернутися до інтерактивного пошуку, використовуйте команду нижче:
gsettings set org.gnome.nautilus.preferences enable-interactive-search true