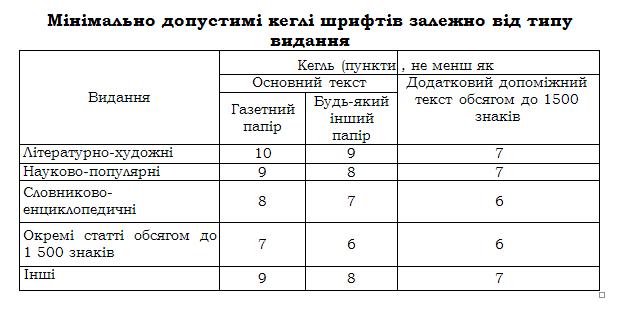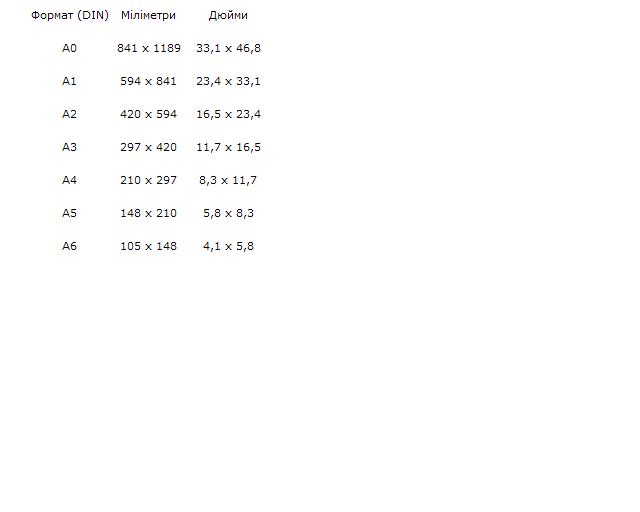Відмінності між версіями «Видавничі системи»
Slasher (обговорення • внесок) (→Абзаци) |
Basilb (обговорення • внесок) |
||
| (не показані 90 проміжних версій 7 учасників) | |||
| Рядок 1: | Рядок 1: | ||
== Вступ до курсу == | == Вступ до курсу == | ||
| + | |||
| + | Добре зроблений дизайн неможливий без грамотно виконаного шрифтового набору. Данні методичні рекомендації присвячені не стильовим особливостям шрифтів та верстання, а їхньому застосуванню в поліграфії. І представлені у вигляді довідника до якого можна звертатися за необхідністю під час виконання проектів пов’язаних з дизайном та верстанням багатосторінкових видань. В стислій формі викладені основні правила набору і верстання, та рекомендації по макетуванню публікацій та роботі з шрифтами. Правилам типографіки декілька століть, за час їх існування змінились технології друкарства, але мета у тіпографіки залишилась незмінною – правильний вибір параметрів набору шрифту та верстання, необхідних для прийнятного читання і образне сприйняття текстової та іншої інформації. | ||
| + | |||
| + | --[[Користувач:Slasher|Slasher]] 13:46, 7 грудня 2011 (EET) | ||
== Правила набору == | == Правила набору == | ||
| + | |||
| + | При комп'ютерному наборі тексту необхідно дотримуватися певних правил. Це дозволить отримати тексти, близькі по оформленню до оригінал-макетів, використовуваним при виданні книг. Крім того, правильно оформлені й структуровані тексти легше перенести з однієї платформи на іншу (тобто прочитати в іншій операційній системі) або опублікувати в глобальній мережі Інтернет. | ||
| + | |||
| + | --[[Користувач:Slasher|Slasher]] 13:49, 7 грудня 2011 (EET) | ||
| + | |||
=== Правила набору основного тексту === | === Правила набору основного тексту === | ||
| − | |||
| − | + | * Нормальний розмір пробілу між словами під час набору дорівнює одному символу. | |
| + | |||
| + | * У наборі не повинно бути коридорів, тобто сполучення пробілів між словами по вертикалі (або похилої лінії) у трьох і більше суміжних рядках. | ||
| + | |||
| + | * Абзацні відступи повинні бути однаковими у всьому тексті. | ||
| − | + | * Останній рядок абзацу повинен бути довшим абзацного виступу не менше, ніж в 1,5 рази. | |
| − | + | * Якщо набір виконується без абзацного виступу, то останній рядок повинен бути неповним. | |
| − | + | * Довжина рядка повинна бути не більше 60-65 символів. | |
| − | + | * На сторінці повинно бути 30-40 рядків. | |
| − | + | * Нижня границя тексту на попередній сторінці повинна бути нижче, ніж початок тексту на наступній або не менше 5 рядків. | |
| − | + | * Остання сторінка розділу (якщо розділ починаються з нової сторінки) повинна виглядати заповненою хоча б наполовину. | |
| − | + | --[[Користувач:Slasher|Slasher]] 09:57, 7 грудня 2011 (EET) | |
| − | |||
==== Коридори ==== | ==== Коридори ==== | ||
| − | Коридор - збіг по вертикалі або косій лінії пропусків між словами у сусідніх трьох або більше рядках, що розбивають набір на якусь подобу колонок, що ускладнює сприйняття тексту, заважає читанню, привертаючи увагу до зовнішньої сторони набору. Напр.: | + | '''Коридор''' - збіг по вертикалі або косій лінії пропусків між словами у сусідніх трьох або більше рядках, що розбивають набір на якусь подобу колонок, що ускладнює сприйняття тексту, заважає читанню, привертаючи увагу до зовнішньої сторони набору. Напр.: |
"Коридори" графічно розділяють текст абзацу або смуги на деяку подобу колонок, а вони можуть ускладнювати сприйняття тексту, через що "коридори" треба усувати як дефект набору. | "Коридори" графічно розділяють текст абзацу або смуги на деяку подобу колонок, а вони можуть ускладнювати сприйняття тексту, через що "коридори" треба усувати як дефект набору. | ||
| − | За техн. правилам набору коридор неприпустимий у трьох рядках в книжкових виданнях, у чотирьох - у виданнях інформаційних | + | За техн. правилам набору коридор неприпустимий у трьох рядках в книжкових виданнях, у чотирьох - у виданнях інформаційних та в журналах. |
| − | [[Користувач:Slasher|Slasher]] 09:57, 7 грудня 2011 (EET) | + | --[[Користувач:Slasher|Slasher]] 09:57, 7 грудня 2011 (EET) |
==== Переноси ==== | ==== Переноси ==== | ||
| + | |||
| + | При наборі повинні бути дотримані всі граматичні правила переносів. Не допускаються неблагозвучні переноси й переноси, що спотворюють зміст. | ||
| + | |||
| + | Не допускається поділ переносами скорочень, що набираються прописними буквами (ВЛКСМ), прописними з окремими рядковими (КЗпП) і з цифрами (ФА1000). | ||
| + | |||
| + | У книжково-журнальних виданнях числа не повинні бути розділені переносами. У газетних, інформаційних виданнях і виданнях оперативної поліграфії допустимо поділ чисел, з'єднаних знаком тире (1985-1986), причому тире повинне залишатися в першому рядку. | ||
| + | |||
| + | Скорочені назви (і т. д., і т. п. тобто) при переносі не повинні розділятися. | ||
| + | |||
| + | При перенесенні не повинні бути відірвані прізвища від ініціалів і ініціали друг від друга. Перенесення з розривом прізвища допускається. | ||
| + | |||
| + | Не повинні бути відокремлені при перенесенні скорочені слова від імен власних (тов. Іванов), в газетних, інформаційних виданнях і виданнях оперативної поліграфії це припустимо. | ||
| + | |||
| + | Не допускається розміщення в різних рядках чисел і їхніх найменувань (250 кг), знаків номера й параграфа й стосовних до них чисел (№ 25), а також позначень пунктів перерахування й початку тексту (5. Набір ...). | ||
| + | |||
| + | При наборі на великий формат у книжкових виданнях допускається не більше чотирьох переносів підряд, у журнальних, газетних, інформаційних виданнях і виданнях оперативної поліграфії - не більше семи. | ||
| + | |||
| + | При наборі на малий формат до 31 / 2 кв. допускається в книжкових виданнях не більше п'яти переносів підряд, у журнальних, газетних, інформаційних виданнях і виданнях оперативної поліграфії - не більше восьми переносів. | ||
| + | |||
| + | Набір знаків і цифр. Розділові знаки (крапка, кома, двокрапка, крапка з комою, три крапки, знак і знак питання знаки) від попередніх слів не повинні бути відбиті. Многоточие на початку пропозиції не відбивається від наступного за ним слова. У наборі "вразрядку" відбиття знаків і цифр не повинні бути збільшені. | ||
| + | |||
| + | Дефіс від попередніх і наступних елементів набору не відбивається; виняток становить набір "вразрядку", при якому дефіс, так само як і букви, відбивають на величину розрядки. | ||
| + | |||
| + | Тире на початку абзацного відступу повинне бути відділене від наступного тексту на половину кеглі. Тире за комою або крапкою, а також між числами в значенні «от-до» повинне бути розташоване без відбиття. У всіх інших випадках тире відбивається. | ||
| + | |||
| + | Отже при ручному перенесенні, переносячи слова з рядка на рядок, потрібно дотримуватися наступних правил: | ||
| + | |||
| + | * переносити не менше чотирьох букв; | ||
| + | |||
| + | * не відокремлювати ініціали від прізвищ, а знаки номера, параграфа, градуси, відсотка, позначення одиниць виміру, позначення дня, місяця, року не відокремлювати від цифр; | ||
| + | |||
| + | * не відокремлювати предмет від його номера; | ||
| + | |||
| + | * не переносити на нову сторінку тільки один підпис (з підписом має бути перенесено кілька рядків тексту). | ||
| + | |||
| + | --[[Користувач:Slasher|Slasher]] 10:11, 7 грудня 2011 (EET) | ||
| + | |||
==== Абзаци ==== | ==== Абзаци ==== | ||
| Рядок 40: | Рядок 88: | ||
При наборі з абзацним відступом кінцевий рядок абзацу повинен бути більше абзацного відступу не менш ніж в 1,5 рази і коротше повного рядка не менше ніж на 11 / 2 кегельних або бути повним. При наборі без абзаців кінцевий рядок абзацу повинен бути не менше 2 кегельних шрифту і коротше повного рядка не менше ніж на 1 / 2 кв. | При наборі з абзацним відступом кінцевий рядок абзацу повинен бути більше абзацного відступу не менш ніж в 1,5 рази і коротше повного рядка не менше ніж на 11 / 2 кегельних або бути повним. При наборі без абзаців кінцевий рядок абзацу повинен бути не менше 2 кегельних шрифту і коротше повного рядка не менше ніж на 1 / 2 кв. | ||
| − | [[Користувач:Slasher|Slasher]] 10:02, 7 грудня 2011 (EET) | + | --[[Користувач:Slasher|Slasher]] 10:02, 7 грудня 2011 (EET) |
==== Шрифт ==== | ==== Шрифт ==== | ||
| + | |||
| + | Різноманітність шрифтів залежить не тільки від їхніх графічних особливостей, а й від специфіки сприйняття та психології тої чи іншої категорії читачів. Тому, вибираючи гарнітуру видання, дизайнер повинен уявляти собі його основну читацьку адресу. Так, загальновизнано, що починаючи читати, діти легше сприймають «гротески», оскільки останні неконтрастні, цільні за рисунком. | ||
| + | Якщо ви більше турбуєтесь про зручність для читача, ніж про економію паперу, то треба намагатися не використовувати звужених накреслень, особливо якщо текст досить довгий і розрахований на суцільне читання, бо перевагою в розрізнюваності мають шрифти з відчутними між- та внутрілітерними просвітами. | ||
| + | |||
| + | Що стосується вибору шрифту з естетичних позицій, то тут найголовніше – вміти уникати тих чи інших типових помилок. Одна з них – використання шрифтів, розроблених на невисокому професійному рівні, в яких зустрічаються знаки з незвичним для ока рисунком, через що останні «випадають» із загального гарнітурного ряду. Передусім це стосується кирилівських версій латинських шрифтів, якими оснащено зарубіжну складальну техніку, що прийшла на український ринок, і багатьох вітчизняних комп'ютерних «потвор», які виникли та розтиражовані внаслідок дилетантської шрифтової творчості користувачів комп'ютерів. | ||
| + | У видавців, які продовжують використовувати технологію металевого складання і фотосинтезу, проблема шрифтового оформлення видань вирішується важко. Для них вибір гарнітури обмежений, як правило, вузькими рамками того шрифтового асортименту, який має конкретна друкарня. Однак із упровадженням КВС, появою комп'ютерних шрифтів та переміщенням додрукарських процесів у видавництва в останніх є набагато більше можливостей для використання шрифтів на свій розсуд. Щоправда, на практиці ці можливості реалізуються не завжди повно. | ||
| + | |||
| + | ''На вибір рисунка шрифту для видання впливають:'' | ||
| + | * вид видання (книга, газета, журнал); | ||
| + | * вид літератури (художня, наукова, дитяча); | ||
| + | * виробничо-технічні чинники (геометричні параметри, гарнітура, кегль, накреслення); | ||
| + | * технологічні параметри складання (формат, інтерліньяж, пробіли між словами, розташування на сторінці); | ||
| + | * економічність; | ||
| + | * естетичність; | ||
| + | * зручність читання. | ||
| + | ''Рекомендується дотримуватися таких основних правил при виборі шрифтового оформлення видань:'' | ||
| + | * стриманість, а деякою мірою і строгість; | ||
| + | * послідовність та узгодженість; | ||
| + | * чіткість і розбірливість шрифту; | ||
| + | * контраст. | ||
| + | |||
| + | Загальним принципом є застосування гарнітур із зарубками для основного тексту й рубаних - для заголовків й інших елементів. Але немає правил без виключень. В одному документі можна обмежитися тільки рубаними гарнітурами, у іншому тільки із зарубками. Треба тільки враховувати, що текст, набраний рубаним шрифтом, сутужніше читати; особливо це стосується більших обсягів. | ||
| + | Для основного тексту використовуйте пряме світле накреслення шрифту. | ||
| + | При виборі шрифту (особливо це стосується дуже світлих гарнітур) визначте, на якому пристрої будете виводити ваш документ. Справа в тому, що лазерні принтери друкують букви більш товстими, ніж вони виходять на фотоскладальних автоматах, причому чим гірше дозвіл принтера, тим товстіше виходять букви. У кожному разі, перш ніж приймати рішення, переглянете пробні відбитки. | ||
| + | Для заголовків і підзаголовків застосовуйте більш жирне накреслення. Уникайте однакових гарнітур для заголовків й основного тексту. З іншого боку, для заголовків і підзаголовків краще використати схожі гарнітури; це ж стосується тих випадків, коли в основному тексті існує декілька гарнітур. | ||
| + | |||
| + | Якщо заголовок займає більше трьох рядків, гарнітура повинна бути рівною по насиченості основному тексту. Якщо гарнітури заголовка й тексту збігаються, відокремте заголовок від тексту. Використовуючи напівжирне накреслення шрифту для перших слів заголовка, ви як би даєте шапку, а набір курсивом допоможе відокремити заголовок від основного тексту, не відволікаючи уваги. Якщо заголовок займає менше трьох рядків, ефектно виглядає гарнітура більш солідного вигляду, ніж в основного тексту. | ||
| + | Намагайтеся не застосовувати на смузі більше трьох різних гарнітур, а обходьтеся різними накресленнями однієї гарнітури в елементах документа (заголовках, основному тексті, шапках й ін). Однак деякі гарнітури дуже схожі між собою, і ви можете використати їх як варіанти однієї гарнітури. | ||
| + | |||
| + | Курсив застосовується у рядках із прізвищами авторів, бічних заголовках і заголовках-кватирках. | ||
| + | |||
| + | ''Вибираючи шрифт, дизайнер, як правило, ставить перед собою три запитання:'' | ||
| + | * Чи добре розпізнається шрифтовий рисунок? | ||
| + | * Чи відповідає він характеру і стилю складального тексту? | ||
| + | * Чи задовольняє шрифт читача естетично? | ||
| + | |||
| + | [[Файл:Шрифт.JPG]] | ||
| + | |||
| + | --[[Користувач:Slasher|Slasher]] 13:34, 7 грудня 2011 (EET) | ||
=== Правила набору заголовків === | === Правила набору заголовків === | ||
| + | Гарнітура та кегль шрифту заголовків, а також і розміщення повинні відповідати розмітці в оригіналі або макеті. Заголовки, що складаються з двох або кількох рядків, повинні бути розбиті на рядки за змістом. При розподілі заголовків на рядки не допускаються переноси у словах і залишати в кінці рядка прийменники, сполучники і прислівники. | ||
| + | |||
| + | При наборі заголовків окремими рядками, між словами повинен бути пропуск в одну напівкегельну. Якщо заголовки набирають широкими шрифтами або прописними буквами, пробіли між словами повинні бути збільшені на 2 п. Якщо рядок заголовка менше формату набору на 1-2 кегельну, він повинен бути доведений до повного формату збільшенням пробілу між словами. | ||
| + | |||
| + | Між рядками заголовків, набраних великими літерами, інтервал повинен бути збільшеним на 2 п. У заголовках, набраних великими літерами кегля 16 і вище, повинна бути вирівняна візуально нерівномірність пробілів між буквами, шляхом додавання тонких шпацій між літерами з прямими штрихами. | ||
| + | |||
| + | Заголовки, які йдуть в підбір із текстом, повинні бути набрані як звичайні виділення, в таких заголовках дозволені і переноси слів. Заголовки, набрані в підбір, що закінчуються крапкою (для напівжирного шрифту - напівжирною крапкою), виділяють від тексту на кегельну шрифту, якщо точки немає - пробілом між словами. | ||
| + | |||
| + | При вставці заголовків до тексту методом так званої кватирки, формат втяжок по всьому виданню повинен бути однаковий - приблизно 1 / 4 формату рядка набору. Для того щоб такий заголовок був повністю закритий текстом, дозволяється перенесення заголовка на 1-2 рядки після попереднього кінцевого і ліквідація абзаців в рядках зі втяжкою і в рядку, що закриває заголовок знизу. | ||
| + | |||
| + | Порядковий номер всіх видів заголовків, що набирається в одному рядку з текстом, повинен бути відбитий напівкегельною незалежно від того, чи є після номера крапка. | ||
| + | |||
| + | В кінці заголовків, виключених окремими рядками, точок бути не повинно. | ||
| + | |||
| + | Якщо в якості заголовка (для поділу тексту) застосовують три зірочки, то вони повинні бути розділені напівкегельною, причому одна або дві зірочки повинні перебувати на верхній лінії, решта - на нижній. | ||
| + | |||
| + | Якщо ініціали розміщують вище тексту, то необхідно витримати лінію шрифту в першому рядку тексту. Якщо ініціали врізають в текст, то вони повинні бути вирівняні по верхній лінії першого рядка. Текст першого рядка повинен бути набраний впритул до ініціалу, інші рядки відбиті від ініціалу на напівкегельну. | ||
| + | |||
| + | --[[Користувач:VLavr|Лавріненко Віталій]] 13:49, 7 грудня 2011 (EET) | ||
| + | |||
=== Правила набору спеціалізованих текстів === | === Правила набору спеціалізованих текстів === | ||
| + | |||
| + | При наборі віршів початкові рядки всіх строф, як правило, повинні бути набрані без абзаців. | ||
| + | |||
| + | Міжслівні прогалини у віршах повинні бути рівні або близькі до напівкегельної. Зміна прогалин допускається для ліквідації «коридорів» або для розміщення рядка в заданому форматі. Якщо рядки вірша з розмітки повинні бути набрані з різними втяжками, один відступ від іншого повинен відрізнятися не менш ніж на кегель. | ||
| + | |||
| + | У віршах, які набираються із ступінчатим виключенням, перші рядки всіх груп повинні бути розміщені по одній вертикальній осі, а решта вирівняні строго по вертикалі, на якій закінчився текст попереднього рядка в групі. При малих форматах допускається перекриття рядків усередині групи на однакову величину (кегельну, цицеро) по всьому вірша. | ||
| + | |||
| + | У віршах не повинно бути переносів. При необхідності можуть бути перенесені слова. У кінці рядків не повинні залишатися прийменники і союзи. Перенесені слова повинні бути виключені у правий край формату (або по одній лівій осі в правій частині формату). В особливих випадках допускається перенесення в правий край попереднього або наступного рядка, з відбиттям перенесеної частини від тексту рядка не менше ніж на кегельну і відділенням перенесеного тексту квадратною дужкою, відбитою на 2 п. | ||
| + | |||
| + | Якщо при наборі драматичних творів імена дійових осіб виключаються окремими рядками, то репліки починають без абзацного відступу. | ||
| + | |||
| + | Якщо в драматичних творах ремарки оформлені «в червоний рядок», то всі рядкові ремарки повинні бути набрані на повний формат без абзацного відступу. При наборі тексту на іноземних мовах з підрядковим перекладом переклад, як правило, повинен бути набраний шрифтом зменшеного кегля і виключений точно по центру тих слів або групи слів, до яких відноситься переклад. | ||
| + | |||
| + | При наборі словників спеціальні словникові знаки, що відокремлюють основу від його змінною частини (|,||,|,/), не повинні бути відбиті від попередніх і наступних знаків, інші словникові знаки відбивають междусловними пробілами. | ||
| + | |||
| + | Транскрипційні знаки повинні бути розміщені в квадратних дужках як звичайні слова. Вирази в дужках від попереднього слова повинні бути відбиті на кегельну, а від наступних елементів відокремлені пробілом (якщо не застосовується знак тире). | ||
| + | |||
| + | У словниковому наборі на малі формати (до 31 / 2 кв.) Допускається збільшення міжсловних пробілів до кегельного, збільшення числа переносів в суміжних рядках і розбиття окремих слів. | ||
| + | |||
| + | При наборі бібліографічних текстів повинні бути виконані всі правила набору з виділеннями, скороченнями і домішкою іноземних шрифтів. У випадках, коли окремі бібліографічні описи мають нумерацію, має бути дотримано також правило набору перерахувань. | ||
| + | |||
| + | Формули в текстових рядках набору науково-технічних текстів повинні бути відбиті від тексту не менше ніж на напівкегля і не більше ніж на кегель. Формули, які прямують у текстовому рядку одна за одною, повинні бути відбиті між собою на кегель. | ||
| + | |||
| + | Якщо експлікації (пояснення символів) до формул повинні бути набрані в підбір, то між поясненнями різних символів дається відбиття на напівкегельну. Якщо експлікації повинні бути набрані окремими рядками для кожного символу, то знаки тире, що відокремлюють позначення символу від його пояснення, повинні бути вирівняні по вертикалі. | ||
| + | |||
| + | Набір змістів повинен точно відповідати оригіналу, розміри однотипних втяжок повинні бути однаковими, числа вирівняні за розрядами в номерах глав і параграфів, а також в графі з номерами сторінок. Між номером глави (параграфа) і початком тексту дається відбиття напівкегеля. | ||
| + | |||
| + | --[[Користувач:Mrtrytocatchup|Гордієнко Володимир Валентинович]] 13:56, 7 грудня 2011 (EET) | ||
== Робота в видавничій системі == | == Робота в видавничій системі == | ||
=== Текстові об'єкти === | === Текстові об'єкти === | ||
==== Створення текстового об'єкту ==== | ==== Створення текстового об'єкту ==== | ||
| + | Текст в '''InDesign''' міститься в рамках, які називаються текстовими кадрами. (Текстові кадри схожі на текстові вікна у QuarkXPress та текстові блоки в Adobe PageMaker.) | ||
| + | |||
| + | Як і з графічні кадри, текстові кадри можна переміщати, змінювати розмір та заміняти. Інструмент, за допомогою якого виділений текстовий кадр, визначає тип змін, які можна здійснити: | ||
| + | |||
| + | * Інструмент "Текст" дозволяє вводити чи редагувати текст у кадрі. | ||
| + | |||
| + | * Інструмент "Виділення" дозволяє виконувати загальні задачі для макета, як-от розміщення та встановлення розміру кадру. | ||
| + | |||
| + | * Інструмент "Часткове виділення" дозволяє змінювати форму кадру. | ||
| + | |||
| + | Текстові кадри можна також з'єднувати з іншими текстовими кадрами, щоб текст в одному кадрі міг переходити в інший кадр. З'єднані таким чином кадри є зв'язаними. Текст, який проходить через один чи більше зв'язаних кадрів, називається матеріалом. При розміщенні (імпорті) файлу текстової обробки він потрапляє в документ у формі єдиного матеріалу незалежно від того, скільки кадрів він може зайняти. | ||
| + | |||
| + | Текстові кадри можуть мати декілька стовпців. Текстові кадри можна створити на основі стовпців тексту, хоча кадри і не залежать від них. Іншими словами, текст, розміщений у двох стовпцях, можна розмістити на сторінці з чотирма стовпцями. Текстові кадри можна розмістити також на шаблон-сторінках, а текст приймати все одно на сторінках документа. | ||
| + | Якщо постійно використовується текстовий кадр одного типу, можна створити стиль об'єкта, до якого входитиме форматування текстового кадру, як-от колір рамки та заливки, параметри текстового кадру та ефекти обтікання текстом і прозорості. | ||
| + | |||
| + | Створювати текстові кадри при розміщенні чи вставленні тексту не потрібно — InDesign автоматично додає кадри на основі параметрів стовпця сторінки. | ||
| + | |||
| + | Виконайте одну з таких дій: | ||
| + | |||
| + | * Оберіть інструмент "Текст" , а потім перетягніть, щоб визначити ширину й висоту нового текстового кадру. Перетягніть, утримуючи клавішу Shift, щоб обмежити кадр до квадрату. Коли кнопку миші відпустити, у кадрі з'являється текстовий курсор. | ||
| + | |||
| + | ''Створення нового текстового кадру шляхом перетягування'' | ||
| + | |||
| + | * Клацніть інструментом "Виділення" вхідну чи вихідну точку іншого текстового кадру, а потім клацніть чи перетягніть, щоб створити інший кадр. | ||
| + | |||
| + | * Для розміщення текстового файлу скористайтеся командою "Помістити". | ||
| + | * Клацніть інструментом "Текст" всередині будь-якого порожнього кадру. Якщо в розділі "Параметри вводу" вибрано параметр "Інструмент "Текст" перетворює кадри на текстові кадри", то порожній кадр перетворюється на текстовий кадр. | ||
| + | |||
| + | --[[Користувач:Mrtrytocatchup|Гордієнко Володимир Валентинович]] 13:56, 7 грудня 2011 (EET) | ||
| + | |||
==== Параметри текстового об'єкту ==== | ==== Параметри текстового об'єкту ==== | ||
| + | |||
| + | Kнопка "''Параметри текстового кадру''" дозволяє змінювати такі параметри як кількість стовпців у кадрі, вертикальне вирівнювання тексту в межах кадру чи відбиття, яке являє собою ширину полів між текстом та кадром. | ||
| + | Налаштування вставки до (зліва) та після (справа) та створення двох стовпців у текстовому кадрі | ||
| + | Якщо властивості текстового кадру потрібно використовувати для багатьох текстових кадрів, створіть стиль об'єкта, який застосовуватиметься до текстових кадрів. | ||
| + | |||
| + | * Виділіть кадр за допомогою інструмента "Виділення" або клацніть всередині текстового кадру чи виділіть текст інструментом "Текст". | ||
| + | |||
| + | * Виберіть команду "Об'єкт" > "Параметри текстового кадру", або, утримуючи клавішу Alt (Windows) чи Option (Mac OS), двічі клацніть текстовий кадр інструментом виділення. | ||
| + | |||
| + | * Змініть параметри текстового кадру та натисніть кнопку "OK". | ||
| + | |||
| + | Ці параметри текстового кадру доступні під час визначення стилю об'єкта для текстових кадрів. Див. Стилі об'єкта. | ||
| + | Додавання стовпців до текстового кадру | ||
| + | |||
| + | Стовпці у текстовому кадрі можна створити за допомогою діалогового вікна "Параметри текстового кадру". | ||
| + | |||
| + | Створити в текстовому кадрі колонки різної ширини неможливо. Для створення стовпців неоднакової ширини чи висоти додайте розташовані поруч зв'язані текстові кадри на сторінці документа або на шаблоні сторінки. | ||
| + | |||
| + | * Виділіть кадр за допомогою інструмента "Виділення" або клацніть всередині текстового кадру чи виділіть текст інструментом "Текст". | ||
| + | |||
| + | * Виберіть команду "Об'єкт" > "Параметри текстового кадру". | ||
| + | |||
| + | * Задайте для текстового кадру кількість стовпців, ширину кожного стовпця та проміжок між кожним стовпцем. | ||
| + | |||
| + | * (Необов'язково) Змінюючи розмір кадру, виберіть варіант "Фіксована ширина шпальти". Якщо вибрано цей варіант, при зміні розміру стовпця може змінитися кількість стовпців, але не їхня ширина. | ||
| + | |||
| + | ''Фіксована ширина шпальти'' | ||
| + | |||
| + | * Початковий текстовий кадр з 2 стовпцями | ||
| + | |||
| + | * Зміна розміру кадру при знятому виділенні "Фіксована ширина шпальти" (далі 2 стовпці) | ||
| + | |||
| + | * Зміна розміру кадру при виділеному варіанті "Фіксована ширина шпальти" (4 стовпці) | ||
| + | |||
| + | ''Зміна відбиття текстового кадру (полів)'' | ||
| + | |||
| + | * Виділіть кадр за допомогою інструмента "Виділення" або клацніть всередині текстового кадру чи виділіть текст інструментом "Текст". | ||
| + | |||
| + | * Виберіть команду "Об'єкт" > "Параметри текстового кадру". | ||
| + | |||
| + | * У розділі "Відбиття" вкладки "Загальні" введіть потрібні відстані полів "Згори", "Зліва", "Знизу" та "Справа". (Клацніть значок "''Зробити всі налаштування однаковими''" , щоб зробити однакові поля з усіх сторін.) | ||
| + | |||
| + | Якщо виділений кадр має непрямокутну форму, параметри "Згори", "Зліва", "Знизу" та "Справа" затемнені, натомість доступним є параметр "Відбиття". | ||
| + | |||
| + | ''Параметри відступу базової лінії першого рядка'' | ||
| + | |||
| + | Для зміни параметрів відступу базової лінії першого рядка виділеного текстового кадру, виберіть команду "Об'єкт" > "Параметри текстового кадру" та клацніть вкладку "Параметри відступу базової лінії першого рядка". В меню "Відступ" вкладки "Базова лінія першого рядка" з'являться такі параметри: | ||
| + | |||
| + | * ''На вищий рівень'' Висота символу “d” у шрифті падає нижче верхнього відбиття текстового кадру. | ||
| + | |||
| + | * ''Висота початкової літери'' Верх великих літер дотикається верхнього відбиття текстового кадру. | ||
| + | |||
| + | * ''Інтерліньяж'' Інтерліньяж тексту — це відстань від базової лінії першого рядка тексту до верхнього відбиття кадру. | ||
| + | |||
| + | * ''Висота Х'' Висота символу “x” у шрифті падає нижче верхнього відбиття текстового кадру. | ||
| + | |||
| + | * ''Сталий'' Задайте відстань від базової лінії першого рядка тексту до верхнього відбиття кадру. | ||
| + | |||
| + | * ''Мін.'' Виберіть мінімальне значення відступу базової лінії. Наприклад, якщо вибрано "Інтерліньяж" і вказано мінімальне значення 1 піку, в InDesign застосовує значення інтерліньяжу, тільки коли воно більше від 1 піки. | ||
| + | |||
| + | Якщо верх текстового кадру треба прив'язати до сітки, виберіть або "Інтерліньяж", або "Фіксований", щоб у наступних кадрах можна було контролювати положення першої базової лінії. | ||
| + | |||
| + | ''Встановлення сіток базових ліній для текстового кадру'' | ||
| + | |||
| + | У деяких випадках може знадобитися застосувати сітку базової лінії не до всього документа, а до кадру. Щоб застосувати сітку базової лінії до текстового кадру, скористайтеся діалоговим вікном "Параметри текстового кадру". Встановивши сітку базової лінії для текстового кадру, майте на увазі наступне: | ||
| + | |||
| + | Сітка базової лінії документа не з'являється ні поза, ні перед текстовими кадрами, для яких використовуються власні сітки базових ліній. | ||
| + | |||
| + | Якщо в параметрах сітки вибрано «Сітки позаду», тоді сітки базових ліній на основі кадрів йдуть перед сітками базових ліній на основі документа. Якщо «Сітки позаду» не вибрано, тоді сітки базових ліній на основі документа йдуть перед сітками базових ліній на основі кадрів. | ||
| + | |||
| + | * Виберіть команду "Вигляд" > "Сітки та напрямні" > "Показати сітку базових ліній", щоб відобразити всі сітки базових ліній, у т. ч. в текстовому кадрі. | ||
| + | |||
| + | * Виділіть текстовий кадр чи розташуйте курсор у наступному текстовому кадрі, а потім виберіть команду "Об'єкт" > "Параметри текстового кадру". | ||
| + | |||
| + | Якщо треба застосувати сітку базових ліній до всіх кадрів ланцюжка (навіть якщо один чи декілька зв'язаних кадрів не містять тексту), встановіть курсор у текст, виберіть «Правка» > «Виділити все», а потім застосуйте налаштування сітки базової лінії у діалоговому вікні «Параметри текстового кадру».Клацніть вкладку "Параметри базових ліній".У пункті "Сітка базових ліній" виділіть варіант "Використовувати власну сітку базових ліній" або виконайте будь-яку з наступних дій: | ||
| + | |||
| + | * ''Початок'' Введіть значення відступу сітки від верхнього краю сторінки, верхнього поля сторінки, верхнього краю кадру чи верхнього відбиття кадру, залежно від вибору, вказаного в меню "Відносно чого". | ||
| + | |||
| + | * ''Відносно'' Укажіть, відносно чого має починатися сітка базових ліній: відносно верху сторінки, верхнього поля сторінки, верху текстового кадру або верху вставки текстового кадру. | ||
| + | |||
| + | * ''Приріст кожні'' Введіть значення інтервалу між лініями сітки. У більшості випадків задавайте значення, що дорівнює інтерліньяжу основного тексту, щоб вирівняти текст точно із сіткою. | ||
| + | |||
| + | * ''Колір'' Виберіть колір ліній сітки або виберіть (Колір шару), щоб використовувати той самий колір, що й шар, на якому розташований текстовий кадр. | ||
| + | |||
| + | --[[Користувач:Mrtrytocatchup|Гордієнко Володимир Валентинович]] 13:57, 7 грудня 2011 (EET) | ||
| + | |||
==== Зв'язані текстові об'єкти ==== | ==== Зв'язані текстові об'єкти ==== | ||
| + | |||
| + | Текст у кадрі може не залежати від інших кадрів або переводитись між зв'язаними кадрами. Щоб переводити текст між зв'язаними кадрами, спочатку слід зв'язати кадри. Зв'язані кадри можуть бути розташовані на тій самій сторінці чи розвороті, або ж на іншій сторінці документа. Процес зв'язування тексту між кадрами називається зв'язуванням текстових блоків. | ||
| + | |||
| + | Кожний текстовий кадр має вхідний порт та вихідний порт, які використовуються для зв'язування з іншими текстовими кадрами. Порожній вхідний чи вихідний порт вказує відповідно на початок чи кінець матеріалу. Наявність стрілки в порту означає, що цей порт з'єднаний з іншим портом. Червоний хрестик (+) у вихідному порту означає, що в розміщуваному матеріалі ще є нерозміщений текст, але нема текстових кадрів, у яких можна було б його розмістити. Ця невидима решта тексту називається витісненим текстом. | ||
| + | Зв'язані кадри | ||
| + | |||
| + | * Вхідний порт на початку матеріалу | ||
| + | |||
| + | * Вихідний порт вказує на зв'язок з наступним кадром | ||
| + | |||
| + | * Ланцюжок тексту | ||
| + | |||
| + | * Вхідний порт вказує на зв'язок з попереднім кадром | ||
| + | |||
| + | * Вихідний порт вказує на наявність витісненого тексту | ||
| + | |||
| + | Щоб побачити видимі ознаки зв'язаних кадрів, виберіть команду "Вигляд" > "Показати зв'язки тексту". Текстові кадри можна зв'язувати незалежно від того, чи містять вони текст. | ||
| + | |||
| + | ''Додавання нового кадру до ланцюжка'' | ||
| + | |||
| + | За допомогою інструмента "Виділення" виділіть текстовий кадр, а потім клацніть вхідний чи вихідний порт, щоб завантажити значок тексту.Клацнувши вхідний порт, можна додати кадр перед виділеним, а вихідний — додати кадр після виділеного кадру. | ||
| + | |||
| + | Розташуйте значок завантаженого тексту в місці бажаного розташування нового текстового кадру, а потім клацніть чи протягніть вказівник, щоб утворити новий текстовий кадр. | ||
| + | |||
| + | Коли значок завантаженого тексту активний, можна виконувати багато дій, зокрема перегортати сторінки, створювати нові сторінки, збільшувати та зменшувати зображення. Якщо ви почали зв'язувати два кадри й передумали, зв'язок можна скасувати, клацнувши будь-який інструмент на "Панелі інструментів". Текст втрачено не буде. | ||
| + | |||
| + | ''Додавання існуючого кадру до ланцюжка'' | ||
| + | |||
| + | * За допомогою інструмента "Виділення" виділіть текстовий кадр, а потім клацніть вхідний чи вихідний порт, щоб завантажити значок тексту. | ||
| + | |||
| + | * Розташуйте завантажений значок тексту над кадром, з яким його треба зв'язати. Завантажений значок тексту перетвориться на значок ланцюжка. | ||
| + | |||
| + | ''Додавання існуючого кадру до ланцюжка'' | ||
| + | |||
| + | Клацніть всередині другого кадру, щоб зв'язати його з першим. | ||
| + | |||
| + | Для відстеження переходу зв'язаного матеріалу з кадру в кадр можна додати автоматичні лінії переходу "продовження в кадрі" та "продовження з кадру". | ||
| + | |||
| + | ''Додавання кадру посередині послідовності зв'язаних кадрів'' | ||
| + | |||
| + | * Клацніть інструментом "Виділення" вихідний порт у точці матеріалу, де потрібно додати кадр. При відпусканні кнопки миші з'явиться значок завантаженого тексту. | ||
| + | |||
| + | * Протягніть його, щоб додати новий кадр, або виділіть інший текстовий кадр. InDesign зв'яже кадр з послідовністю зв'язаних кадрів, що містять матеріал. | ||
| + | |||
| + | ''Розірвання зв'язку текстових кадрів'' | ||
| + | |||
| + | При розірванні зв'язку текстового кадру розвивається зв'язок між кадром і всіма наступними кадрами в ланцюжку. Будь-який текст, який до того з'являвся в кадрі, стає витісненим (текст не видаляється). Всі наступні кадри стають порожніми. | ||
| + | |||
| + | Виконайте інструментом "Виділення" одну з наступних дій: | ||
| + | |||
| + | * Двічі клацніть вхідний чи вихідний порт, щоб розбити зв'язок між кадрами. | ||
| + | |||
| + | * Клацніть вхідний чи вихідний порт, який представляє зв'язок з іншим кадром. Наприклад, у ланцюжку з двох кадрів клацніть або вихідний порт першого кадру, або вхідний порт другого кадру. Розташуйте значок завантаженого тексту над попереднім чи наступним кадром щоб відобразити значок розриву зв'язку . Клацніть у кадрі, який треба видалити з ланцюжка. | ||
| + | |||
| + | ''Видалення кадру з ланцюжка'' | ||
| + | |||
| + | Щоб розбити один матеріал на два матеріали, виріжте текст, який має відноситись до другого матеріалу, розірвіть зв'язок між двома кадрами та вставте текст у перший кадр другого матеріалу. | ||
| + | |||
| + | ''Вирізання чи видалення зв'язаних текстових кадрів'' | ||
| + | |||
| + | При вирізанні чи видаленні кадрів текст не видаляється, а залишається в ланцюжку. | ||
| + | Вирізання кадру з ланцюжка | ||
| + | |||
| + | Кадр можна вирізати з ланцюжка і вставити його в іншому місці. Кадр видаляється разом з копією тексту, але з оригінального матеріалу текст не видаляється. При одночасному вирізанні та вставці послідовності зв'язаних кадрів, вставлені кадри зберігають зв'язок між собою, але втрачають зв'язок з будь-якими іншими кадрами оригінального матеріалу. | ||
| + | |||
| + | * Виділіть інструментом "Виділення" один чи більше кадрів (щоб виділити декілька об'єктів, натисніть клавішу Shift і клацніть мишею). | ||
| + | |||
| + | * Виберіть "Правка" > "Вирізати". Кадр зникне, а весь текст, який він містив, перейде до наступного кадру матеріалу. При вирізанні останнього кадру в матеріалі текст зберігається як витіснений текст в попередньому кадрі. | ||
| + | |||
| + | * Якщо від'єднаний кадр треба використати в іншому місці документа, перейдіть на сторінку, де має з'явитися від'єднаний текст, та виберіть "Правка" > "Вставка". | ||
| + | |||
| + | ''Видалення кадру з ланцюжка'' | ||
| + | |||
| + | При видаленні текстового кадру, який входить до складу ланцюжка, текст не видаляється: він стає витісненим чи переходить до наступного за порядком кадру. Якщо текстовий кадр не з'єднаний з жодним іншим кадром, видаляються кадр і текст. | ||
| + | |||
| + | Щоб виділити кадр, виконайте одну з наступних дій: | ||
| + | |||
| + | * Клацніть кадр інструментом виділення. | ||
| + | |||
| + | * Утримуючи клавішу Ctrl (Windows) чи Command (Mac OS), клацніть кадр інструментом "Текст". | ||
| + | |||
| + | * Натисніть клавішу Backspace чи Delete. | ||
| + | |||
| + | --[[Користувач:Mrtrytocatchup|Гордієнко Володимир Валентинович]] 13:57, 7 грудня 2011 (EET) | ||
| + | |||
=== Графічні об'єкти === | === Графічні об'єкти === | ||
==== Створення графічного об'єкту ==== | ==== Створення графічного об'єкту ==== | ||
| + | |||
| + | Команда «Помістити» — це основний спосіб для здійснення імпорту графіки до InDesign, тому що він забезпечує найвищий рівень підтримки роздільної здатності, файлових форматів, багатосторінкових PDF-файлів та файлів INDD, а також кольорів. Якщо ви створюєте документ, в якому ці ознаки не є критичними, ви можете здійснювати вставлення та копіювання для імпорту вашої графіки в InDesign. Однак, шляхом вставлення ви вбудовуєте графіку в документ; зв'язок з оригінальним графічним файлом руйнується та не з'являється на панелі «Зв'язки», і ви не можете оновити графіку у файлі оригіналу. Однак вставлення графіки програми Illustrator дозволяє редагувати контури в InDesign. Див. Імпортування графіки Adobe Illustrator. | ||
| + | |||
| + | Доступність параметрів під час розміщення графічного файлу залежать від типу графіки. Ці параметри відображуються, коли ви обираєте команду "Показати параметри імпорту" у діалоговому вікні "Помістити". Якщо ви не обираєте команду "Показати параметри імпорту", InDesign застосовує параметри за замовчуванням або параметри, які востаннє застосовувалися під час розміщення графічного файлу такого типу. | ||
| + | |||
| + | Імена графіки, яку ви розмістили (імпортували) з'являються на панелі "Посилання". | ||
| + | Примітка: Якщо ви переміщуєте або перетягуєте графіку із пересувного носія, наприклад, із CD-ROM, зв'язок буде розірвано під час видалення цього носія із вашої системи. | ||
| + | |||
| + | * Зробіть одне з наступного: | ||
| + | ** Для того, щоб імпортувати графіку не створюючи кадр, перевірте, чи в документі не виділено жодного елемента. | ||
| + | ** Щоб імпортувати графіку до існуючого кадру, виділіть його. Якщо нове зображення більше за розмір кадру, ви можете змінити кадр пізніше, обравши "Об'єкт > Припасування" > [команда припасування]. | ||
| + | ** Щоб замінити існуюче зображення, виділіть його графічний кадр. | ||
| + | * Оберіть "Файл > Помістити" та виділіть один або декілька графічних файлів будь-якого доступного формату. | ||
| + | * Якщо ви виділяєте декілька файлів, ви можете розмістити їх одночасно у документі, клацнувши кнопкою миші або перетягнувши їх у документ. (Див. Розміщення декількох графічних файлів). | ||
| + | * Щоб замінити виділений вами об'єкт, оберіть "Замінити виділений елемент". | ||
| + | * Щоб налаштувати параметри для імпорту у певному форматі, виконайте одну з наступних дій: | ||
| + | ** Виберіть "Показати параметри імпорту" та натисніть "Відкрити". | ||
| + | ** Натискаючи "Відкрити", утримуйте клавішу Shift або двічі клацніть кнопкою миші на кадрі файлу, також утримуючи клавішу Shift. | ||
| + | * Якщо з'являється діалогове вікно "Помістити" (оскільки ви вибрали налаштування параметрів імпорту у певному форматі), виберіть параметри імпорту та натисніть OK. (Див. Параметри імпорту для графіки.) | ||
| + | * Зробіть одне з наступного: | ||
| + | ** Для імпорту до нового кадру перетягніть, щоб створити кадр. Або натисніть значок завантаженої графіки на макеті на тому місці, де має з'явитися верхній лівий кут графіки. | ||
| + | ** Для імпорту до існуючого невиділеного кадру, натисніть на значок завантаженої графіки у будь-якому місці кадру. | ||
| + | ** Для здійснення імпорту до існуючого виділеного кадру вам не потрібно нічого робити. Зображення автоматично з'явиться у кадрі. | ||
| + | ** Для заміни існуючої графіки утримуйте натиснутою клавішу Alt (Windows) або Option (Mac OS) та одночасно натисніть значок завантаженої графіки на графіці, яку ви хочете замінити. | ||
| + | ** Для одночасного розміщення всіх зазначених сторінок багатосторінкового файлу (такого, як PDF чи INDD) , щоб одна сторінка перекривала іншу, утримуйте натиснутою клавішу Alt (Windows) або Option (Mac OS) та клацніть значок завантаженої графіки в тому місці, де ви хочете, щоб звилися сторінки. | ||
| + | ** Якщо ви випадково замінили існуючу графіку на зображення, яке розміщуєте, натисніть Ctrl+Z (Windows) або Command+Z (Mac OS), щоб повернути оригінальне зображення у кадр та відобразити завантажену графіку. | ||
| + | * Щоб розмістити наступну графіку або наступну сторінку багатосторінкового документа PDF, натисніть у потрібному місці макета на значку завантаженої графіки у кадрі. В разі необхідності ви можете міняти розміщення сторінок або змінювати їх без втрати значку завантаженої графіки. | ||
| + | |||
| + | |||
| + | --[[Користувач:Mrtrytocatchup|Гордієнко Володимир Валентинович]] 13:57, 7 грудня 2011 (EET) | ||
| + | |||
==== Способи вставки графічних об'єктів ==== | ==== Способи вставки графічних об'єктів ==== | ||
Команда "Помістити" - це основний спосіб імпорту графічних об'єктів в InDesign, що забезпечує найвищий рівень підтримки дозволів, форматів файлів, багатосторінкових файлів PDF і INDD, а також передачі кольорів. При створенні документа, в якому ці характеристики не особливо важливі, зображення може бути імпортовано в InDesign звичайним методом копіювання та вставки. Однак при виконанні операції вставки графічний об'єкт вбудовується в документ, зв'язок з вихідним графічним файлом порушується і не відображається на панелі "Зв'язки". Тому оновлення графічного об'єкта з вихідного файлу стає неможливим. Тим не менш, при вставці графіки з програми Illustrator зберігається можливість редагування контурів в InDesign. | Команда "Помістити" - це основний спосіб імпорту графічних об'єктів в InDesign, що забезпечує найвищий рівень підтримки дозволів, форматів файлів, багатосторінкових файлів PDF і INDD, а також передачі кольорів. При створенні документа, в якому ці характеристики не особливо важливі, зображення може бути імпортовано в InDesign звичайним методом копіювання та вставки. Однак при виконанні операції вставки графічний об'єкт вбудовується в документ, зв'язок з вихідним графічним файлом порушується і не відображається на панелі "Зв'язки". Тому оновлення графічного об'єкта з вихідного файлу стає неможливим. Тим не менш, при вставці графіки з програми Illustrator зберігається можливість редагування контурів в InDesign. | ||
| Рядок 82: | Рядок 449: | ||
Щоб помістити всі задані сторінки багатосторінкового файлу (PDF або INDD) одночасно, з накладенням один на одного, клацніть значком завантаженого графічного об'єкта там, куди потрібно вставити сторінки, утримуючи клавішу "Alt" (Windows) або "Option" (Mac OS). | Щоб помістити всі задані сторінки багатосторінкового файлу (PDF або INDD) одночасно, з накладенням один на одного, клацніть значком завантаженого графічного об'єкта там, куди потрібно вставити сторінки, утримуючи клавішу "Alt" (Windows) або "Option" (Mac OS). | ||
Щоб помістити наступний графічний об'єкт або сторінку багатосторінкового PDF, клацніть значком завантаженого графічного об'єкта в потрібному місці макета. При необхідності можна прокрутити для переходу в інше місце або на іншу сторінку. Значок завантаженого графічного об'єкта при цьому не пропаде. | Щоб помістити наступний графічний об'єкт або сторінку багатосторінкового PDF, клацніть значком завантаженого графічного об'єкта в потрібному місці макета. При необхідності можна прокрутити для переходу в інше місце або на іншу сторінку. Значок завантаженого графічного об'єкта при цьому не пропаде. | ||
| + | |||
| + | --[[Користувач:Mrtrytocatchup|Гордієнко Володимир Валентинович]] 13:58, 7 грудня 2011 (EET) | ||
==== Параметри графічного об'єкту ==== | ==== Параметри графічного об'єкту ==== | ||
| − | |||
| − | |||
| − | |||
| − | |||
| − | |||
| − | |||
Щоб замінити виділений об'єкт, виберіть параметр "Замінити виділений елемент". | Щоб замінити виділений об'єкт, виберіть параметр "Замінити виділений елемент". | ||
Виберіть параметр "Показати параметри імпорту", а потім натисніть кнопку "Відкрити". | Виберіть параметр "Показати параметри імпорту", а потім натисніть кнопку "Відкрити". | ||
У діалоговому вікні "Параметри імпорту зображення" або діалоговому вікні "Помістити" перейдіть на вкладку "Шари". | У діалоговому вікні "Параметри імпорту зображення" або діалоговому вікні "Помістити" перейдіть на вкладку "Шари". | ||
| − | Для попереднього перегляду зображення виберіть " | + | Для попереднього перегляду зображення виберіть "Попер. Перегляд". |
(Тільки для PDF) Якщо поміщається сторінка з багатосторінкового PDF-файлу, вкажіть номер сторінки для перегляду цифрами або за допомогою кнопок зі стрілками. | (Тільки для PDF) Якщо поміщається сторінка з багатосторінкового PDF-файлу, вкажіть номер сторінки для перегляду цифрами або за допомогою кнопок зі стрілками. | ||
(Тільки для PSD-файлів Photoshop) Якщо зображення містить композиції шарів, виберіть потрібну з спливаючого меню "Композиція шарів". | (Тільки для PSD-файлів Photoshop) Якщо зображення містить композиції шарів, виберіть потрібну з спливаючого меню "Композиція шарів". | ||
| Рядок 110: | Рядок 473: | ||
Щоб імпортувати в існуючий виділений кадр, нічого робити не треба. Зображення буде автоматично поміщено в нього. | Щоб імпортувати в існуючий виділений кадр, нічого робити не треба. Зображення буде автоматично поміщено в нього. | ||
Якщо існуючий графічний об'єкт випадково замінений при приміщенні, натисніть "Ctrl" + "Z" (Windows) або "Command" + "Z" (Mac OS), щоб відновити у фреймі вихідне зображення і знову відобразити значок завантаженого графічного об'єкта. | Якщо існуючий графічний об'єкт випадково замінений при приміщенні, натисніть "Ctrl" + "Z" (Windows) або "Command" + "Z" (Mac OS), щоб відновити у фреймі вихідне зображення і знову відобразити значок завантаженого графічного об'єкта. | ||
| − | + | Задання видимості шарів для розміщених файлів AI, PSD, PDF і INDD | |
Після приміщення файлу Photoshop PSD, багатошарового PDF, AI-файлу Illustrator або INDD-файлу InDesign діалогове вікно "Параметри шарів об'єкта" дозволяє управляти видимістю шарів. Якщо PSD-файл Photoshop містить композиції шарів, можна вибрати, яку з них слід відображати. Крім того, можна вказати, чи зберігати параметри видимості або приводити їх у відповідність вихідного файлу при кожному оновленні зв'язку. | Після приміщення файлу Photoshop PSD, багатошарового PDF, AI-файлу Illustrator або INDD-файлу InDesign діалогове вікно "Параметри шарів об'єкта" дозволяє управляти видимістю шарів. Якщо PSD-файл Photoshop містить композиції шарів, можна вибрати, яку з них слід відображати. Крім того, можна вказати, чи зберігати параметри видимості або приводити їх у відповідність вихідного файлу при кожному оновленні зв'язку. | ||
| − | |||
Виберіть файл в документі InDesign. | Виберіть файл в документі InDesign. | ||
Оберіть "Об'єкт"> "Параметри шару об'єкта". | Оберіть "Об'єкт"> "Параметри шару об'єкта". | ||
| Рядок 120: | Рядок 482: | ||
Щоб відкрити або закрити набір шарів, клацніть трикутник ліворуч від значка теки. | Щоб відкрити або закрити набір шарів, клацніть трикутник ліворуч від значка теки. | ||
Щоб приховати шар або набір шарів, клацніть значок "око" поруч з ним. | Щоб приховати шар або набір шарів, клацніть значок "око" поруч з ним. | ||
| − | Щоб відобразити шар або набір шарів, клацніть значок " | + | Щоб відобразити шар або набір шарів, клацніть значок "порожнє око" поруч з ним. |
Щоб відобразити тільки вміст певного шару або набору шарів, клацніть значок "око", утримуючи клавішу "Alt" (Windows) або "Option" (Mac OS). Відновити вихідні параметри видимості інших шарів можна повторним виконанням попередньої операції. | Щоб відобразити тільки вміст певного шару або набору шарів, клацніть значок "око", утримуючи клавішу "Alt" (Windows) або "Option" (Mac OS). Відновити вихідні параметри видимості інших шарів можна повторним виконанням попередньої операції. | ||
Щоб змінити видимість декількох елементів, проведіть покажчиком миші по стовпцю, що містить значки "око". | Щоб змінити видимість декількох елементів, проведіть покажчиком миші по стовпцю, що містить значки "око". | ||
| − | |||
Використовувати видимість шару При оновленні зв'язку параметри видимості шару приводяться у відповідність параметрам у зв'язаному файлі. | Використовувати видимість шару При оновленні зв'язку параметри видимості шару приводяться у відповідність параметрам у зв'язаному файлі. | ||
Зберігати налаштування видимості шарів Підтримує параметри видимості шарів у відповідності з параметрами, зазначеними для документа InDesign. | Зберігати налаштування видимості шарів Підтримує параметри видимості шарів у відповідності з параметрами, зазначеними для документа InDesign. | ||
| − | |||
Зміна режиму відображення документа | Зміна режиму відображення документа | ||
Документ завжди відкривається з використанням установок "Режиму відображення" за умовчанням. Параметри режиму відображення можна змінити в той час, поки документ відкритий, однак не можна зберегти разом з документом. | Документ завжди відкривається з використанням установок "Режиму відображення" за умовчанням. Параметри режиму відображення можна змінити в той час, поки документ відкритий, однак не можна зберегти разом з документом. | ||
| Рядок 135: | Рядок 495: | ||
Щоб всі об'єкти, налаштовані індивідуально, використовували параметри режиму відображення, встановлені для документа, вимкніть "Перегляд"> "Режим відображення"> "Дозволити налаштування відображення на рівні об'єкту" (прапорець означає, що параметр вибрано). | Щоб всі об'єкти, налаштовані індивідуально, використовували параметри режиму відображення, встановлені для документа, вимкніть "Перегляд"> "Режим відображення"> "Дозволити налаштування відображення на рівні об'єкту" (прапорець означає, що параметр вибрано). | ||
Зміна режиму відображення документа | Зміна режиму відображення документа | ||
| − | Щоб зберегти режим відображення для окремих об'єктів після повторного відкриття документа, в діалоговому вікні "Режим відображення" | + | Щоб зберегти режим відображення для окремих об'єктів після повторного відкриття документа, в діалоговому вікні "Режим відображення" дозвольте параметр "Зберегти налаштування відображення на рівні об'єкту". |
Оберіть "Перегляд"> "Режим відображення" та оберіть параметр "Дозволити налаштування відображення на рівні об'єкту". | Оберіть "Перегляд"> "Режим відображення" та оберіть параметр "Дозволити налаштування відображення на рівні об'єкту". | ||
Вибравши інструмент "Виділення" або "Часткове виділення" , Виділіть імпортований графічний об'єкт. | Вибравши інструмент "Виділення" або "Часткове виділення" , Виділіть імпортований графічний об'єкт. | ||
Виконайте одну з таких дій: | Виконайте одну з таких дій: | ||
| − | Оберіть "Об'єкт"> "Режим відображення" | + | Оберіть "Об'єкт"> "Режим відображення". |
Клацніть зображення правою кнопкою миші (Windows) або утримуючи клавішу "Control" (Mac OS) і виберіть параметри відображення в підменю "Режим відображення". | Клацніть зображення правою кнопкою миші (Windows) або утримуючи клавішу "Control" (Mac OS) і виберіть параметри відображення в підменю "Режим відображення". | ||
Щоб видалити локальний параметр відображення об'єкта, виберіть параметр "Використовувати налаштування перегляду" в підменю "Режим відображення". Щоб видалити локальні параметри відображення для всіх графічних об'єктів в документі, виберіть параметр "Скинути налаштування відображення на рівні об'єкту" в підменю "Перегляд"> "Режим відображення". | Щоб видалити локальний параметр відображення об'єкта, виберіть параметр "Використовувати налаштування перегляду" в підменю "Режим відображення". Щоб видалити локальні параметри відображення для всіх графічних об'єктів в документі, виберіть параметр "Скинути налаштування відображення на рівні об'єкту" в підменю "Перегляд"> "Режим відображення". | ||
| Рядок 147: | Рядок 507: | ||
Установки меню "Режим відображення" дозволяють призначити режим за замовчуванням для всіх документів, а також налаштувати параметри, які визначають цей режим. Кожен з режимів відображення має окремі параметри для відображення прозорості, растрових і векторних зображень. | Установки меню "Режим відображення" дозволяють призначити режим за замовчуванням для всіх документів, а також налаштувати параметри, які визначають цей режим. Кожен з режимів відображення має окремі параметри для відображення прозорості, растрових і векторних зображень. | ||
| − | Швидке відображення | + | Швидке відображення вимальовує растрове або векторне зображення у вигляді сірого прямокутника (за замовчуванням). Цей режим слід вибирати в тому випадку, якщо потрібно швидко перегорнути великий обсяг матеріалу, на якому багато зображень і об'єктів прозорості. |
| − | + | Типова якість відображення вимальовує зображення з екранним дозволом (за замовчуванням), достатнє для ідентифікації та розміщення зображення або векторного об'єкта. Це режим за замовчуванням і найбільш швидкий спосіб виведення ідентифікованих зображень. | |
| − | Висока якість відображення | + | Висока якість відображення вимальовує растрове або векторне зображення у високій роздільній здатності (за замовчуванням). Цей спосіб забезпечує найвищу якість, проте найменшу продуктивність. Цим режимом слід користуватися для точного підстроювання зображення. |
| − | Примітка. Параметри відображення зображення не впливають на вихідну роздільну здатність друкування або експорті документа. При виведенні на друкувальний пристрій з підтримкою PostScript, експорту в XHTML, EPS або PDF вихідний | + | Примітка. Параметри відображення зображення не впливають на вихідну роздільну здатність друкування або експорті документа. При виведенні на друкувальний пристрій з підтримкою PostScript, експорту в XHTML, EPS або PDF вихідний розмір буде залежати від параметрів виводу, встановлених у момент друку або експорту. |
Установка режиму відображення за замовчуванням | Установка режиму відображення за замовчуванням | ||
Параметри "Режим відображення" дозволяють призначити режим відображення за замовчуванням, який в InDesign буде використовуватися для всіх документів. Параметри режиму відображення можна налаштувати або через меню "Перегляд" для документа в цілому, або для окремих об'єктів через меню "Об'єкт". Наприклад, при роботі над проектом, який містить безліч фотографій у високому дозволі (скажімо, каталогом), переважно швидкість відкриття документів. У такому випадку слід встановити режимом відображення за замовчуванням "Швидке відображення". Якщо є необхідність переглядати зображення більш детально, можна перемкнути документ в режим відображення "Типове якість відображення" або "Висока якість відображення" (залишивши за замовчуванням установку "Швидке відображення"). | Параметри "Режим відображення" дозволяють призначити режим відображення за замовчуванням, який в InDesign буде використовуватися для всіх документів. Параметри режиму відображення можна налаштувати або через меню "Перегляд" для документа в цілому, або для окремих об'єктів через меню "Об'єкт". Наприклад, при роботі над проектом, який містить безліч фотографій у високому дозволі (скажімо, каталогом), переважно швидкість відкриття документів. У такому випадку слід встановити режимом відображення за замовчуванням "Швидке відображення". Якщо є необхідність переглядати зображення більш детально, можна перемкнути документ в режим відображення "Типове якість відображення" або "Висока якість відображення" (залишивши за замовчуванням установку "Швидке відображення"). | ||
| Рядок 165: | Рядок 525: | ||
Кожен з режимів відображення має окремі параметри для відображення ефектів прозорості, растрових (бітових) і векторних зображень. | Кожен з режимів відображення має окремі параметри для відображення ефектів прозорості, растрових (бітових) і векторних зображень. | ||
| − | ==== Зв'язані | + | --[[Користувач:Mrtrytocatchup|Гордієнко Володимир Валентинович]] 13:58, 7 грудня 2011 (EET) |
| + | |||
| + | ==== Зв'язані графічні об'єкти ==== | ||
| + | |||
| + | Коли ви поміщаєте графіку, ви бачите версію роздільної здатності екрана для файлу. Таким чином її можна переглянути та розмістити. Однак, фактичний файл графіки можна або зв'язати, або вбудувати. | ||
| + | |||
| + | Зв'язана ілюстрація зв'язана із документом, але не залежить від нього, що призводить в результаті до отримання документа меншого розміру. Ви можете змінювати зв'язану ілюстрацію за допомогою інструмента "Трансформація" та ефектів; однак ви не можете виділяти та редагувати окремі компоненти в ілюстрації. Ви можете неодноразово застосовувати зв'язану графіку без значного збільшення розміру документа; одночасно ви також можете оновлювати всі зв'язки. Під час експорту або друку графіка оригіналу відновлюється, створюючи кінцевий вихід із повної роздільної здатності оригіналів. | ||
| + | |||
| + | Вбудована ілюстрація копіюється в документ при повній роздільній здатності, в результаті отримуємо документ більшого розміру. Ви можете керувати версіями та оновлювати файл в будь-який час; поки ілюстрація вбудована, документ зберігає свій незалежний статус. | ||
| + | |||
| + | Для визначення типу ілюстрації (зв'язана вона чи вбудована) або для зміни її статусу скористайтеся панеллю "Зв'язки". | ||
| + | |||
| + | Якщо бітове зображення, яке ви розміщаєте, має розмір 48 Кб або менше, InDesign автоматично вбудовує у ваш макет зображення із повною роздільною здатністю замість версії з екранною роздільною здатністю. InDesign відображає ці зображення на панелі «Зв'язки» таким чином, ви можете керувати версіями та оновлювати файл будь-коли; але зв'язок не є обов'язковим для оптимального виводу. | ||
| + | |||
| + | --[[Користувач:Mrtrytocatchup|Гордієнко Володимир Валентинович]] 13:58, 7 грудня 2011 (EET) | ||
| + | |||
=== Макет сторінки === | === Макет сторінки === | ||
| + | ---- | ||
| + | |||
| + | '''Макет''' - це набір правил, згідно з якими розташовуються елементи сторінки. Таким чином, макет - це основа верстки. Створення макета верстки припускає наявність повторюваних елементів (відстань між колонками тексту, розмір запечатуваної області смуги, відступи перед заголовками, розміри полів), однакові у всій верстці. Оптимальний дизайн не просто визначає образ, від нього залежить, скільки зусиль доведеться витратити в процесі верстки. При грамотно виконаному макеті верстальщику не потрібно замислюватися над тим, як розташувати елементи на сторінці, оскільки їх положення суворо задано або визначено макетної сіткою. Результатом чіткого планування верстки є єдиний шаблон або кілька шаблонів, за якими створюються всі внутрішні сторінки. | ||
| + | |||
| + | --[[Користувач:Roman|Roman]] 10:40, 21 грудня 2011 (EET) | ||
| + | |||
| + | ''МАКЕТУВАННЯ'' | ||
| + | ---- | ||
| + | |||
| + | '''ЕСКІЗ МАКЕТУ''' | ||
| + | |||
| + | Щоб одержати гарний макет, почніть з ескізу, що приблизно відбиває остаточний вид документа. Насамперед представте, як буде виглядати документ у готовому виді, і зробіть кілька начерків на папері. Допустимо, ви хочете створити 8-сторінковий інформаційний бюлетень зі стандартними смугами розміром 210 х 297 мм (формат А4). Для начерку візьміть 2 листки чистого паперу розміром 210 х 297 мм, покладіть їх один на один і зігніть по ширині листа - так ви одержите зменшену подобу вашого 8-сторінкового бюлетеня. Потім візьміть олівець і накидайте шапку, оформлення обкладинки, малюнки і/чи тексти, верхні і нижні колонтитули. Прикиньте, якої ширини варто задати верхні, бічні і нижні поля, і відзначте це на смугах. Позначте на кожній смузі малюнки і текст. Зміни можна вносити на будь-який, навіть самої останній, стадії підготовки документа. Якщо ви вже небагато знайомі з якою-небудь програмою DTP, то можете обійтися і без олівця, зробивши начерк прямо на екрані монітора. | ||
| + | |||
| + | '''ВИБІР ФОРМАТУ''' У Європі, формати паперу, що випускаються промисловістю, і використовуються в друкарнях, укладаються в так називану А-серію, визначену стандартом Міжнародної Організації Стандартизації (ISO). У Німеччині цей стандарт відомий під іншим ім'ям - DIN (Deutsche Industrie-Norm) - Німецький промисловий стандарт. Німецький стандарт DIN постулирует ряд форматів, об'єднаних у DIN-Ax-серію. Усі формати ряду являють собою похідні від основного формату DIN А0, що має розміри 1189 мм х 841 мм. Якщо розрізати такий лист навпіл поперек довгої сторони, то вийдуть два листи формату DIN A1. Якщо повторити цю операцію, то вийдуть аркуші формату DIN А2 і т.д. Найменшим форматом із широко розповсюджених є формат поштової картки - формат А6. Найбільш відомі формати DIN A5, A4 і A3. | ||
| + | |||
| + | [[Файл:Exaempl.jpg]] | ||
| + | |||
| + | ОРІЄНТАЦІЯ СТОРІНКИ | ||
| + | |||
| + | Рядки на сторінці можуть бути розташовані по-різному. Розташування рядків уздовж короткої сторони листа називається подовжньої (книжкової чи портретний - від англ. portrait) орієнтацією сторінки, у противному випадку поперечної (альбомної чи ландшафтний - від англ. landscape). | ||
| + | |||
| + | ПОЛЯ | ||
| + | |||
| + | При виборі співвідношення розмірів полів і тексту на сторінці варто намагатися досягти гармонії. Поряд з цією загальною рекомендацією існують і більш конкретні правила. Ширина полів, що відокремлюють текст на сторінці від країв листа, залежить від характеру тексту, що верстається, і може бути різної з різних сторін листа. Якщо мова йде про єдину сторінку, що містить текст цілком, то ліве і праве полючи повинні бути досить вузькими і мати однакову ширину. Верхнє поле повинне бути ширше лівого і правого, а нижнє ширше верхнього Рекомендується наступна ширина (у відносних одиницях): 3 для лівого і правого полючи, 5 для верхнього, 8 для нижнього. | ||
| + | |||
| + | ПОЛЯ НА КНИЖКОВИХ СТОРІНКАХ | ||
| + | |||
| + | Правила для вибору розміру полів книжкових сторінок трохи відрізняються від приведених вище правил для окремих сторінок тексту. Тут випливає в першу чергу подбати про те, щоб при розвороті книги текст на суміжних сторінках виглядав би симетрично. Аналогічні проблеми виникають при верстці будь-яких многостраничных документів, якщо печатка виконується на обох сторонах листа. Поряд з вимогами эстетического характеру до оформлення таких документів пред'являють і чисто технічні вимоги. Зокрема, необхідно пам'ятати, що частина внутрішнього полючи «поглинається» при підшивці (плетінні). Якщо не врахувати цієї технологічної особливості, то в кращому випадку текст виявиться «стягнутим» до корінця книги, а в гіршому - може частково ускочити в халепу, що утруднить чи читання зробить його взагалі неможливим. Для установки розмірів полів сторінки можна скористатися наступним алгоритмом. Спочатку варто визначити ширину частини сторінки, виділеної під текст (ширину набору), уключивши сюди при многоколонном наборі ширину межколонных інтервалів. Різниця між шириною сторінки (без обліку ширини плетіння) і шириною набору варто поділити на три рівні частини. Одна з цих частин виділяється на внутрішнє (чи палітурне) поле, розташоване з тієї сторони листа, що буде підшиватися. Дві що залишилися - на зовнішнє поле, розташоване з протилежної обрізної сторони листа. Далі варто провести діагональ з лівого нижніх у правий верхній кут сторінки. Провівши горизонтальні лінії через крапки перетинання цих діагоналей із границями лівих і правих полів можна одержати границі верхніх і нижніх полів. Іншим розповсюдженим способом визначення полів є розподіл сторінки на дев'ять рівних частин. Як це робиться, зрозуміло з малюнка. | ||
| + | |||
| + | КУЛЯ (BULLET) | ||
| + | |||
| + | Мітка пункту списку. Кружок розміром у напівкруглу шпацію одержав дуже широке поширення як мітки пунктів списків. Однак не варто обмежуватися тільки цим символом. Символ у виді залитого чи квадратика ромбика виглядає навіть більш солідно, чим кружок. Порожній квадратик створює враження «дрімаючої сили». Трикутник не так важкий, як квадрат. Стрілки підсилюють основне призначення мітки: «дивися сюди!». У деяких гарнітурах шрифтів, наприклад у гарнітурах Zapf Dingbats і Wingdings, мається ще ряд геометричних фігур. | ||
| + | |||
| + | ОБОРКА | ||
| + | |||
| + | Оборкою називається текстова виїмка. Якщо в стовпчик уставляються чи малюнки інший текст, то її границі змінюються таким чином, що текст розташовується навколо вставки, як би «обертаючи» неї. Оборки можуть бути прямокутними, багатокутними чи криволінійними в залежності від цілей дизайнера і можливостей програми макетування. | ||
| + | |||
| + | ЛІНІЙКИ (RULES) | ||
| + | |||
| + | Елементи оформлення видання, що представляють собою горизонтальні чи вертикальні лінії, що відокремлюють елементи макета друг від друга. Лінійки додають смузі закінчений вид. Для залучення уваги можна підкреслити чи заголовок провести лінію там, де закінчується один розділ тексту і починається інший. Лінійки застосовуються також для поділу самостійних частин смуги. | ||
| + | |||
| + | РАМКА (PRINTING RULE) | ||
| + | |||
| + | Лінія, що обмежує растрированный тло, частина чи тексту ілюстрації. | ||
| + | --[[Користувач:Олексій Лутченко|Олексій Лутченко]] 11:15, 21 грудня 2011 (EET) | ||
| + | |||
==== Елементи макету сторінки ==== | ==== Елементи макету сторінки ==== | ||
| + | ---- | ||
| + | Текстові елементи по своїй значимості мають різні рівні ієрархії (''основний текст, заголовки і підзаголовки, винесення, підписи''), тому після визначення параметрів основного тексту необхідно вибрати стилі для заголовків. '''''Заголовки''''' (вони повинні бути короткими, зрозумілими і легко читатися) організують і полегшують читання, допомагають орієнтуватися в логіці сторінки. Ефектним є зсув заголовка вліво щодо вертикалі вирівнювання тексту. Це дозволяє швидко переглянути заголовки по вертикалі. | ||
| + | |||
| + | ''Відстань'' між текстом і наступним заголовком, як правило, більше, ніж відстань від цього заголовка до відноситься до нього тексту. Всі пов'язані між собою елементи повинні відділятися однаковим за розміром порожнім простором (наприклад, заголовки і пов'язані з ним тексти, ілюстрації й підписи до них). | ||
| + | |||
| + | Використовувана в заголовках '''''гарнітура''''' або '''''кегль''''' повинні контрастувати з основним текстом. ''Підзаголовки'' повинні бути менш контрастними, ніж заголовки, але більш контрастними, ніж основний текст. Основні заголовки (заголовки першого рівня) мають кегль звичайно на 2 пункти вище, а заголовки другого рівня - на 1 пункт вище або той же кегль, що й у основного тексту. Для заголовків будь-якого рівня часто застосовують капітелі. Капітеллю називають накреслення шрифту, коли рядкові знаки виглядають як зменшені прописні; капітель не можна плутати з прописними зменшеного кегля, тому що таке накреслення відрізняється контрастністю і легкість для читання в порівнянні з істинними прописними. | ||
| + | |||
| + | '''''Колонтитулом''''' (від франц. Colonne - стовпець і лат. Titulus - напис, заголовок) називаються заголовні дані, що поміщаються над або під текстом кожної сторінки. За допомогою колонтитулів можна підсилити єдність всієї публікації. Місце розташування постійних колонтитулів приймається відповідно до типу вимкнення заголовків у тексті. Колонтитули повинні легко відрізнятися від основного тексту. Можна порекомендувати для колонтитулів курсив або капітель того ж шрифту, що й основний текст. | ||
| + | |||
| + | '''''Колонцифри''''' (номера сторінок) звичайно містяться на один рядок з колонтитулом вгорі сторінки з виключенням вліво або вправо, або в рядок нижнього колонтитула з інтервалом в один рядок від останнього рядка тексту на сторінці. Як колонцифри найчастіше використовують арабські цифри. Іноді колонцифри служать елементом дизайну сторінки. | ||
| + | |||
| + | Слід визначити максимально допустиму кількість рядків, що йдуть підряд з '''''переносами'''''. Загальне правило таке, що їх не повинно бути більше двох. Критерій, за яким організуються переноси - зручність читання слів з переносом. Прихильники суворих правил не допускають, щоб перша частина перенесеного слова складалася менш ніж з трьох букв, хоча на практиці це не завжди можливо. | ||
| + | |||
| + | --[[Користувач:Roman|Roman]] 10:45, 21 грудня 2011 (EET) | ||
| + | |||
==== Майстер макетування ==== | ==== Майстер макетування ==== | ||
| + | |||
=== Загальний макет документа === | === Загальний макет документа === | ||
| + | |||
| + | Вимоги до елементів макету | ||
| + | |||
| + | Колірна модель. Всі елементи макету, включаючи растрові та векторні ілюстрації, повинні бути у колірній моделі, що точно відповідає колірній моделі, що буде використовуватися під час друку публікації. Тобто: | ||
| + | |||
| + | 1. Якщо публікація буде друкуватися стандартними фарбами, що змішуються CMYK, то всі ілюстрації повинні бути виконані у колірному просторі CMYK, текст і всі елементи оформлення повинні бути «поділені» у той же колірний простір. Тобто у публікації не повинно бути ілюстрацій у колірних просторах, відмінних від CMYK або Grayscale, не повинно бути текстів або елементів оформлення, пофарбованих у плашкові (Spot) кольори. | ||
| + | |||
| + | 2. Якщо публікація буде друкуватися фарбами, що змішуються CMYK плюс додаткові плашкові фарби (наприклад, CMYK + Pantone), то ілюстрації й елементи оформлення можуть мати колірну модель CMYK і/або лише ті плашкові кольори, якими реально буде здійснюватися друк. У разі, коли потрібно у растровій ілюстрації змішати CMYK і плашкові фарби, необхідно зберегти ілюстрацію у форматі Adode PhotoShop EPS DCS 2 (при цьому треба пам'ятати, що найменування додаткових фарб у файлі DCS і в програмі верстки повинні збігатися літерами з урахуванням регістру). | ||
| + | |||
| + | 3. Якщо публікація буде друкуватися в одну фарбу (наприклад, Pantone або чорно-біле видання) всі ілюстрації й елементи оформлення повинні бути пофарбовані у той самий колір. Рекомендуємо використовувати колірну модель GrayScale. | ||
| + | |||
| + | 4. Якщо у публікації буде застосовано місцеве лакування, то лакове виконання має бути виконане у вигляді додаткової плашкової фарби та мати атрибут Overprint («Запечатати по поверхні»). Те ж саме стосується тиснення та додаткової обробки - висічка, бігування та ін. | ||
| + | |||
| + | |||
| + | Використання в макеті колірної моделі RGB не допускається. | ||
| + | |||
| + | У поліграфії використовується лише модель CMYK! | ||
| + | |||
| + | Використання в макеті кольору Registration не рекомендується. Він призначений тільки для технологічних елементів, наприклад, для приводних хрестів. | ||
| + | |||
| + | Не створюйте у дизайні копій основних (Cyan, Magenta, Yellow, BlacK) кольорів та не використовуйте їх для оформлення елементів полоси. | ||
| + | |||
| + | Трепінг. Не змінюйте значень треппінгу, що існують за умовчанням після інсталяції пакету верстки, якщо Ви не цілком упевнені. За призначення об'єктам у верстці ручного трепінгу (відмінного від налаштувань за умовчанням) відповідальність несе замовник. | ||
| + | |||
| + | Обрізний формат сторінки. Більшість програм верстки дозволяє виносити елементи полоси видання за межі обрізного формату сторінки. Рекомендуємо Вам довідатися у друкарні про розмір припуску на обрізання для зображень, заверстаних під обріз. | ||
| + | |||
| + | Товщина ліній. Лінії товщиною менш ніж чверть пункту, мають вигляд на роздруківках лазерних принтерів значно більш щільних, ніж вони є насправді. Не використовуйте для оформлення типографічних елементів смуги ліній з атрибутом Hairline. Мінімально можлива товщина лінії, відтворена вивідним пристроєм, може виявитися замалою. Мінімальна товщина лінії, що рекомендується – 0,25-0,3 pt. | ||
| + | |||
| + | Масштабування зображень. При заверстуванні у полосу всі зображення повинні бути доведені до потрібного масштабу не засобами програми верстки, а засобами Photoshop. Масштабування зображень у програмі верстки призводить до збільшення витрат часу на растрування файлу та може призвести до погіршення якості або перекручування зображення. | ||
| + | |||
| + | Кадрування зображень. Всі зображення повинні бути максимально точно кадровані не засобами програми верстки, а у Photoshop, перед заверстуванням їх у полосу. Кадрування зображень у програмі верстки призводить до збільшення витрат часу на растрування файлу – це сповільнює обробку Вашої роботи. | ||
| + | |||
| + | При верстці оригінал-макетів повнокольорової продукції потрібно враховувати наступне: | ||
| + | |||
| + | а) відносно невеликі об'єкти чорного кольору (текст кеглем до 20 пт, лінії та ін.) завжди повинні друкуватися поверх іншого зображення (overprint black); | ||
| + | |||
| + | б) більші об'єкти чорного кольору (тексти більших кеглів, більші плашки) необхідно розфарбовувати так званим «складеним чорним» (З:55-M:45-Y:45-B:100). У протилежному випадку ми одержимо плашку або «лису», тобто сіру або прозору, коли з-під неї помітно фонове зображення. | ||
| + | |||
| + | Будь ласка, не вбудовуйте в напівтонові зображення колірні профілі, якщо ви не цілком упевнені. | ||
| + | |||
| + | Варто всіляко уникати передачі штрихових зображень (логотипи, мальовані знаки, схеми, діаграми та ін.) у напівтоновому форматі. Для одержання максимальної якості такі зображення треба «векторизувати», тобто відмальовувати у векторній програмі (Adobe Illustrator) або переводити у векторний формат за допомогою програм-трасувальників типу Adobe Streamline (другий спосіб набагато гірше). Потрібно усвідомлювати, що відсканований логотип буде виглядати гірше від мальованого, а логотип, узятий з web-сайту відповідної фірми (GIF 72 dpi) взагалі призведе до отримання відбитку неприпустимо низької якості. | ||
| + | |||
| + | --[[Користувач:Олексій Лутченко|Олексій Лутченко]] 13:37, 21 грудня 2011 (EET) | ||
| + | |||
| + | Вимоги до шрифтів | ||
| + | |||
| + | Загальні вимоги до шрифтів, що надаються разом з файлами верстки: | ||
| + | |||
| + | |||
| + | Подаючи матеріали, необхідно надати лише ті шрифти, які використовуються у верстці. | ||
| + | |||
| + | 1. Приймаються такі типи шрифтів: Adobe Type 1 (PostScript) – PC/Mac, TrueType – PC/Mac. | ||
| + | |||
| + | 2. Шрифти, що надаються, повинні містити всі гарнітури, використовувані у верстці. | ||
| + | |||
| + | 3. Для кожної гарнітури повинні бути представлені всі написання, використовувані у верстці. | ||
| + | |||
| + | 4. Неприпустиме використання неіснуючих написань. Програми верстки (Adobe InDesign, QuarkXPress, Adobe PageMaker) можуть імітувати на екрані відсутні написання. Відсутні накреслення матимуть вигляд на екрані монітора й, можливо, на роздруківці, зробленої на принтері, але вони не виведуться на фотовивідному пристрої у такому вигляді, як на екрані. | ||
| + | |||
| + | 5. Шрифти у форматі TrueType для PC надаються у вигляді окремих файлів для кожного написання (розширення *.ttf). | ||
| + | |||
| + | 6. Шрифти у форматі TrueType для Macintosh надаються у вигляді окремих файлів Suitcase («валізка») для кожного написання. | ||
| + | |||
| + | 7. Шрифти у форматі Type 1 (PostScript) для PC надаються у вигляді 2-x файлів для кожного написання: файлу метрики (розширення *.pfm) і, власне, шрифту (розширення *.pfb). | ||
| + | |||
| + | 8. Шрифти у форматі Type 1 (PostScript) для Macintosh надаються у вигляді сукупності одного файлу Suitcase (Font suitcase) з екранними представленням всіх написань гарнітури та файлів принтерних шрифтів для кожного написання окремо (PostScript font). Бажане надання всіх принтерних шрифтів для написань, що мають екранну версію у файлі Suitcase, незалежно від того, використовується конкретне написання шрифту чи ні. У іншому випадку, Adobe Type Manager повідомить про відсутні шрифти. | ||
| + | |||
| + | 9. Перед відправленням верстки на вивід, рекомендується перевірити всі файли векторних ілюстрацій у форматі EPS, розміщені в публікації. Програми верстки не перевіряють файли EPS на предмет шрифтів, що використовуються в них. Якщо Ви виявите у файлах EPS шрифти, або надайте їх разом з версткою, або конвертуйте у криві. | ||
| + | |||
| + | 10. Допускається використання шрифтів у форматах TrueType і Type 1 одночасно. Але не допускається використання двох шрифтів під одним ім'ям в обох форматах одночасно. | ||
| + | |||
| + | 11. У програмах верстки неприпустиме використання атрибутів «All caps» і «Small caps». | ||
| + | |||
| + | 12. Не допускається використання системних шрифтів. Для Microsoft Windows це шрифти: Arial, Tahoma, Times New Roman, Courier New та ін. Урахуйте, що в різних версіях Microsoft Windows системні шрифти різняться й тому може вийти, що шрифт, що не є системним у Вас, виявиться системним у пре-прес бюро. Використовуйте свідомо не системні шрифти. | ||
| + | |||
| + | 13. Не рекомендується використовувати неперевірені, «саморобні» шрифти. Це дуже популярна причина виникнення проблем при виводі публікації на фотовивідний пристрій. | ||
| + | |||
| + | 14. Ніколи не сподівайтеся на вдале завершення процедури заміни не поданих на вивід шрифтів на «схожі з того, що у Вас є». | ||
== Друк == | == Друк == | ||
| + | |||
=== Види друку === | === Види друку === | ||
| − | === | + | |
| + | '''Трафаретний друк''' (шовкографія) | ||
| + | |||
| + | Трафаретний друк: вид друку, при якому відбиток отримують шляхом проходження під тиском фарби через друкуючі елементи трафаретної форми з допомогою друкарського ракеля. Запатентовано о 1907 році у Манчестері під назвою SILK SCREEN PRINTING («друк через шовк» або «шовкодрук»). | ||
| + | У порівнянні з класичними і деякими новими способами друку, можливості яких обмежені вибором формату, задруковуваних матеріалів і товщиною фарбового шару, трафаретний друк наділений перевагами: вибір у широких межах формату, майже необмежені можливості друкувати на різноманітних матеріалах і виробах, плоских і об'ємних форм, широкий інтервал регулювання товщини фарбового шару і відносно дешевий і простий спосіб виготовлення друкарських форм. | ||
| + | Завдяки різноманітним можливостям застосування, простоті і дешевизні виготовлення друкарських форм трафаретний друк широко використовується у цілому світі. У промислово розвинутих країнах в останні роки в результаті появи нових машин, матеріалів і технологій якість трафаретного друку значно зросла. Без проблем друкуються трафаретним способом лінії завтовшки 100 мкм і менше, при оптимальній чіткості контура. Відтворення абсолютної точності розмірів трафаретних друкарських формна відбитках дає можливість стверджувати, що якість цього способу друку рівноцінна класичним способам друку. | ||
| + | Незважаючи на розвиток цифрових засобів друку, шовкотрафаретний друк у багатьох аспектах залишається незамінним - завдяки високій стійкості зображення, екологічності та широкому спектру матеріалів, які задруковуються | ||
| + | |||
| + | |||
| + | '''Тамподрук''' | ||
| + | |||
| + | Тамподрук – це спосіб нанесення фірмового логотипу з печатної форми (кліше) на поверхню, що задруковується, за допомогою тампону. При виробництві корпоративних сувенірів з нанесенням логотипу часто використовують метод тамподруку. Тамподрук дозволяє наносити зображення практично на будь-який вид поверхні ( в тому числі на гладкі, рельєфні поверхні та такі, що погано вбирають фарбу) – пластик, шкло, дерево, метал. Зазвичай, методом тамподруку здійснюється нанесення зображення на ручки, запальнички, брелоки, годинники, калькулятори, попільнички, вироби з пластику, поліетилену, шкіри, на одноразовий посуд, парфумерні упаковки, і канцелярські товари та багато іншого. | ||
| + | Тамподрук – це глибокий непрямий друк , при якому логотип на продукцію наноситься за допомогою тампону. Можливий друк в один, два і три кольори. Тамподрук – більш економний спосіб друку і на кераміці, але забезпечує меншу, ніж деколь, механічну міцність при друці на кружках, попільничках, тарілках. | ||
| + | |||
| + | |||
| + | '''Трансферний друк''' | ||
| + | |||
| + | Технологія термотрансферного друку полягає в переносі зображення на готовий виріб із застосуванням проміжного носія (термотрансферного паперу або плівки). | ||
| + | Зображення наноситься в дзеркальному режимі на робочу поверхню паперу зі спеціальним покриттям. Для формування зображення може бути застосований шовкотрафаретний друк або лазерний чи струменевий повноколірний друк. | ||
| + | Отриману картинку позиціонують на виробі та притискають термопресом. Під дією температури і тиску зображення переводиться з паперу на виріб. | ||
| + | |||
| + | |||
| + | '''Тиснення''' | ||
| + | |||
| + | Один із найпопулярніших видів обробки готової продукції. Зображення, що формується при тисненні, створюється за рахунок перенесення кольорового шару спеціальної фольги або зміни геометрії суцільної поверхні під впливом тиску і високої температури. Розрізняють суцільне (сліпе) та конгревне тиснення. | ||
| + | Суцільне тиснення - гаряче тиснення фольгою, при якому аркуш паперу чи інший використовуваний в якості носія матеріал не деформується, а на його поверхню з фольги переноситься задане зображення. | ||
| + | Конгревне тиснення - вид тиснення, при якому відбувається деформація матеріалу з утворенням барельєфу або горельєфу зображення. | ||
| + | Розрізняють конгрев з фольгою та без фольги. Конгрев також може бути однорівневим, опуклим та вдавленим. | ||
| + | Тиснення можливе на усіх видах картону, щільному папері, на різноманітних переплетених матеріалах, шкірі і шкірозаміннику, на готових виробах з рівною поверхнею, матеріал яких не плавиться під впливом високої температури. | ||
| + | В процесі тиснення використовуються різні види металізованої, кольорової та голографічної фольги різноманітних кольорів, відтінків та текстур малюнку. | ||
| + | |||
| + | |||
| + | '''Різографія''' | ||
| + | |||
| + | Різографія - метод друку, що дозволяє швидко, при необхідності - в присутності замовника, віддрукувати документи, що містять текст і графічні зображення. | ||
| + | Різографія поєднує в собв досягнення сучасної цифрової електроніки - відмінну якість зчитування, обробки і передачі даних з перевагами традиційного трафаретного друку високою продуктивністю, економічністю та надійністю. | ||
| + | Тиражування на різографі є ідеальним рішенням при виготовленні рекламних листівок, буклетів, прайс-листів та іншої бланкової продукції. | ||
| + | Висока швидкість та низька вартість друку роблять різографію одним із самих популярних методів тиражування. | ||
| + | |||
| + | |||
| + | '''Цифровий друк''' | ||
| + | |||
| + | Основна перевага друку на кольоровому лазерному принтері - висока оперативність при невисокій вартості та стабільна висока якість відбитка. | ||
| + | Сучасне обладнання дозволяє швидко (при необхідності - в присутності замовника) виготовити тираж повноколірних візиток, буклетів, обкладинок, наклейок тощо на паперах товщиною до 300 г/м. кв. | ||
| + | |||
| + | '''Застосування друку''' | ||
| + | |||
| + | Друк застосовують в інформаційних та художніх цілях. Найбільш поширеними різновидами інформаційного друку є книгодрукування, періодична преса і рекламні матеріали. Художній друк вживається для створення художніх творів; окремі види друку при цьому розглядаються як окремі види художньої графіки. В рекламних друках та друкові на упаковці інформаційна та художня складова поєднані нерозривно, утворюючи разом зразки графічного дизайну. | ||
| + | |||
| + | --[[Користувач:Омельчикова Катерина|Омельчикова Катерина]] 13:12, 7 грудня 2011 (EET) | ||
| + | |||
| + | === Види принтерів === | ||
| + | '''Лазерні принтери''' | ||
| + | |||
| + | Технологія-попередник сучасного лазерного друку з'явилася в 1938 році — Честер Карлсон винайшов спосіб друку, названий електрографія, а потім перейменований в ксерографію. Принцип технології полягав в наступному. На поверхні фотобарабана коротроном (скоротроном) заряду, або валом заряду рівномірно розподіляється статичний заряд, після цього світлодіодним лазером (або світлодіодною лінійкою) на фотобарабані знімається заряд — тим самим на поверхню барабана поміщається приховане зображення. Далі на фотобарабан наноситься тонер, після цього барабан прокочується папером, і тонер переноситься на папір коротроном перенесення, або валом перенесення. Тонер, залежно від знаку його заряду, може притягуватися до поверхні, що зберегла приховане зображення або фону. Після цього папір проходить через блок термозакріплення для фіксації тонера, а фотобарабан очищається від залишків тонера і розряджається у вузлі очищення. | ||
| + | |||
| + | Першим лазерним принтером, став EARS (Ethernet, Alto, Research character generator, Scanned Laser Output Terminal), винайдений в 1971 році в корпорації Xerox, а серійне виробництво було налагоджене в другій половині 1970-х. Принтер Xerox 9700 можна було придбати у той час за 350 тисяч доларів, зате друкував він зі швидкістю 120 стор./хв. ] | ||
| + | |||
| + | '''Світлодіодні принтери''' | ||
| + | |||
| + | Принцип роботи світлодіодних принтерів багато в чому схожий з принципом роботи лазерних. Робота принтера заснована на принципі сухого електростатичного переносу. | ||
| + | Принципова відмінність світлодіодного від лазерного принтера полягає в механізмі освітлення світлочутливого валу. У випадку лазерної технології це робиться одним джерелом світла (лазером), який за допомогою скануючої системи призм та дзеркал пробігає всією поверхнею валу. У світлодіодних ж принтерах замість одного лазера використовується лінійка світлодіодів, розташована вздовж всієї поверхні валу. Кількість світлодіодів в лінійці становить від 2,5 до 10 тисяч штук | ||
| + | |||
| + | '''Струменеві принтери | ||
| + | ''' | ||
| + | Принцип дії струменевих принтерів схожий на матричні принтери тим, що зображення на носієві формується з крапок. Але замість головок з голками в струменевих принтерах використовується матриця що друкує рідкими барвниками. Картриджі з барвниками бувають з вбудованою друкуючою головкою — в основному такий підхід використовується компаніями Hewlett-Packard, Lexmark. Фірми Epson, Canon проводять струменеві принтери, в яких друкуюча матриця є деталлю принтера, а змінні картриджі містять тільки барвник. При тривалому простої принтера (тиждень і більше) відбувається висихання залишків барвника на соплах друкуючої головки. Принтер уміє сам автоматично чистити друкуючу головку. Але також можливо провести примусове очищення сопел з відповідного розділу настройок драйвера принтера. При прочищенні сопел друкуючої головки відбувається інтенсивна витрата барвника. Особливо критичне засмічення сопел друкуючої матриці принтерів Epson і Canon. Якщо штатними засобами принтера не вдалося очистити сопла друкуючої головки, то подальше очищення і/або заміна друкуючої головки проводиться в ремонтних майстернях. Заміна картриджа, що містить друкуючу матрицю, на новий проблем не викликає. Друкуючі головки струменевих принтерів створюються з використанням наступних типів подачі барвника: | ||
| + | |||
| + | Безперервна подача (Continuous Ink Jet) — подача фарбника під час друку відбувається безперервно, факт попадання фарбника на запечатувану поверхню визначається модулятором потоку фарбника. Стверджується, що патент на даний спосіб друку виданий Вільяму Томпсону (William Thomson) в 1867 році. У технічній реалізації такої друкуючої головки в сопло під тиском подається фарбник, який на виході з сопла розбивається на послідовність мікрокрапель (об'ємом декількох десятків піколітрів), яким додатково повідомляється електричний заряд. Розбиття потоку фарбника на краплі відбувається розташованим на соплі п'єзокристалу, на якому формується акустична хвиля (частотою в десятки кілогерц). Відхилення потоку крапель проводиться електростатичною відхиляючою системою (дефлектором). Ті краплі фарбника, які не повинні потрапити на запечатувану поверхню, збираються в збірку фарбника і, як правило, повертаються назад в основний резервуар з фарбником. Перший(англ.) струменевий принтер виготовлений з використанням даного способу подачі фарбника випустила Siemens в 1951 році. Подача на вимогу (англ. Drop-on-demand) — подача фарбника з сопла друкуючої головки відбувається тільки тоді, коли фарбник дійсно треба нанести на відповідну соплу область запечатуваної поверхні. Саме цей спосіб подачі фарбника і набув найширшого поширення в сучасних струменевих принтерах. | ||
| + | |||
| + | На даний момент існує дві технічні реалізації даного способу подачі фарбника: П'єзоелектрична (Piezoelectric Ink Jet) — над соплом розташований п'єзокристал з діафрагмою. Коли на п'єзоелемент подається електричний струм він згинається і тягне за собою діафрагму — формується крапля, яка згодом виштовхується на папір. Широкого поширення набула в принтерах компанії Epson. Технологія дозволяє змінювати розмір краплі. | ||
| + | |||
| + | Термічна (Thermal Ink Jet), також звана BubbleJet — Розробник — компанія Canon. Принцип був розроблений в кінці 70-х років. У соплі розташований мікроскопічний нагрівальний елемент, який при проходженні електричного струму миттєво нагрівається до температури близько 500 °C, при нагріванні в чорнилі утворюються газові бульбашки (англ. bubbles — звідси і назва технології), які виштовхують краплі рідини з сопла на носій. У 1981 році технологія була представлена на виставці Canon Grand Fair. У 1985-му з'явилася перша комерційна модель монохромного принтера — Canon BJ-80. У 1988 році з'явився перший кольоровий принтер — BJC-440 формату A2, з роздільною здатністю 400 dpi. | ||
| + | |||
| + | '''Сублімаційні принтери''' | ||
| + | |||
| + | Термосублімація (сублімація) — це швидкий нагрів фарбника, коли пропускається рідка фаза. З твердого фарбника відразу утворюється пара. Чим менша порція, тим більша фотографічна широта (динамічний діапазон) перенесення кольорів. Пігмент кожного з основних кольорів, а їх може бути три або чотири, знаходиться на окремій (або на загальній багатошаровій) тонкій лавсановій стрічці (термосублімаційні принтери фірми Mitsubishi Electric). Друк остаточного кольору відбувається в декілька проходів: кожна стрічка послідовно протягується під щільно притиснутою термоголовкою, що складається з безлічі термоелементів. Ці останні, нагріваючись, переганяють фарбник. Крапки, завдяки малій відстані між головкою і носієм, стабільно позиціонуються і виходять вельми малого розміру. До серйозних проблем друку сублімації можна віднести чутливість вживаного чорнила до ультрафіолету. Якщо зображення не покрити спеціальним шаром, який блокує ультрафіолет, то фарби незабаром вицвітуть. При застосуванні твердих фарбників і додаткового ламінуючого шару з ультрафіолетовим фільтром для оберігання зображення, отримувані відбитки не коробляться і добре переносять вологість, сонячне світло і навіть агресивні середовища, але зростає ціна фотографій. За повноколірність технології сублімації доводиться платити великим часом друку кожної фотографії (друк одного знімка 10х15 см принтером Sony DPP-SV77 займає близько 90 секунд). Вартість друкуючих механізмів фотопринтера Canon Selphy CP-510 всього 59€ 99. До найвідоміших виробників термосублімаційних принтерів відносяться фірми: Mitsubishi, Sony і Toshiba. Фірми — виробники пишуть про фотографічну широту кольори в 24 біти, що більше бажане, чим дійсне. Реально, фотографічна широта кольору складає не більше 17 біт. | ||
| + | |||
| + | |||
| + | '''Матричні принтери''' | ||
| + | |||
| + | Матричні принтери — найстаріші з нині вживаних типів принтерів, його механізм був винайдений в 1964 році корпорацією Seiko Epson. Матричні принтери стали першими пристроями, що забезпечили графічне виведення твердої копії. Зображення формується друкуючою головкою, яка складається з набору голок (голкова матриця), що приводяться в дію електромагнітами. Головка пересувається по-рядково вздовж аркуша, при цьому голки вдаряють по паперу через фарбувальну стрічку, формуючи точкове зображення. Цей тип принтерів називається SIDM (англ. Serial Impact Dot Matrix — послідовні ударно-матричні принтери). Випускалися принтери з 9, 12, 14, 18 і 24 голками в головці. Основного поширення набули 9-ти і 24-х голкові принтери. Якість друку і швидкість графічного друку залежить від числа голок: більше голок — більше крапок. | ||
| + | |||
| + | Принтери з 24-ма голками називають LQ (англ. Letter Quality — якість машинки, що пише). Існують монохромні та 5-кольорні матричні принтери, в яких використовується 4-колірна стрічка CMYK. Зміна кольору проводиться зсувом стрічки вгору-вниз щодо друкуючої головки. Швидкість друку матричних принтерів вимірюється в CPS (англ. characters per second — символах в секунду). | ||
| + | Типовий результат роботи матричного принтеру в режимі draft. Цей малюнок показує фрагмент друку розміром приблизно 4.5×1.5 см | ||
| + | |||
| + | Основними недоліками матричних принтерів є: монохромность, низька швидкість роботи і високий рівень шуму. Матричні принтери поширені до цих пір завдяки дешевизні копії (витратним матеріалом, по суті, є тільки фарбувальна стрічка) і можливості роботи з безперервним (рулонним, фальцованим) і копіювальним папером. Випускаються і швидкісні лінійно-матричні принтери, в яких велика кількість голок, що рівномірно розташовані на човниковому механізмі (фрете) по всій ширині листа. Швидкість таких принтерів вимірюється в LPS (англ. Lines per second — рядках в секунду). Інші принтери Барабанні принтери (drum printer). Перший принтер, що отримав назву UNIPRINTER, був створений в 1953 році компанією Remington Rand для комп'ютера UNIVAC. За принципом дії нагадував друкарську машинку. Основним елементом такого принтера був барабан, що обертався, на поверхні якого розташовувалися рельєфні зображення букв і цифр. Ширина барабана відповідала ширині паперу, а кількість кілець з алфавітом була рівна максимальній кількості символів в рядку. За папером розташовувалася лінійка молоточків, що приводяться в дію електромагнітами. У момент проходження потрібного символу на барабані, що обертається, молоточок ударяв по паперу, притискуючи її через фарбувальну стрічку до барабана. Таким чином, за один оберт барабана можна було надрукувати весь рядок. Далі папір зміщався на один рядок і машина друкувала далі. У СРСР такі машини називалися алфавітно-цифровим друкуючим пристроєм (АЦПУ). Їх роздруки можна впізнати за шрифтом, схожому на шрифт друкарської машинки і буквами, що «стрибають» у рядку. Ромашкові (пелюсткові) принтери (daisywheel printer) за принципом дії були схожі на барабанні, однак мали один набір букв, розташований на гнучких пелюстках пластмасового диска. Диск обертався, і спеціальний електромагніт притискував потрібну пелюстку до фарбувальної стрічки і паперу. Оскільки набір символів був один, було потрібне переміщення друкуючої головки уздовж рядка, і швидкість друку була помітно нижчою, аніж у барабанних принтерів. Замінивши диск з символами, можна було отримати інший шрифт, а вставивши стрічку не чорного кольору — отримати «кольоровий» відбиток.-- | ||
| + | |||
| + | '''Використання принтерів не за призначенням''' | ||
| + | |||
| + | Останнім часом все частіше принтери стали використовуватися не тільки для друку на папері. Наприклад, радіоаматори використовують лазерні принтери в «лазерно-прасковій» технології виготовлення плат, наносячи маску, що труїть, використовуючи лазерний принтер. Перспективна технологія друку електронних схем за допомогою принтера, коли в картрідж замість чорнила заливають спеціальні хімічні речовини. | ||
| + | |||
| + | [[Користувач:Омельчикова Катерина|Омельчикова Катерина]] 13:37, 7 грудня 2011 (EET) | ||
| + | |||
=== Формат принтерних файлів === | === Формат принтерних файлів === | ||
| + | |||
| + | PostScript - мова програмування, призначена для опису різного роду графічних об'єктів і подальшого друку створених ілюстрацій, верстки, простих документів користувача точно в такому вигляді, як їх видно на екрані. | ||
| + | |||
| + | Принтерний файл (PostScript-файл), як правило, містить такі складові: | ||
| + | *Документ вихідної програми описаний засобами PostScript. | ||
| + | *Використані в ньому впроваджені або імпортовані за технологією OPI файли. | ||
| + | *Файли шрифтів. | ||
| + | *Програму для принтера мовою PostScript. | ||
| + | |||
| + | OPI (Open Prepress Interface) - технологія, розроблена фірмою Aldus, що дозволяє імпортувати не оригінальні файли, а їхні образи, створюючи в програмі лише копію низького дозволу (ескіз) і посилання на оригінал. В процесі друку на PostScript-принтер, ескізи підміняються на оригінальні файли. | ||
| + | |||
| + | Шрифти й імпортовані зображення, тим не менш, не обов'язково можуть перебувати в PS-файлі. Існує їх можливість завантаження у пристрій виводу окремо, але цей метод використовується рідко. | ||
| + | |||
| + | --[[Користувач:VLavr|Лавріненко Віталій]] 09:15, 21 грудня 2011 (EET) | ||
Поточна версія на 18:09, 4 червня 2014
Зміст
Вступ до курсу
Добре зроблений дизайн неможливий без грамотно виконаного шрифтового набору. Данні методичні рекомендації присвячені не стильовим особливостям шрифтів та верстання, а їхньому застосуванню в поліграфії. І представлені у вигляді довідника до якого можна звертатися за необхідністю під час виконання проектів пов’язаних з дизайном та верстанням багатосторінкових видань. В стислій формі викладені основні правила набору і верстання, та рекомендації по макетуванню публікацій та роботі з шрифтами. Правилам типографіки декілька століть, за час їх існування змінились технології друкарства, але мета у тіпографіки залишилась незмінною – правильний вибір параметрів набору шрифту та верстання, необхідних для прийнятного читання і образне сприйняття текстової та іншої інформації.
--Slasher 13:46, 7 грудня 2011 (EET)
Правила набору
При комп'ютерному наборі тексту необхідно дотримуватися певних правил. Це дозволить отримати тексти, близькі по оформленню до оригінал-макетів, використовуваним при виданні книг. Крім того, правильно оформлені й структуровані тексти легше перенести з однієї платформи на іншу (тобто прочитати в іншій операційній системі) або опублікувати в глобальній мережі Інтернет.
--Slasher 13:49, 7 грудня 2011 (EET)
Правила набору основного тексту
- Нормальний розмір пробілу між словами під час набору дорівнює одному символу.
- У наборі не повинно бути коридорів, тобто сполучення пробілів між словами по вертикалі (або похилої лінії) у трьох і більше суміжних рядках.
- Абзацні відступи повинні бути однаковими у всьому тексті.
- Останній рядок абзацу повинен бути довшим абзацного виступу не менше, ніж в 1,5 рази.
- Якщо набір виконується без абзацного виступу, то останній рядок повинен бути неповним.
- Довжина рядка повинна бути не більше 60-65 символів.
- На сторінці повинно бути 30-40 рядків.
- Нижня границя тексту на попередній сторінці повинна бути нижче, ніж початок тексту на наступній або не менше 5 рядків.
- Остання сторінка розділу (якщо розділ починаються з нової сторінки) повинна виглядати заповненою хоча б наполовину.
--Slasher 09:57, 7 грудня 2011 (EET)
Коридори
Коридор - збіг по вертикалі або косій лінії пропусків між словами у сусідніх трьох або більше рядках, що розбивають набір на якусь подобу колонок, що ускладнює сприйняття тексту, заважає читанню, привертаючи увагу до зовнішньої сторони набору. Напр.:
"Коридори" графічно розділяють текст абзацу або смуги на деяку подобу колонок, а вони можуть ускладнювати сприйняття тексту, через що "коридори" треба усувати як дефект набору.
За техн. правилам набору коридор неприпустимий у трьох рядках в книжкових виданнях, у чотирьох - у виданнях інформаційних та в журналах.
--Slasher 09:57, 7 грудня 2011 (EET)
Переноси
При наборі повинні бути дотримані всі граматичні правила переносів. Не допускаються неблагозвучні переноси й переноси, що спотворюють зміст.
Не допускається поділ переносами скорочень, що набираються прописними буквами (ВЛКСМ), прописними з окремими рядковими (КЗпП) і з цифрами (ФА1000).
У книжково-журнальних виданнях числа не повинні бути розділені переносами. У газетних, інформаційних виданнях і виданнях оперативної поліграфії допустимо поділ чисел, з'єднаних знаком тире (1985-1986), причому тире повинне залишатися в першому рядку.
Скорочені назви (і т. д., і т. п. тобто) при переносі не повинні розділятися.
При перенесенні не повинні бути відірвані прізвища від ініціалів і ініціали друг від друга. Перенесення з розривом прізвища допускається.
Не повинні бути відокремлені при перенесенні скорочені слова від імен власних (тов. Іванов), в газетних, інформаційних виданнях і виданнях оперативної поліграфії це припустимо.
Не допускається розміщення в різних рядках чисел і їхніх найменувань (250 кг), знаків номера й параграфа й стосовних до них чисел (№ 25), а також позначень пунктів перерахування й початку тексту (5. Набір ...).
При наборі на великий формат у книжкових виданнях допускається не більше чотирьох переносів підряд, у журнальних, газетних, інформаційних виданнях і виданнях оперативної поліграфії - не більше семи.
При наборі на малий формат до 31 / 2 кв. допускається в книжкових виданнях не більше п'яти переносів підряд, у журнальних, газетних, інформаційних виданнях і виданнях оперативної поліграфії - не більше восьми переносів.
Набір знаків і цифр. Розділові знаки (крапка, кома, двокрапка, крапка з комою, три крапки, знак і знак питання знаки) від попередніх слів не повинні бути відбиті. Многоточие на початку пропозиції не відбивається від наступного за ним слова. У наборі "вразрядку" відбиття знаків і цифр не повинні бути збільшені.
Дефіс від попередніх і наступних елементів набору не відбивається; виняток становить набір "вразрядку", при якому дефіс, так само як і букви, відбивають на величину розрядки.
Тире на початку абзацного відступу повинне бути відділене від наступного тексту на половину кеглі. Тире за комою або крапкою, а також між числами в значенні «от-до» повинне бути розташоване без відбиття. У всіх інших випадках тире відбивається.
Отже при ручному перенесенні, переносячи слова з рядка на рядок, потрібно дотримуватися наступних правил:
- переносити не менше чотирьох букв;
- не відокремлювати ініціали від прізвищ, а знаки номера, параграфа, градуси, відсотка, позначення одиниць виміру, позначення дня, місяця, року не відокремлювати від цифр;
- не відокремлювати предмет від його номера;
- не переносити на нову сторінку тільки один підпис (з підписом має бути перенесено кілька рядків тексту).
--Slasher 10:11, 7 грудня 2011 (EET)
Абзаци
Абзацні відступи у виданні повинні бути однаковими незалежно від кегля окремих частин тексту. Допустимі відхилення в текстах різних кеглів 1 п.
При наборі з абзацним відступом кінцевий рядок абзацу повинен бути більше абзацного відступу не менш ніж в 1,5 рази і коротше повного рядка не менше ніж на 11 / 2 кегельних або бути повним. При наборі без абзаців кінцевий рядок абзацу повинен бути не менше 2 кегельних шрифту і коротше повного рядка не менше ніж на 1 / 2 кв.
--Slasher 10:02, 7 грудня 2011 (EET)
Шрифт
Різноманітність шрифтів залежить не тільки від їхніх графічних особливостей, а й від специфіки сприйняття та психології тої чи іншої категорії читачів. Тому, вибираючи гарнітуру видання, дизайнер повинен уявляти собі його основну читацьку адресу. Так, загальновизнано, що починаючи читати, діти легше сприймають «гротески», оскільки останні неконтрастні, цільні за рисунком. Якщо ви більше турбуєтесь про зручність для читача, ніж про економію паперу, то треба намагатися не використовувати звужених накреслень, особливо якщо текст досить довгий і розрахований на суцільне читання, бо перевагою в розрізнюваності мають шрифти з відчутними між- та внутрілітерними просвітами.
Що стосується вибору шрифту з естетичних позицій, то тут найголовніше – вміти уникати тих чи інших типових помилок. Одна з них – використання шрифтів, розроблених на невисокому професійному рівні, в яких зустрічаються знаки з незвичним для ока рисунком, через що останні «випадають» із загального гарнітурного ряду. Передусім це стосується кирилівських версій латинських шрифтів, якими оснащено зарубіжну складальну техніку, що прийшла на український ринок, і багатьох вітчизняних комп'ютерних «потвор», які виникли та розтиражовані внаслідок дилетантської шрифтової творчості користувачів комп'ютерів. У видавців, які продовжують використовувати технологію металевого складання і фотосинтезу, проблема шрифтового оформлення видань вирішується важко. Для них вибір гарнітури обмежений, як правило, вузькими рамками того шрифтового асортименту, який має конкретна друкарня. Однак із упровадженням КВС, появою комп'ютерних шрифтів та переміщенням додрукарських процесів у видавництва в останніх є набагато більше можливостей для використання шрифтів на свій розсуд. Щоправда, на практиці ці можливості реалізуються не завжди повно.
На вибір рисунка шрифту для видання впливають:
- вид видання (книга, газета, журнал);
- вид літератури (художня, наукова, дитяча);
- виробничо-технічні чинники (геометричні параметри, гарнітура, кегль, накреслення);
- технологічні параметри складання (формат, інтерліньяж, пробіли між словами, розташування на сторінці);
- економічність;
- естетичність;
- зручність читання.
Рекомендується дотримуватися таких основних правил при виборі шрифтового оформлення видань:
- стриманість, а деякою мірою і строгість;
- послідовність та узгодженість;
- чіткість і розбірливість шрифту;
- контраст.
Загальним принципом є застосування гарнітур із зарубками для основного тексту й рубаних - для заголовків й інших елементів. Але немає правил без виключень. В одному документі можна обмежитися тільки рубаними гарнітурами, у іншому тільки із зарубками. Треба тільки враховувати, що текст, набраний рубаним шрифтом, сутужніше читати; особливо це стосується більших обсягів. Для основного тексту використовуйте пряме світле накреслення шрифту. При виборі шрифту (особливо це стосується дуже світлих гарнітур) визначте, на якому пристрої будете виводити ваш документ. Справа в тому, що лазерні принтери друкують букви більш товстими, ніж вони виходять на фотоскладальних автоматах, причому чим гірше дозвіл принтера, тим товстіше виходять букви. У кожному разі, перш ніж приймати рішення, переглянете пробні відбитки. Для заголовків і підзаголовків застосовуйте більш жирне накреслення. Уникайте однакових гарнітур для заголовків й основного тексту. З іншого боку, для заголовків і підзаголовків краще використати схожі гарнітури; це ж стосується тих випадків, коли в основному тексті існує декілька гарнітур.
Якщо заголовок займає більше трьох рядків, гарнітура повинна бути рівною по насиченості основному тексту. Якщо гарнітури заголовка й тексту збігаються, відокремте заголовок від тексту. Використовуючи напівжирне накреслення шрифту для перших слів заголовка, ви як би даєте шапку, а набір курсивом допоможе відокремити заголовок від основного тексту, не відволікаючи уваги. Якщо заголовок займає менше трьох рядків, ефектно виглядає гарнітура більш солідного вигляду, ніж в основного тексту. Намагайтеся не застосовувати на смузі більше трьох різних гарнітур, а обходьтеся різними накресленнями однієї гарнітури в елементах документа (заголовках, основному тексті, шапках й ін). Однак деякі гарнітури дуже схожі між собою, і ви можете використати їх як варіанти однієї гарнітури.
Курсив застосовується у рядках із прізвищами авторів, бічних заголовках і заголовках-кватирках.
Вибираючи шрифт, дизайнер, як правило, ставить перед собою три запитання:
- Чи добре розпізнається шрифтовий рисунок?
- Чи відповідає він характеру і стилю складального тексту?
- Чи задовольняє шрифт читача естетично?
--Slasher 13:34, 7 грудня 2011 (EET)
Правила набору заголовків
Гарнітура та кегль шрифту заголовків, а також і розміщення повинні відповідати розмітці в оригіналі або макеті. Заголовки, що складаються з двох або кількох рядків, повинні бути розбиті на рядки за змістом. При розподілі заголовків на рядки не допускаються переноси у словах і залишати в кінці рядка прийменники, сполучники і прислівники.
При наборі заголовків окремими рядками, між словами повинен бути пропуск в одну напівкегельну. Якщо заголовки набирають широкими шрифтами або прописними буквами, пробіли між словами повинні бути збільшені на 2 п. Якщо рядок заголовка менше формату набору на 1-2 кегельну, він повинен бути доведений до повного формату збільшенням пробілу між словами.
Між рядками заголовків, набраних великими літерами, інтервал повинен бути збільшеним на 2 п. У заголовках, набраних великими літерами кегля 16 і вище, повинна бути вирівняна візуально нерівномірність пробілів між буквами, шляхом додавання тонких шпацій між літерами з прямими штрихами.
Заголовки, які йдуть в підбір із текстом, повинні бути набрані як звичайні виділення, в таких заголовках дозволені і переноси слів. Заголовки, набрані в підбір, що закінчуються крапкою (для напівжирного шрифту - напівжирною крапкою), виділяють від тексту на кегельну шрифту, якщо точки немає - пробілом між словами.
При вставці заголовків до тексту методом так званої кватирки, формат втяжок по всьому виданню повинен бути однаковий - приблизно 1 / 4 формату рядка набору. Для того щоб такий заголовок був повністю закритий текстом, дозволяється перенесення заголовка на 1-2 рядки після попереднього кінцевого і ліквідація абзаців в рядках зі втяжкою і в рядку, що закриває заголовок знизу.
Порядковий номер всіх видів заголовків, що набирається в одному рядку з текстом, повинен бути відбитий напівкегельною незалежно від того, чи є після номера крапка.
В кінці заголовків, виключених окремими рядками, точок бути не повинно.
Якщо в якості заголовка (для поділу тексту) застосовують три зірочки, то вони повинні бути розділені напівкегельною, причому одна або дві зірочки повинні перебувати на верхній лінії, решта - на нижній.
Якщо ініціали розміщують вище тексту, то необхідно витримати лінію шрифту в першому рядку тексту. Якщо ініціали врізають в текст, то вони повинні бути вирівняні по верхній лінії першого рядка. Текст першого рядка повинен бути набраний впритул до ініціалу, інші рядки відбиті від ініціалу на напівкегельну.
--Лавріненко Віталій 13:49, 7 грудня 2011 (EET)
Правила набору спеціалізованих текстів
При наборі віршів початкові рядки всіх строф, як правило, повинні бути набрані без абзаців.
Міжслівні прогалини у віршах повинні бути рівні або близькі до напівкегельної. Зміна прогалин допускається для ліквідації «коридорів» або для розміщення рядка в заданому форматі. Якщо рядки вірша з розмітки повинні бути набрані з різними втяжками, один відступ від іншого повинен відрізнятися не менш ніж на кегель.
У віршах, які набираються із ступінчатим виключенням, перші рядки всіх груп повинні бути розміщені по одній вертикальній осі, а решта вирівняні строго по вертикалі, на якій закінчився текст попереднього рядка в групі. При малих форматах допускається перекриття рядків усередині групи на однакову величину (кегельну, цицеро) по всьому вірша.
У віршах не повинно бути переносів. При необхідності можуть бути перенесені слова. У кінці рядків не повинні залишатися прийменники і союзи. Перенесені слова повинні бути виключені у правий край формату (або по одній лівій осі в правій частині формату). В особливих випадках допускається перенесення в правий край попереднього або наступного рядка, з відбиттям перенесеної частини від тексту рядка не менше ніж на кегельну і відділенням перенесеного тексту квадратною дужкою, відбитою на 2 п.
Якщо при наборі драматичних творів імена дійових осіб виключаються окремими рядками, то репліки починають без абзацного відступу.
Якщо в драматичних творах ремарки оформлені «в червоний рядок», то всі рядкові ремарки повинні бути набрані на повний формат без абзацного відступу. При наборі тексту на іноземних мовах з підрядковим перекладом переклад, як правило, повинен бути набраний шрифтом зменшеного кегля і виключений точно по центру тих слів або групи слів, до яких відноситься переклад.
При наборі словників спеціальні словникові знаки, що відокремлюють основу від його змінною частини (|,||,|,/), не повинні бути відбиті від попередніх і наступних знаків, інші словникові знаки відбивають междусловними пробілами.
Транскрипційні знаки повинні бути розміщені в квадратних дужках як звичайні слова. Вирази в дужках від попереднього слова повинні бути відбиті на кегельну, а від наступних елементів відокремлені пробілом (якщо не застосовується знак тире).
У словниковому наборі на малі формати (до 31 / 2 кв.) Допускається збільшення міжсловних пробілів до кегельного, збільшення числа переносів в суміжних рядках і розбиття окремих слів.
При наборі бібліографічних текстів повинні бути виконані всі правила набору з виділеннями, скороченнями і домішкою іноземних шрифтів. У випадках, коли окремі бібліографічні описи мають нумерацію, має бути дотримано також правило набору перерахувань.
Формули в текстових рядках набору науково-технічних текстів повинні бути відбиті від тексту не менше ніж на напівкегля і не більше ніж на кегель. Формули, які прямують у текстовому рядку одна за одною, повинні бути відбиті між собою на кегель.
Якщо експлікації (пояснення символів) до формул повинні бути набрані в підбір, то між поясненнями різних символів дається відбиття на напівкегельну. Якщо експлікації повинні бути набрані окремими рядками для кожного символу, то знаки тире, що відокремлюють позначення символу від його пояснення, повинні бути вирівняні по вертикалі.
Набір змістів повинен точно відповідати оригіналу, розміри однотипних втяжок повинні бути однаковими, числа вирівняні за розрядами в номерах глав і параграфів, а також в графі з номерами сторінок. Між номером глави (параграфа) і початком тексту дається відбиття напівкегеля.
--Гордієнко Володимир Валентинович 13:56, 7 грудня 2011 (EET)
Робота в видавничій системі
Текстові об'єкти
Створення текстового об'єкту
Текст в InDesign міститься в рамках, які називаються текстовими кадрами. (Текстові кадри схожі на текстові вікна у QuarkXPress та текстові блоки в Adobe PageMaker.)
Як і з графічні кадри, текстові кадри можна переміщати, змінювати розмір та заміняти. Інструмент, за допомогою якого виділений текстовий кадр, визначає тип змін, які можна здійснити:
- Інструмент "Текст" дозволяє вводити чи редагувати текст у кадрі.
- Інструмент "Виділення" дозволяє виконувати загальні задачі для макета, як-от розміщення та встановлення розміру кадру.
- Інструмент "Часткове виділення" дозволяє змінювати форму кадру.
Текстові кадри можна також з'єднувати з іншими текстовими кадрами, щоб текст в одному кадрі міг переходити в інший кадр. З'єднані таким чином кадри є зв'язаними. Текст, який проходить через один чи більше зв'язаних кадрів, називається матеріалом. При розміщенні (імпорті) файлу текстової обробки він потрапляє в документ у формі єдиного матеріалу незалежно від того, скільки кадрів він може зайняти.
Текстові кадри можуть мати декілька стовпців. Текстові кадри можна створити на основі стовпців тексту, хоча кадри і не залежать від них. Іншими словами, текст, розміщений у двох стовпцях, можна розмістити на сторінці з чотирма стовпцями. Текстові кадри можна розмістити також на шаблон-сторінках, а текст приймати все одно на сторінках документа. Якщо постійно використовується текстовий кадр одного типу, можна створити стиль об'єкта, до якого входитиме форматування текстового кадру, як-от колір рамки та заливки, параметри текстового кадру та ефекти обтікання текстом і прозорості.
Створювати текстові кадри при розміщенні чи вставленні тексту не потрібно — InDesign автоматично додає кадри на основі параметрів стовпця сторінки.
Виконайте одну з таких дій:
- Оберіть інструмент "Текст" , а потім перетягніть, щоб визначити ширину й висоту нового текстового кадру. Перетягніть, утримуючи клавішу Shift, щоб обмежити кадр до квадрату. Коли кнопку миші відпустити, у кадрі з'являється текстовий курсор.
Створення нового текстового кадру шляхом перетягування
- Клацніть інструментом "Виділення" вхідну чи вихідну точку іншого текстового кадру, а потім клацніть чи перетягніть, щоб створити інший кадр.
- Для розміщення текстового файлу скористайтеся командою "Помістити".
- Клацніть інструментом "Текст" всередині будь-якого порожнього кадру. Якщо в розділі "Параметри вводу" вибрано параметр "Інструмент "Текст" перетворює кадри на текстові кадри", то порожній кадр перетворюється на текстовий кадр.
--Гордієнко Володимир Валентинович 13:56, 7 грудня 2011 (EET)
Параметри текстового об'єкту
Kнопка "Параметри текстового кадру" дозволяє змінювати такі параметри як кількість стовпців у кадрі, вертикальне вирівнювання тексту в межах кадру чи відбиття, яке являє собою ширину полів між текстом та кадром. Налаштування вставки до (зліва) та після (справа) та створення двох стовпців у текстовому кадрі Якщо властивості текстового кадру потрібно використовувати для багатьох текстових кадрів, створіть стиль об'єкта, який застосовуватиметься до текстових кадрів.
- Виділіть кадр за допомогою інструмента "Виділення" або клацніть всередині текстового кадру чи виділіть текст інструментом "Текст".
- Виберіть команду "Об'єкт" > "Параметри текстового кадру", або, утримуючи клавішу Alt (Windows) чи Option (Mac OS), двічі клацніть текстовий кадр інструментом виділення.
- Змініть параметри текстового кадру та натисніть кнопку "OK".
Ці параметри текстового кадру доступні під час визначення стилю об'єкта для текстових кадрів. Див. Стилі об'єкта. Додавання стовпців до текстового кадру
Стовпці у текстовому кадрі можна створити за допомогою діалогового вікна "Параметри текстового кадру".
Створити в текстовому кадрі колонки різної ширини неможливо. Для створення стовпців неоднакової ширини чи висоти додайте розташовані поруч зв'язані текстові кадри на сторінці документа або на шаблоні сторінки.
- Виділіть кадр за допомогою інструмента "Виділення" або клацніть всередині текстового кадру чи виділіть текст інструментом "Текст".
- Виберіть команду "Об'єкт" > "Параметри текстового кадру".
- Задайте для текстового кадру кількість стовпців, ширину кожного стовпця та проміжок між кожним стовпцем.
- (Необов'язково) Змінюючи розмір кадру, виберіть варіант "Фіксована ширина шпальти". Якщо вибрано цей варіант, при зміні розміру стовпця може змінитися кількість стовпців, але не їхня ширина.
Фіксована ширина шпальти
- Початковий текстовий кадр з 2 стовпцями
- Зміна розміру кадру при знятому виділенні "Фіксована ширина шпальти" (далі 2 стовпці)
- Зміна розміру кадру при виділеному варіанті "Фіксована ширина шпальти" (4 стовпці)
Зміна відбиття текстового кадру (полів)
- Виділіть кадр за допомогою інструмента "Виділення" або клацніть всередині текстового кадру чи виділіть текст інструментом "Текст".
- Виберіть команду "Об'єкт" > "Параметри текстового кадру".
- У розділі "Відбиття" вкладки "Загальні" введіть потрібні відстані полів "Згори", "Зліва", "Знизу" та "Справа". (Клацніть значок "Зробити всі налаштування однаковими" , щоб зробити однакові поля з усіх сторін.)
Якщо виділений кадр має непрямокутну форму, параметри "Згори", "Зліва", "Знизу" та "Справа" затемнені, натомість доступним є параметр "Відбиття".
Параметри відступу базової лінії першого рядка
Для зміни параметрів відступу базової лінії першого рядка виділеного текстового кадру, виберіть команду "Об'єкт" > "Параметри текстового кадру" та клацніть вкладку "Параметри відступу базової лінії першого рядка". В меню "Відступ" вкладки "Базова лінія першого рядка" з'являться такі параметри:
- На вищий рівень Висота символу “d” у шрифті падає нижче верхнього відбиття текстового кадру.
- Висота початкової літери Верх великих літер дотикається верхнього відбиття текстового кадру.
- Інтерліньяж Інтерліньяж тексту — це відстань від базової лінії першого рядка тексту до верхнього відбиття кадру.
- Висота Х Висота символу “x” у шрифті падає нижче верхнього відбиття текстового кадру.
- Сталий Задайте відстань від базової лінії першого рядка тексту до верхнього відбиття кадру.
- Мін. Виберіть мінімальне значення відступу базової лінії. Наприклад, якщо вибрано "Інтерліньяж" і вказано мінімальне значення 1 піку, в InDesign застосовує значення інтерліньяжу, тільки коли воно більше від 1 піки.
Якщо верх текстового кадру треба прив'язати до сітки, виберіть або "Інтерліньяж", або "Фіксований", щоб у наступних кадрах можна було контролювати положення першої базової лінії.
Встановлення сіток базових ліній для текстового кадру
У деяких випадках може знадобитися застосувати сітку базової лінії не до всього документа, а до кадру. Щоб застосувати сітку базової лінії до текстового кадру, скористайтеся діалоговим вікном "Параметри текстового кадру". Встановивши сітку базової лінії для текстового кадру, майте на увазі наступне:
Сітка базової лінії документа не з'являється ні поза, ні перед текстовими кадрами, для яких використовуються власні сітки базових ліній.
Якщо в параметрах сітки вибрано «Сітки позаду», тоді сітки базових ліній на основі кадрів йдуть перед сітками базових ліній на основі документа. Якщо «Сітки позаду» не вибрано, тоді сітки базових ліній на основі документа йдуть перед сітками базових ліній на основі кадрів.
- Виберіть команду "Вигляд" > "Сітки та напрямні" > "Показати сітку базових ліній", щоб відобразити всі сітки базових ліній, у т. ч. в текстовому кадрі.
- Виділіть текстовий кадр чи розташуйте курсор у наступному текстовому кадрі, а потім виберіть команду "Об'єкт" > "Параметри текстового кадру".
Якщо треба застосувати сітку базових ліній до всіх кадрів ланцюжка (навіть якщо один чи декілька зв'язаних кадрів не містять тексту), встановіть курсор у текст, виберіть «Правка» > «Виділити все», а потім застосуйте налаштування сітки базової лінії у діалоговому вікні «Параметри текстового кадру».Клацніть вкладку "Параметри базових ліній".У пункті "Сітка базових ліній" виділіть варіант "Використовувати власну сітку базових ліній" або виконайте будь-яку з наступних дій:
- Початок Введіть значення відступу сітки від верхнього краю сторінки, верхнього поля сторінки, верхнього краю кадру чи верхнього відбиття кадру, залежно від вибору, вказаного в меню "Відносно чого".
- Відносно Укажіть, відносно чого має починатися сітка базових ліній: відносно верху сторінки, верхнього поля сторінки, верху текстового кадру або верху вставки текстового кадру.
- Приріст кожні Введіть значення інтервалу між лініями сітки. У більшості випадків задавайте значення, що дорівнює інтерліньяжу основного тексту, щоб вирівняти текст точно із сіткою.
- Колір Виберіть колір ліній сітки або виберіть (Колір шару), щоб використовувати той самий колір, що й шар, на якому розташований текстовий кадр.
--Гордієнко Володимир Валентинович 13:57, 7 грудня 2011 (EET)
Зв'язані текстові об'єкти
Текст у кадрі може не залежати від інших кадрів або переводитись між зв'язаними кадрами. Щоб переводити текст між зв'язаними кадрами, спочатку слід зв'язати кадри. Зв'язані кадри можуть бути розташовані на тій самій сторінці чи розвороті, або ж на іншій сторінці документа. Процес зв'язування тексту між кадрами називається зв'язуванням текстових блоків.
Кожний текстовий кадр має вхідний порт та вихідний порт, які використовуються для зв'язування з іншими текстовими кадрами. Порожній вхідний чи вихідний порт вказує відповідно на початок чи кінець матеріалу. Наявність стрілки в порту означає, що цей порт з'єднаний з іншим портом. Червоний хрестик (+) у вихідному порту означає, що в розміщуваному матеріалі ще є нерозміщений текст, але нема текстових кадрів, у яких можна було б його розмістити. Ця невидима решта тексту називається витісненим текстом. Зв'язані кадри
- Вхідний порт на початку матеріалу
- Вихідний порт вказує на зв'язок з наступним кадром
- Ланцюжок тексту
- Вхідний порт вказує на зв'язок з попереднім кадром
- Вихідний порт вказує на наявність витісненого тексту
Щоб побачити видимі ознаки зв'язаних кадрів, виберіть команду "Вигляд" > "Показати зв'язки тексту". Текстові кадри можна зв'язувати незалежно від того, чи містять вони текст.
Додавання нового кадру до ланцюжка
За допомогою інструмента "Виділення" виділіть текстовий кадр, а потім клацніть вхідний чи вихідний порт, щоб завантажити значок тексту.Клацнувши вхідний порт, можна додати кадр перед виділеним, а вихідний — додати кадр після виділеного кадру.
Розташуйте значок завантаженого тексту в місці бажаного розташування нового текстового кадру, а потім клацніть чи протягніть вказівник, щоб утворити новий текстовий кадр.
Коли значок завантаженого тексту активний, можна виконувати багато дій, зокрема перегортати сторінки, створювати нові сторінки, збільшувати та зменшувати зображення. Якщо ви почали зв'язувати два кадри й передумали, зв'язок можна скасувати, клацнувши будь-який інструмент на "Панелі інструментів". Текст втрачено не буде.
Додавання існуючого кадру до ланцюжка
- За допомогою інструмента "Виділення" виділіть текстовий кадр, а потім клацніть вхідний чи вихідний порт, щоб завантажити значок тексту.
- Розташуйте завантажений значок тексту над кадром, з яким його треба зв'язати. Завантажений значок тексту перетвориться на значок ланцюжка.
Додавання існуючого кадру до ланцюжка
Клацніть всередині другого кадру, щоб зв'язати його з першим.
Для відстеження переходу зв'язаного матеріалу з кадру в кадр можна додати автоматичні лінії переходу "продовження в кадрі" та "продовження з кадру".
Додавання кадру посередині послідовності зв'язаних кадрів
- Клацніть інструментом "Виділення" вихідний порт у точці матеріалу, де потрібно додати кадр. При відпусканні кнопки миші з'явиться значок завантаженого тексту.
- Протягніть його, щоб додати новий кадр, або виділіть інший текстовий кадр. InDesign зв'яже кадр з послідовністю зв'язаних кадрів, що містять матеріал.
Розірвання зв'язку текстових кадрів
При розірванні зв'язку текстового кадру розвивається зв'язок між кадром і всіма наступними кадрами в ланцюжку. Будь-який текст, який до того з'являвся в кадрі, стає витісненим (текст не видаляється). Всі наступні кадри стають порожніми.
Виконайте інструментом "Виділення" одну з наступних дій:
- Двічі клацніть вхідний чи вихідний порт, щоб розбити зв'язок між кадрами.
- Клацніть вхідний чи вихідний порт, який представляє зв'язок з іншим кадром. Наприклад, у ланцюжку з двох кадрів клацніть або вихідний порт першого кадру, або вхідний порт другого кадру. Розташуйте значок завантаженого тексту над попереднім чи наступним кадром щоб відобразити значок розриву зв'язку . Клацніть у кадрі, який треба видалити з ланцюжка.
Видалення кадру з ланцюжка
Щоб розбити один матеріал на два матеріали, виріжте текст, який має відноситись до другого матеріалу, розірвіть зв'язок між двома кадрами та вставте текст у перший кадр другого матеріалу.
Вирізання чи видалення зв'язаних текстових кадрів
При вирізанні чи видаленні кадрів текст не видаляється, а залишається в ланцюжку. Вирізання кадру з ланцюжка
Кадр можна вирізати з ланцюжка і вставити його в іншому місці. Кадр видаляється разом з копією тексту, але з оригінального матеріалу текст не видаляється. При одночасному вирізанні та вставці послідовності зв'язаних кадрів, вставлені кадри зберігають зв'язок між собою, але втрачають зв'язок з будь-якими іншими кадрами оригінального матеріалу.
- Виділіть інструментом "Виділення" один чи більше кадрів (щоб виділити декілька об'єктів, натисніть клавішу Shift і клацніть мишею).
- Виберіть "Правка" > "Вирізати". Кадр зникне, а весь текст, який він містив, перейде до наступного кадру матеріалу. При вирізанні останнього кадру в матеріалі текст зберігається як витіснений текст в попередньому кадрі.
- Якщо від'єднаний кадр треба використати в іншому місці документа, перейдіть на сторінку, де має з'явитися від'єднаний текст, та виберіть "Правка" > "Вставка".
Видалення кадру з ланцюжка
При видаленні текстового кадру, який входить до складу ланцюжка, текст не видаляється: він стає витісненим чи переходить до наступного за порядком кадру. Якщо текстовий кадр не з'єднаний з жодним іншим кадром, видаляються кадр і текст.
Щоб виділити кадр, виконайте одну з наступних дій:
- Клацніть кадр інструментом виділення.
- Утримуючи клавішу Ctrl (Windows) чи Command (Mac OS), клацніть кадр інструментом "Текст".
- Натисніть клавішу Backspace чи Delete.
--Гордієнко Володимир Валентинович 13:57, 7 грудня 2011 (EET)
Графічні об'єкти
Створення графічного об'єкту
Команда «Помістити» — це основний спосіб для здійснення імпорту графіки до InDesign, тому що він забезпечує найвищий рівень підтримки роздільної здатності, файлових форматів, багатосторінкових PDF-файлів та файлів INDD, а також кольорів. Якщо ви створюєте документ, в якому ці ознаки не є критичними, ви можете здійснювати вставлення та копіювання для імпорту вашої графіки в InDesign. Однак, шляхом вставлення ви вбудовуєте графіку в документ; зв'язок з оригінальним графічним файлом руйнується та не з'являється на панелі «Зв'язки», і ви не можете оновити графіку у файлі оригіналу. Однак вставлення графіки програми Illustrator дозволяє редагувати контури в InDesign. Див. Імпортування графіки Adobe Illustrator.
Доступність параметрів під час розміщення графічного файлу залежать від типу графіки. Ці параметри відображуються, коли ви обираєте команду "Показати параметри імпорту" у діалоговому вікні "Помістити". Якщо ви не обираєте команду "Показати параметри імпорту", InDesign застосовує параметри за замовчуванням або параметри, які востаннє застосовувалися під час розміщення графічного файлу такого типу.
Імена графіки, яку ви розмістили (імпортували) з'являються на панелі "Посилання". Примітка: Якщо ви переміщуєте або перетягуєте графіку із пересувного носія, наприклад, із CD-ROM, зв'язок буде розірвано під час видалення цього носія із вашої системи.
- Зробіть одне з наступного:
- Для того, щоб імпортувати графіку не створюючи кадр, перевірте, чи в документі не виділено жодного елемента.
- Щоб імпортувати графіку до існуючого кадру, виділіть його. Якщо нове зображення більше за розмір кадру, ви можете змінити кадр пізніше, обравши "Об'єкт > Припасування" > [команда припасування].
- Щоб замінити існуюче зображення, виділіть його графічний кадр.
- Оберіть "Файл > Помістити" та виділіть один або декілька графічних файлів будь-якого доступного формату.
- Якщо ви виділяєте декілька файлів, ви можете розмістити їх одночасно у документі, клацнувши кнопкою миші або перетягнувши їх у документ. (Див. Розміщення декількох графічних файлів).
- Щоб замінити виділений вами об'єкт, оберіть "Замінити виділений елемент".
- Щоб налаштувати параметри для імпорту у певному форматі, виконайте одну з наступних дій:
- Виберіть "Показати параметри імпорту" та натисніть "Відкрити".
- Натискаючи "Відкрити", утримуйте клавішу Shift або двічі клацніть кнопкою миші на кадрі файлу, також утримуючи клавішу Shift.
- Якщо з'являється діалогове вікно "Помістити" (оскільки ви вибрали налаштування параметрів імпорту у певному форматі), виберіть параметри імпорту та натисніть OK. (Див. Параметри імпорту для графіки.)
- Зробіть одне з наступного:
- Для імпорту до нового кадру перетягніть, щоб створити кадр. Або натисніть значок завантаженої графіки на макеті на тому місці, де має з'явитися верхній лівий кут графіки.
- Для імпорту до існуючого невиділеного кадру, натисніть на значок завантаженої графіки у будь-якому місці кадру.
- Для здійснення імпорту до існуючого виділеного кадру вам не потрібно нічого робити. Зображення автоматично з'явиться у кадрі.
- Для заміни існуючої графіки утримуйте натиснутою клавішу Alt (Windows) або Option (Mac OS) та одночасно натисніть значок завантаженої графіки на графіці, яку ви хочете замінити.
- Для одночасного розміщення всіх зазначених сторінок багатосторінкового файлу (такого, як PDF чи INDD) , щоб одна сторінка перекривала іншу, утримуйте натиснутою клавішу Alt (Windows) або Option (Mac OS) та клацніть значок завантаженої графіки в тому місці, де ви хочете, щоб звилися сторінки.
- Якщо ви випадково замінили існуючу графіку на зображення, яке розміщуєте, натисніть Ctrl+Z (Windows) або Command+Z (Mac OS), щоб повернути оригінальне зображення у кадр та відобразити завантажену графіку.
- Щоб розмістити наступну графіку або наступну сторінку багатосторінкового документа PDF, натисніть у потрібному місці макета на значку завантаженої графіки у кадрі. В разі необхідності ви можете міняти розміщення сторінок або змінювати їх без втрати значку завантаженої графіки.
--Гордієнко Володимир Валентинович 13:57, 7 грудня 2011 (EET)
Способи вставки графічних об'єктів
Команда "Помістити" - це основний спосіб імпорту графічних об'єктів в InDesign, що забезпечує найвищий рівень підтримки дозволів, форматів файлів, багатосторінкових файлів PDF і INDD, а також передачі кольорів. При створенні документа, в якому ці характеристики не особливо важливі, зображення може бути імпортовано в InDesign звичайним методом копіювання та вставки. Однак при виконанні операції вставки графічний об'єкт вбудовується в документ, зв'язок з вихідним графічним файлом порушується і не відображається на панелі "Зв'язки". Тому оновлення графічного об'єкта з вихідного файлу стає неможливим. Тим не менш, при вставці графіки з програми Illustrator зберігається можливість редагування контурів в InDesign.
Набір параметрів, доступних при виконанні операції приміщення графічного файлу, залежить від типу графічного об'єкта. Параметри відображаються в тому випадку, якщо в діалоговому вікні "Помістити" вибрано "Показати параметри імпорту". В іншому випадку InDesign застосовує стандартні параметри або останні настройки, використані при приміщенні графічного файлу даного типу. Імена поміщених (імпортованих) графічних об'єктів містяться в панелі "Зв'язки".
Примітка. Якщо копіювання перетягуванням або приміщення графічних об'єктів проводилося зі знімного носія (наприклад, компакт-диска), то зв'язок з вихідним файлом об'єкта при видаленні цього носія з системи буде порушено.
Виконайте одну з таких дій: Щоб імпортувати графіку без попереднього створення фрейма, переконайтеся, що в документі відсутнє виділення. Щоб імпортувати графіку до існуючого фрейм, виділіть його. Якщо розміри нового зображення перевищують розмір кадру, можна підігнати їх під потрібний розмір пізніше, вибравши меню "Об'єкт"> "Припасування"> [команда припасування]. Щоб замінити існуюче зображення, виділіть графічний фрейм. Оберіть "Файл"> "Помістити" і виберіть один або декілька графічних файлів в будь-якому доступному форматі. Якщо вибрано кілька файлів, то їх поміщають по черзі, клацаючи на документі або перетягуючи по ньому покажчик миші. Щоб замінити виділений об'єкт, виберіть параметр "Замінити виділений елемент". Щоб задати параметри імпорту пов'язані з певним форматом, виконайте одну з таких дій: Виберіть параметр "Показати параметри імпорту", а потім натисніть кнопку "Відкрити". Утримуючи "Shift", натисніть кнопку "Відкрити" або двічі клацніть ім'я файлу. Примітка. При приміщенні графічного об'єкта, створеного в Illustrator 9.0 або пізнішої версії, параметри в діалоговому вікні "Параметри імпорту" ідентичні параметрам імпорту для PDF-файлів. При приміщенні графічного об'єкта, створеного в Illustrator 5.5-8.x, параметри імпорту ідентичні параметрам імпорту для EPS-файлів. Якщо відкрилося діалогове вікно "Помістити" (оскільки ви вирішили задати параметри імпорту для конкретного формату), вкажіть параметри імпорту та натисніть кнопку "ОК". Виконайте одну з таких дій: Щоб імпортувати в новий фрейм, перетягніть вказівник, щоб задати область фрейма. Або клацніть значком завантаженого графічного об'єкта в тому місці макета, де має бути розміщений його лівий верхній кут. Примітка. При створенні кадру методом перетягування, його пропорції відповідають пропорціям графічного об'єкта, якщо тільки перетягування не виконується при клавіші "Shift". Щоб імпортувати в існуючий кадр без його виділення, значком завантаженого графічного об'єкту клацніть в будь-якому місці цього кадру. Щоб імпортувати в існуючий виділений кадр, нічого робити не треба. Зображення буде автоматично поміщено в нього. Щоб замінити існуючий графічний об'єкт, клацніть значком завантаженого графічного об'єкта, утримуючи клавішу "Alt" (Windows) або "Option" (Mac OS), той графічний об'єкт, який потрібно замінити. Щоб помістити всі задані сторінки багатосторінкового файлу (PDF або INDD) одночасно, з накладенням один на одного, клацніть значком завантаженого графічного об'єкта там, куди потрібно вставити сторінки, утримуючи клавішу "Alt" (Windows) або "Option" (Mac OS). Щоб помістити наступний графічний об'єкт або сторінку багатосторінкового PDF, клацніть значком завантаженого графічного об'єкта в потрібному місці макета. При необхідності можна прокрутити для переходу в інше місце або на іншу сторінку. Значок завантаженого графічного об'єкта при цьому не пропаде.
--Гордієнко Володимир Валентинович 13:58, 7 грудня 2011 (EET)
Параметри графічного об'єкту
Щоб замінити виділений об'єкт, виберіть параметр "Замінити виділений елемент". Виберіть параметр "Показати параметри імпорту", а потім натисніть кнопку "Відкрити". У діалоговому вікні "Параметри імпорту зображення" або діалоговому вікні "Помістити" перейдіть на вкладку "Шари". Для попереднього перегляду зображення виберіть "Попер. Перегляд". (Тільки для PDF) Якщо поміщається сторінка з багатосторінкового PDF-файлу, вкажіть номер сторінки для перегляду цифрами або за допомогою кнопок зі стрілками. (Тільки для PSD-файлів Photoshop) Якщо зображення містить композиції шарів, виберіть потрібну з спливаючого меню "Композиція шарів". Виконайте одну з таких дій: Щоб відкрити або закрити набір шарів, клацніть трикутник ліворуч від значка теки. Щоб приховати шар або набір шарів, клацніть значок "око" поруч з ним. Щоб відобразити шар або набір шарів, клацніть значок "порожній очей" поруч з ним. Щоб відобразити тільки вміст певного шару або набору шарів, клацніть значок "око", утримуючи клавішу "Alt" (Windows) або "Option" (Mac OS). Відновити вихідні параметри видимості інших шарів можна повторним виконанням попередньої операції. Щоб змінити видимість декількох елементів, проведіть покажчиком миші по стовпцю, що містить значки "око". Задайте для параметра "При оновленні" одне з наступних значень. Показувати шари як в Photoshop / PDF-файлі При оновленні зв'язку параметри видимості шару приводяться у відповідність параметрам у зв'язаному файлі. Зберігати налаштування видимості шарів Підтримує параметри видимості шарів у відповідності з параметрами, зазначеними для документа InDesign. Натисніть кнопку "ОК" і виконайте одну з таких дій: Щоб імпортувати об'єкт в новий фрейм, значком завантаженого графічного об'єкта клацніть у тому місці макета, де має бути розміщений його лівий верхній кут. Щоб імпортувати в існуючий невиділений фрейм, клацніть значком завантаженого графічного об'єкта в будь-якому місці цього кадру. Щоб імпортувати в існуючий виділений кадр, нічого робити не треба. Зображення буде автоматично поміщено в нього. Якщо існуючий графічний об'єкт випадково замінений при приміщенні, натисніть "Ctrl" + "Z" (Windows) або "Command" + "Z" (Mac OS), щоб відновити у фреймі вихідне зображення і знову відобразити значок завантаженого графічного об'єкта. Задання видимості шарів для розміщених файлів AI, PSD, PDF і INDD Після приміщення файлу Photoshop PSD, багатошарового PDF, AI-файлу Illustrator або INDD-файлу InDesign діалогове вікно "Параметри шарів об'єкта" дозволяє управляти видимістю шарів. Якщо PSD-файл Photoshop містить композиції шарів, можна вибрати, яку з них слід відображати. Крім того, можна вказати, чи зберігати параметри видимості або приводити їх у відповідність вихідного файлу при кожному оновленні зв'язку. Виберіть файл в документі InDesign. Оберіть "Об'єкт"> "Параметри шару об'єкта". Для попереднього перегляду зображення виберіть "Перегляд". (Тільки для PSD-файлів Photoshop) Якщо зображення містить композиції шарів, виберіть потрібну з спливаючого меню "Композиція шарів". Виконайте одну з таких дій: Щоб відкрити або закрити набір шарів, клацніть трикутник ліворуч від значка теки. Щоб приховати шар або набір шарів, клацніть значок "око" поруч з ним. Щоб відобразити шар або набір шарів, клацніть значок "порожнє око" поруч з ним. Щоб відобразити тільки вміст певного шару або набору шарів, клацніть значок "око", утримуючи клавішу "Alt" (Windows) або "Option" (Mac OS). Відновити вихідні параметри видимості інших шарів можна повторним виконанням попередньої операції. Щоб змінити видимість декількох елементів, проведіть покажчиком миші по стовпцю, що містить значки "око". Використовувати видимість шару При оновленні зв'язку параметри видимості шару приводяться у відповідність параметрам у зв'язаному файлі. Зберігати налаштування видимості шарів Підтримує параметри видимості шарів у відповідності з параметрами, зазначеними для документа InDesign. Зміна режиму відображення документа Документ завжди відкривається з використанням установок "Режиму відображення" за умовчанням. Параметри режиму відображення можна змінити в той час, поки документ відкритий, однак не можна зберегти разом з документом.
При настройці режиму відображення для окремих зображень можна змінити встановлені параметри, так що всі об'єкти стануть використовувати одні й ті ж налаштування.
Оберіть "Перегляд"> "Режим відображення" та оберіть параметр у вкладеному меню. Щоб всі об'єкти, налаштовані індивідуально, використовували параметри режиму відображення, встановлені для документа, вимкніть "Перегляд"> "Режим відображення"> "Дозволити налаштування відображення на рівні об'єкту" (прапорець означає, що параметр вибрано). Зміна режиму відображення документа Щоб зберегти режим відображення для окремих об'єктів після повторного відкриття документа, в діалоговому вікні "Режим відображення" дозвольте параметр "Зберегти налаштування відображення на рівні об'єкту". Оберіть "Перегляд"> "Режим відображення" та оберіть параметр "Дозволити налаштування відображення на рівні об'єкту". Вибравши інструмент "Виділення" або "Часткове виділення" , Виділіть імпортований графічний об'єкт. Виконайте одну з таких дій: Оберіть "Об'єкт"> "Режим відображення". Клацніть зображення правою кнопкою миші (Windows) або утримуючи клавішу "Control" (Mac OS) і виберіть параметри відображення в підменю "Режим відображення". Щоб видалити локальний параметр відображення об'єкта, виберіть параметр "Використовувати налаштування перегляду" в підменю "Режим відображення". Щоб видалити локальні параметри відображення для всіх графічних об'єктів в документі, виберіть параметр "Скинути налаштування відображення на рівні об'єкту" в підменю "Перегляд"> "Режим відображення". Параметри режиму відображення Ці параметри керують тим, яким чином графічні об'єкти відображаються на екрані, проте не впливають на якість зображення при друку та імпорті.
Установки меню "Режим відображення" дозволяють призначити режим за замовчуванням для всіх документів, а також налаштувати параметри, які визначають цей режим. Кожен з режимів відображення має окремі параметри для відображення прозорості, растрових і векторних зображень.
Швидке відображення вимальовує растрове або векторне зображення у вигляді сірого прямокутника (за замовчуванням). Цей режим слід вибирати в тому випадку, якщо потрібно швидко перегорнути великий обсяг матеріалу, на якому багато зображень і об'єктів прозорості. Типова якість відображення вимальовує зображення з екранним дозволом (за замовчуванням), достатнє для ідентифікації та розміщення зображення або векторного об'єкта. Це режим за замовчуванням і найбільш швидкий спосіб виведення ідентифікованих зображень. Висока якість відображення вимальовує растрове або векторне зображення у високій роздільній здатності (за замовчуванням). Цей спосіб забезпечує найвищу якість, проте найменшу продуктивність. Цим режимом слід користуватися для точного підстроювання зображення. Примітка. Параметри відображення зображення не впливають на вихідну роздільну здатність друкування або експорті документа. При виведенні на друкувальний пристрій з підтримкою PostScript, експорту в XHTML, EPS або PDF вихідний розмір буде залежати від параметрів виводу, встановлених у момент друку або експорту. Установка режиму відображення за замовчуванням Параметри "Режим відображення" дозволяють призначити режим відображення за замовчуванням, який в InDesign буде використовуватися для всіх документів. Параметри режиму відображення можна налаштувати або через меню "Перегляд" для документа в цілому, або для окремих об'єктів через меню "Об'єкт". Наприклад, при роботі над проектом, який містить безліч фотографій у високому дозволі (скажімо, каталогом), переважно швидкість відкриття документів. У такому випадку слід встановити режимом відображення за замовчуванням "Швидке відображення". Якщо є необхідність переглядати зображення більш детально, можна перемкнути документ в режим відображення "Типове якість відображення" або "Висока якість відображення" (залишивши за замовчуванням установку "Швидке відображення").
Є також можливість переглядати і перевизначати параметри, що застосовуються до окремих об'єктів. Якщо вибрано "Зберегти налаштування відображення на рівні об'єкту", всі установки, застосовані до об'єктів, зберігаються в документі.
Оберіть "Правка"> "Параметри"> "Режим відображення" (Windows) або "InDesign"> "Параметри"> "Режим відображення" (Mac OS). Для "Перегляд за замовчуванням" виберіть "Стандартний", "Швидкий" або "Якісний". Обраний режим відображення застосовується до всіх створюваним і відкриваються документам. Виконайте одну з таких дій: Щоб зберегти параметри режиму відображення, застосовані до окремих об'єктів, виберіть "Зберегти налаштування відображення на рівні об'єкту". Щоб відображати всі графічні об'єкти в режимі відображення за замовчуванням, відмініть виділення цього параметра. Як параметр "Скорегувати налаштування перегляду" виберіть режим відображення, який необхідно налаштувати, а потім встановіть повзунки для параметрів "Растрові зображення" і "Векторні зображення" в необхідні положення. Натисніть кнопку "OK". Кожен з режимів відображення має окремі параметри для відображення ефектів прозорості, растрових (бітових) і векторних зображень.
--Гордієнко Володимир Валентинович 13:58, 7 грудня 2011 (EET)
Зв'язані графічні об'єкти
Коли ви поміщаєте графіку, ви бачите версію роздільної здатності екрана для файлу. Таким чином її можна переглянути та розмістити. Однак, фактичний файл графіки можна або зв'язати, або вбудувати.
Зв'язана ілюстрація зв'язана із документом, але не залежить від нього, що призводить в результаті до отримання документа меншого розміру. Ви можете змінювати зв'язану ілюстрацію за допомогою інструмента "Трансформація" та ефектів; однак ви не можете виділяти та редагувати окремі компоненти в ілюстрації. Ви можете неодноразово застосовувати зв'язану графіку без значного збільшення розміру документа; одночасно ви також можете оновлювати всі зв'язки. Під час експорту або друку графіка оригіналу відновлюється, створюючи кінцевий вихід із повної роздільної здатності оригіналів.
Вбудована ілюстрація копіюється в документ при повній роздільній здатності, в результаті отримуємо документ більшого розміру. Ви можете керувати версіями та оновлювати файл в будь-який час; поки ілюстрація вбудована, документ зберігає свій незалежний статус.
Для визначення типу ілюстрації (зв'язана вона чи вбудована) або для зміни її статусу скористайтеся панеллю "Зв'язки".
Якщо бітове зображення, яке ви розміщаєте, має розмір 48 Кб або менше, InDesign автоматично вбудовує у ваш макет зображення із повною роздільною здатністю замість версії з екранною роздільною здатністю. InDesign відображає ці зображення на панелі «Зв'язки» таким чином, ви можете керувати версіями та оновлювати файл будь-коли; але зв'язок не є обов'язковим для оптимального виводу.
--Гордієнко Володимир Валентинович 13:58, 7 грудня 2011 (EET)
Макет сторінки
Макет - це набір правил, згідно з якими розташовуються елементи сторінки. Таким чином, макет - це основа верстки. Створення макета верстки припускає наявність повторюваних елементів (відстань між колонками тексту, розмір запечатуваної області смуги, відступи перед заголовками, розміри полів), однакові у всій верстці. Оптимальний дизайн не просто визначає образ, від нього залежить, скільки зусиль доведеться витратити в процесі верстки. При грамотно виконаному макеті верстальщику не потрібно замислюватися над тим, як розташувати елементи на сторінці, оскільки їх положення суворо задано або визначено макетної сіткою. Результатом чіткого планування верстки є єдиний шаблон або кілька шаблонів, за якими створюються всі внутрішні сторінки.
--Roman 10:40, 21 грудня 2011 (EET)
МАКЕТУВАННЯ
ЕСКІЗ МАКЕТУ
Щоб одержати гарний макет, почніть з ескізу, що приблизно відбиває остаточний вид документа. Насамперед представте, як буде виглядати документ у готовому виді, і зробіть кілька начерків на папері. Допустимо, ви хочете створити 8-сторінковий інформаційний бюлетень зі стандартними смугами розміром 210 х 297 мм (формат А4). Для начерку візьміть 2 листки чистого паперу розміром 210 х 297 мм, покладіть їх один на один і зігніть по ширині листа - так ви одержите зменшену подобу вашого 8-сторінкового бюлетеня. Потім візьміть олівець і накидайте шапку, оформлення обкладинки, малюнки і/чи тексти, верхні і нижні колонтитули. Прикиньте, якої ширини варто задати верхні, бічні і нижні поля, і відзначте це на смугах. Позначте на кожній смузі малюнки і текст. Зміни можна вносити на будь-який, навіть самої останній, стадії підготовки документа. Якщо ви вже небагато знайомі з якою-небудь програмою DTP, то можете обійтися і без олівця, зробивши начерк прямо на екрані монітора.
ВИБІР ФОРМАТУ У Європі, формати паперу, що випускаються промисловістю, і використовуються в друкарнях, укладаються в так називану А-серію, визначену стандартом Міжнародної Організації Стандартизації (ISO). У Німеччині цей стандарт відомий під іншим ім'ям - DIN (Deutsche Industrie-Norm) - Німецький промисловий стандарт. Німецький стандарт DIN постулирует ряд форматів, об'єднаних у DIN-Ax-серію. Усі формати ряду являють собою похідні від основного формату DIN А0, що має розміри 1189 мм х 841 мм. Якщо розрізати такий лист навпіл поперек довгої сторони, то вийдуть два листи формату DIN A1. Якщо повторити цю операцію, то вийдуть аркуші формату DIN А2 і т.д. Найменшим форматом із широко розповсюджених є формат поштової картки - формат А6. Найбільш відомі формати DIN A5, A4 і A3.
ОРІЄНТАЦІЯ СТОРІНКИ
Рядки на сторінці можуть бути розташовані по-різному. Розташування рядків уздовж короткої сторони листа називається подовжньої (книжкової чи портретний - від англ. portrait) орієнтацією сторінки, у противному випадку поперечної (альбомної чи ландшафтний - від англ. landscape).
ПОЛЯ
При виборі співвідношення розмірів полів і тексту на сторінці варто намагатися досягти гармонії. Поряд з цією загальною рекомендацією існують і більш конкретні правила. Ширина полів, що відокремлюють текст на сторінці від країв листа, залежить від характеру тексту, що верстається, і може бути різної з різних сторін листа. Якщо мова йде про єдину сторінку, що містить текст цілком, то ліве і праве полючи повинні бути досить вузькими і мати однакову ширину. Верхнє поле повинне бути ширше лівого і правого, а нижнє ширше верхнього Рекомендується наступна ширина (у відносних одиницях): 3 для лівого і правого полючи, 5 для верхнього, 8 для нижнього.
ПОЛЯ НА КНИЖКОВИХ СТОРІНКАХ
Правила для вибору розміру полів книжкових сторінок трохи відрізняються від приведених вище правил для окремих сторінок тексту. Тут випливає в першу чергу подбати про те, щоб при розвороті книги текст на суміжних сторінках виглядав би симетрично. Аналогічні проблеми виникають при верстці будь-яких многостраничных документів, якщо печатка виконується на обох сторонах листа. Поряд з вимогами эстетического характеру до оформлення таких документів пред'являють і чисто технічні вимоги. Зокрема, необхідно пам'ятати, що частина внутрішнього полючи «поглинається» при підшивці (плетінні). Якщо не врахувати цієї технологічної особливості, то в кращому випадку текст виявиться «стягнутим» до корінця книги, а в гіршому - може частково ускочити в халепу, що утруднить чи читання зробить його взагалі неможливим. Для установки розмірів полів сторінки можна скористатися наступним алгоритмом. Спочатку варто визначити ширину частини сторінки, виділеної під текст (ширину набору), уключивши сюди при многоколонном наборі ширину межколонных інтервалів. Різниця між шириною сторінки (без обліку ширини плетіння) і шириною набору варто поділити на три рівні частини. Одна з цих частин виділяється на внутрішнє (чи палітурне) поле, розташоване з тієї сторони листа, що буде підшиватися. Дві що залишилися - на зовнішнє поле, розташоване з протилежної обрізної сторони листа. Далі варто провести діагональ з лівого нижніх у правий верхній кут сторінки. Провівши горизонтальні лінії через крапки перетинання цих діагоналей із границями лівих і правих полів можна одержати границі верхніх і нижніх полів. Іншим розповсюдженим способом визначення полів є розподіл сторінки на дев'ять рівних частин. Як це робиться, зрозуміло з малюнка.
КУЛЯ (BULLET)
Мітка пункту списку. Кружок розміром у напівкруглу шпацію одержав дуже широке поширення як мітки пунктів списків. Однак не варто обмежуватися тільки цим символом. Символ у виді залитого чи квадратика ромбика виглядає навіть більш солідно, чим кружок. Порожній квадратик створює враження «дрімаючої сили». Трикутник не так важкий, як квадрат. Стрілки підсилюють основне призначення мітки: «дивися сюди!». У деяких гарнітурах шрифтів, наприклад у гарнітурах Zapf Dingbats і Wingdings, мається ще ряд геометричних фігур.
ОБОРКА
Оборкою називається текстова виїмка. Якщо в стовпчик уставляються чи малюнки інший текст, то її границі змінюються таким чином, що текст розташовується навколо вставки, як би «обертаючи» неї. Оборки можуть бути прямокутними, багатокутними чи криволінійними в залежності від цілей дизайнера і можливостей програми макетування.
ЛІНІЙКИ (RULES)
Елементи оформлення видання, що представляють собою горизонтальні чи вертикальні лінії, що відокремлюють елементи макета друг від друга. Лінійки додають смузі закінчений вид. Для залучення уваги можна підкреслити чи заголовок провести лінію там, де закінчується один розділ тексту і починається інший. Лінійки застосовуються також для поділу самостійних частин смуги.
РАМКА (PRINTING RULE)
Лінія, що обмежує растрированный тло, частина чи тексту ілюстрації. --Олексій Лутченко 11:15, 21 грудня 2011 (EET)
Елементи макету сторінки
Текстові елементи по своїй значимості мають різні рівні ієрархії (основний текст, заголовки і підзаголовки, винесення, підписи), тому після визначення параметрів основного тексту необхідно вибрати стилі для заголовків. Заголовки (вони повинні бути короткими, зрозумілими і легко читатися) організують і полегшують читання, допомагають орієнтуватися в логіці сторінки. Ефектним є зсув заголовка вліво щодо вертикалі вирівнювання тексту. Це дозволяє швидко переглянути заголовки по вертикалі.
Відстань між текстом і наступним заголовком, як правило, більше, ніж відстань від цього заголовка до відноситься до нього тексту. Всі пов'язані між собою елементи повинні відділятися однаковим за розміром порожнім простором (наприклад, заголовки і пов'язані з ним тексти, ілюстрації й підписи до них).
Використовувана в заголовках гарнітура або кегль повинні контрастувати з основним текстом. Підзаголовки повинні бути менш контрастними, ніж заголовки, але більш контрастними, ніж основний текст. Основні заголовки (заголовки першого рівня) мають кегль звичайно на 2 пункти вище, а заголовки другого рівня - на 1 пункт вище або той же кегль, що й у основного тексту. Для заголовків будь-якого рівня часто застосовують капітелі. Капітеллю називають накреслення шрифту, коли рядкові знаки виглядають як зменшені прописні; капітель не можна плутати з прописними зменшеного кегля, тому що таке накреслення відрізняється контрастністю і легкість для читання в порівнянні з істинними прописними.
Колонтитулом (від франц. Colonne - стовпець і лат. Titulus - напис, заголовок) називаються заголовні дані, що поміщаються над або під текстом кожної сторінки. За допомогою колонтитулів можна підсилити єдність всієї публікації. Місце розташування постійних колонтитулів приймається відповідно до типу вимкнення заголовків у тексті. Колонтитули повинні легко відрізнятися від основного тексту. Можна порекомендувати для колонтитулів курсив або капітель того ж шрифту, що й основний текст.
Колонцифри (номера сторінок) звичайно містяться на один рядок з колонтитулом вгорі сторінки з виключенням вліво або вправо, або в рядок нижнього колонтитула з інтервалом в один рядок від останнього рядка тексту на сторінці. Як колонцифри найчастіше використовують арабські цифри. Іноді колонцифри служать елементом дизайну сторінки.
Слід визначити максимально допустиму кількість рядків, що йдуть підряд з переносами. Загальне правило таке, що їх не повинно бути більше двох. Критерій, за яким організуються переноси - зручність читання слів з переносом. Прихильники суворих правил не допускають, щоб перша частина перенесеного слова складалася менш ніж з трьох букв, хоча на практиці це не завжди можливо.
--Roman 10:45, 21 грудня 2011 (EET)
Майстер макетування
Загальний макет документа
Вимоги до елементів макету
Колірна модель. Всі елементи макету, включаючи растрові та векторні ілюстрації, повинні бути у колірній моделі, що точно відповідає колірній моделі, що буде використовуватися під час друку публікації. Тобто:
1. Якщо публікація буде друкуватися стандартними фарбами, що змішуються CMYK, то всі ілюстрації повинні бути виконані у колірному просторі CMYK, текст і всі елементи оформлення повинні бути «поділені» у той же колірний простір. Тобто у публікації не повинно бути ілюстрацій у колірних просторах, відмінних від CMYK або Grayscale, не повинно бути текстів або елементів оформлення, пофарбованих у плашкові (Spot) кольори.
2. Якщо публікація буде друкуватися фарбами, що змішуються CMYK плюс додаткові плашкові фарби (наприклад, CMYK + Pantone), то ілюстрації й елементи оформлення можуть мати колірну модель CMYK і/або лише ті плашкові кольори, якими реально буде здійснюватися друк. У разі, коли потрібно у растровій ілюстрації змішати CMYK і плашкові фарби, необхідно зберегти ілюстрацію у форматі Adode PhotoShop EPS DCS 2 (при цьому треба пам'ятати, що найменування додаткових фарб у файлі DCS і в програмі верстки повинні збігатися літерами з урахуванням регістру).
3. Якщо публікація буде друкуватися в одну фарбу (наприклад, Pantone або чорно-біле видання) всі ілюстрації й елементи оформлення повинні бути пофарбовані у той самий колір. Рекомендуємо використовувати колірну модель GrayScale.
4. Якщо у публікації буде застосовано місцеве лакування, то лакове виконання має бути виконане у вигляді додаткової плашкової фарби та мати атрибут Overprint («Запечатати по поверхні»). Те ж саме стосується тиснення та додаткової обробки - висічка, бігування та ін.
Використання в макеті колірної моделі RGB не допускається.
У поліграфії використовується лише модель CMYK!
Використання в макеті кольору Registration не рекомендується. Він призначений тільки для технологічних елементів, наприклад, для приводних хрестів.
Не створюйте у дизайні копій основних (Cyan, Magenta, Yellow, BlacK) кольорів та не використовуйте їх для оформлення елементів полоси.
Трепінг. Не змінюйте значень треппінгу, що існують за умовчанням після інсталяції пакету верстки, якщо Ви не цілком упевнені. За призначення об'єктам у верстці ручного трепінгу (відмінного від налаштувань за умовчанням) відповідальність несе замовник.
Обрізний формат сторінки. Більшість програм верстки дозволяє виносити елементи полоси видання за межі обрізного формату сторінки. Рекомендуємо Вам довідатися у друкарні про розмір припуску на обрізання для зображень, заверстаних під обріз.
Товщина ліній. Лінії товщиною менш ніж чверть пункту, мають вигляд на роздруківках лазерних принтерів значно більш щільних, ніж вони є насправді. Не використовуйте для оформлення типографічних елементів смуги ліній з атрибутом Hairline. Мінімально можлива товщина лінії, відтворена вивідним пристроєм, може виявитися замалою. Мінімальна товщина лінії, що рекомендується – 0,25-0,3 pt.
Масштабування зображень. При заверстуванні у полосу всі зображення повинні бути доведені до потрібного масштабу не засобами програми верстки, а засобами Photoshop. Масштабування зображень у програмі верстки призводить до збільшення витрат часу на растрування файлу та може призвести до погіршення якості або перекручування зображення.
Кадрування зображень. Всі зображення повинні бути максимально точно кадровані не засобами програми верстки, а у Photoshop, перед заверстуванням їх у полосу. Кадрування зображень у програмі верстки призводить до збільшення витрат часу на растрування файлу – це сповільнює обробку Вашої роботи.
При верстці оригінал-макетів повнокольорової продукції потрібно враховувати наступне:
а) відносно невеликі об'єкти чорного кольору (текст кеглем до 20 пт, лінії та ін.) завжди повинні друкуватися поверх іншого зображення (overprint black);
б) більші об'єкти чорного кольору (тексти більших кеглів, більші плашки) необхідно розфарбовувати так званим «складеним чорним» (З:55-M:45-Y:45-B:100). У протилежному випадку ми одержимо плашку або «лису», тобто сіру або прозору, коли з-під неї помітно фонове зображення.
Будь ласка, не вбудовуйте в напівтонові зображення колірні профілі, якщо ви не цілком упевнені.
Варто всіляко уникати передачі штрихових зображень (логотипи, мальовані знаки, схеми, діаграми та ін.) у напівтоновому форматі. Для одержання максимальної якості такі зображення треба «векторизувати», тобто відмальовувати у векторній програмі (Adobe Illustrator) або переводити у векторний формат за допомогою програм-трасувальників типу Adobe Streamline (другий спосіб набагато гірше). Потрібно усвідомлювати, що відсканований логотип буде виглядати гірше від мальованого, а логотип, узятий з web-сайту відповідної фірми (GIF 72 dpi) взагалі призведе до отримання відбитку неприпустимо низької якості.
--Олексій Лутченко 13:37, 21 грудня 2011 (EET)
Вимоги до шрифтів
Загальні вимоги до шрифтів, що надаються разом з файлами верстки:
Подаючи матеріали, необхідно надати лише ті шрифти, які використовуються у верстці.
1. Приймаються такі типи шрифтів: Adobe Type 1 (PostScript) – PC/Mac, TrueType – PC/Mac.
2. Шрифти, що надаються, повинні містити всі гарнітури, використовувані у верстці.
3. Для кожної гарнітури повинні бути представлені всі написання, використовувані у верстці.
4. Неприпустиме використання неіснуючих написань. Програми верстки (Adobe InDesign, QuarkXPress, Adobe PageMaker) можуть імітувати на екрані відсутні написання. Відсутні накреслення матимуть вигляд на екрані монітора й, можливо, на роздруківці, зробленої на принтері, але вони не виведуться на фотовивідному пристрої у такому вигляді, як на екрані.
5. Шрифти у форматі TrueType для PC надаються у вигляді окремих файлів для кожного написання (розширення *.ttf).
6. Шрифти у форматі TrueType для Macintosh надаються у вигляді окремих файлів Suitcase («валізка») для кожного написання.
7. Шрифти у форматі Type 1 (PostScript) для PC надаються у вигляді 2-x файлів для кожного написання: файлу метрики (розширення *.pfm) і, власне, шрифту (розширення *.pfb).
8. Шрифти у форматі Type 1 (PostScript) для Macintosh надаються у вигляді сукупності одного файлу Suitcase (Font suitcase) з екранними представленням всіх написань гарнітури та файлів принтерних шрифтів для кожного написання окремо (PostScript font). Бажане надання всіх принтерних шрифтів для написань, що мають екранну версію у файлі Suitcase, незалежно від того, використовується конкретне написання шрифту чи ні. У іншому випадку, Adobe Type Manager повідомить про відсутні шрифти.
9. Перед відправленням верстки на вивід, рекомендується перевірити всі файли векторних ілюстрацій у форматі EPS, розміщені в публікації. Програми верстки не перевіряють файли EPS на предмет шрифтів, що використовуються в них. Якщо Ви виявите у файлах EPS шрифти, або надайте їх разом з версткою, або конвертуйте у криві.
10. Допускається використання шрифтів у форматах TrueType і Type 1 одночасно. Але не допускається використання двох шрифтів під одним ім'ям в обох форматах одночасно.
11. У програмах верстки неприпустиме використання атрибутів «All caps» і «Small caps».
12. Не допускається використання системних шрифтів. Для Microsoft Windows це шрифти: Arial, Tahoma, Times New Roman, Courier New та ін. Урахуйте, що в різних версіях Microsoft Windows системні шрифти різняться й тому може вийти, що шрифт, що не є системним у Вас, виявиться системним у пре-прес бюро. Використовуйте свідомо не системні шрифти.
13. Не рекомендується використовувати неперевірені, «саморобні» шрифти. Це дуже популярна причина виникнення проблем при виводі публікації на фотовивідний пристрій.
14. Ніколи не сподівайтеся на вдале завершення процедури заміни не поданих на вивід шрифтів на «схожі з того, що у Вас є».
Друк
Види друку
Трафаретний друк (шовкографія)
Трафаретний друк: вид друку, при якому відбиток отримують шляхом проходження під тиском фарби через друкуючі елементи трафаретної форми з допомогою друкарського ракеля. Запатентовано о 1907 році у Манчестері під назвою SILK SCREEN PRINTING («друк через шовк» або «шовкодрук»). У порівнянні з класичними і деякими новими способами друку, можливості яких обмежені вибором формату, задруковуваних матеріалів і товщиною фарбового шару, трафаретний друк наділений перевагами: вибір у широких межах формату, майже необмежені можливості друкувати на різноманітних матеріалах і виробах, плоских і об'ємних форм, широкий інтервал регулювання товщини фарбового шару і відносно дешевий і простий спосіб виготовлення друкарських форм. Завдяки різноманітним можливостям застосування, простоті і дешевизні виготовлення друкарських форм трафаретний друк широко використовується у цілому світі. У промислово розвинутих країнах в останні роки в результаті появи нових машин, матеріалів і технологій якість трафаретного друку значно зросла. Без проблем друкуються трафаретним способом лінії завтовшки 100 мкм і менше, при оптимальній чіткості контура. Відтворення абсолютної точності розмірів трафаретних друкарських формна відбитках дає можливість стверджувати, що якість цього способу друку рівноцінна класичним способам друку. Незважаючи на розвиток цифрових засобів друку, шовкотрафаретний друк у багатьох аспектах залишається незамінним - завдяки високій стійкості зображення, екологічності та широкому спектру матеріалів, які задруковуються
Тамподрук
Тамподрук – це спосіб нанесення фірмового логотипу з печатної форми (кліше) на поверхню, що задруковується, за допомогою тампону. При виробництві корпоративних сувенірів з нанесенням логотипу часто використовують метод тамподруку. Тамподрук дозволяє наносити зображення практично на будь-який вид поверхні ( в тому числі на гладкі, рельєфні поверхні та такі, що погано вбирають фарбу) – пластик, шкло, дерево, метал. Зазвичай, методом тамподруку здійснюється нанесення зображення на ручки, запальнички, брелоки, годинники, калькулятори, попільнички, вироби з пластику, поліетилену, шкіри, на одноразовий посуд, парфумерні упаковки, і канцелярські товари та багато іншого. Тамподрук – це глибокий непрямий друк , при якому логотип на продукцію наноситься за допомогою тампону. Можливий друк в один, два і три кольори. Тамподрук – більш економний спосіб друку і на кераміці, але забезпечує меншу, ніж деколь, механічну міцність при друці на кружках, попільничках, тарілках.
Трансферний друк
Технологія термотрансферного друку полягає в переносі зображення на готовий виріб із застосуванням проміжного носія (термотрансферного паперу або плівки). Зображення наноситься в дзеркальному режимі на робочу поверхню паперу зі спеціальним покриттям. Для формування зображення може бути застосований шовкотрафаретний друк або лазерний чи струменевий повноколірний друк. Отриману картинку позиціонують на виробі та притискають термопресом. Під дією температури і тиску зображення переводиться з паперу на виріб.
Тиснення
Один із найпопулярніших видів обробки готової продукції. Зображення, що формується при тисненні, створюється за рахунок перенесення кольорового шару спеціальної фольги або зміни геометрії суцільної поверхні під впливом тиску і високої температури. Розрізняють суцільне (сліпе) та конгревне тиснення. Суцільне тиснення - гаряче тиснення фольгою, при якому аркуш паперу чи інший використовуваний в якості носія матеріал не деформується, а на його поверхню з фольги переноситься задане зображення. Конгревне тиснення - вид тиснення, при якому відбувається деформація матеріалу з утворенням барельєфу або горельєфу зображення. Розрізняють конгрев з фольгою та без фольги. Конгрев також може бути однорівневим, опуклим та вдавленим. Тиснення можливе на усіх видах картону, щільному папері, на різноманітних переплетених матеріалах, шкірі і шкірозаміннику, на готових виробах з рівною поверхнею, матеріал яких не плавиться під впливом високої температури. В процесі тиснення використовуються різні види металізованої, кольорової та голографічної фольги різноманітних кольорів, відтінків та текстур малюнку.
Різографія
Різографія - метод друку, що дозволяє швидко, при необхідності - в присутності замовника, віддрукувати документи, що містять текст і графічні зображення. Різографія поєднує в собв досягнення сучасної цифрової електроніки - відмінну якість зчитування, обробки і передачі даних з перевагами традиційного трафаретного друку високою продуктивністю, економічністю та надійністю. Тиражування на різографі є ідеальним рішенням при виготовленні рекламних листівок, буклетів, прайс-листів та іншої бланкової продукції. Висока швидкість та низька вартість друку роблять різографію одним із самих популярних методів тиражування.
Цифровий друк
Основна перевага друку на кольоровому лазерному принтері - висока оперативність при невисокій вартості та стабільна висока якість відбитка. Сучасне обладнання дозволяє швидко (при необхідності - в присутності замовника) виготовити тираж повноколірних візиток, буклетів, обкладинок, наклейок тощо на паперах товщиною до 300 г/м. кв.
Застосування друку
Друк застосовують в інформаційних та художніх цілях. Найбільш поширеними різновидами інформаційного друку є книгодрукування, періодична преса і рекламні матеріали. Художній друк вживається для створення художніх творів; окремі види друку при цьому розглядаються як окремі види художньої графіки. В рекламних друках та друкові на упаковці інформаційна та художня складова поєднані нерозривно, утворюючи разом зразки графічного дизайну.
--Омельчикова Катерина 13:12, 7 грудня 2011 (EET)
Види принтерів
Лазерні принтери
Технологія-попередник сучасного лазерного друку з'явилася в 1938 році — Честер Карлсон винайшов спосіб друку, названий електрографія, а потім перейменований в ксерографію. Принцип технології полягав в наступному. На поверхні фотобарабана коротроном (скоротроном) заряду, або валом заряду рівномірно розподіляється статичний заряд, після цього світлодіодним лазером (або світлодіодною лінійкою) на фотобарабані знімається заряд — тим самим на поверхню барабана поміщається приховане зображення. Далі на фотобарабан наноситься тонер, після цього барабан прокочується папером, і тонер переноситься на папір коротроном перенесення, або валом перенесення. Тонер, залежно від знаку його заряду, може притягуватися до поверхні, що зберегла приховане зображення або фону. Після цього папір проходить через блок термозакріплення для фіксації тонера, а фотобарабан очищається від залишків тонера і розряджається у вузлі очищення.
Першим лазерним принтером, став EARS (Ethernet, Alto, Research character generator, Scanned Laser Output Terminal), винайдений в 1971 році в корпорації Xerox, а серійне виробництво було налагоджене в другій половині 1970-х. Принтер Xerox 9700 можна було придбати у той час за 350 тисяч доларів, зате друкував він зі швидкістю 120 стор./хв. ]
Світлодіодні принтери
Принцип роботи світлодіодних принтерів багато в чому схожий з принципом роботи лазерних. Робота принтера заснована на принципі сухого електростатичного переносу. Принципова відмінність світлодіодного від лазерного принтера полягає в механізмі освітлення світлочутливого валу. У випадку лазерної технології це робиться одним джерелом світла (лазером), який за допомогою скануючої системи призм та дзеркал пробігає всією поверхнею валу. У світлодіодних ж принтерах замість одного лазера використовується лінійка світлодіодів, розташована вздовж всієї поверхні валу. Кількість світлодіодів в лінійці становить від 2,5 до 10 тисяч штук
Струменеві принтери Принцип дії струменевих принтерів схожий на матричні принтери тим, що зображення на носієві формується з крапок. Але замість головок з голками в струменевих принтерах використовується матриця що друкує рідкими барвниками. Картриджі з барвниками бувають з вбудованою друкуючою головкою — в основному такий підхід використовується компаніями Hewlett-Packard, Lexmark. Фірми Epson, Canon проводять струменеві принтери, в яких друкуюча матриця є деталлю принтера, а змінні картриджі містять тільки барвник. При тривалому простої принтера (тиждень і більше) відбувається висихання залишків барвника на соплах друкуючої головки. Принтер уміє сам автоматично чистити друкуючу головку. Але також можливо провести примусове очищення сопел з відповідного розділу настройок драйвера принтера. При прочищенні сопел друкуючої головки відбувається інтенсивна витрата барвника. Особливо критичне засмічення сопел друкуючої матриці принтерів Epson і Canon. Якщо штатними засобами принтера не вдалося очистити сопла друкуючої головки, то подальше очищення і/або заміна друкуючої головки проводиться в ремонтних майстернях. Заміна картриджа, що містить друкуючу матрицю, на новий проблем не викликає. Друкуючі головки струменевих принтерів створюються з використанням наступних типів подачі барвника:
Безперервна подача (Continuous Ink Jet) — подача фарбника під час друку відбувається безперервно, факт попадання фарбника на запечатувану поверхню визначається модулятором потоку фарбника. Стверджується, що патент на даний спосіб друку виданий Вільяму Томпсону (William Thomson) в 1867 році. У технічній реалізації такої друкуючої головки в сопло під тиском подається фарбник, який на виході з сопла розбивається на послідовність мікрокрапель (об'ємом декількох десятків піколітрів), яким додатково повідомляється електричний заряд. Розбиття потоку фарбника на краплі відбувається розташованим на соплі п'єзокристалу, на якому формується акустична хвиля (частотою в десятки кілогерц). Відхилення потоку крапель проводиться електростатичною відхиляючою системою (дефлектором). Ті краплі фарбника, які не повинні потрапити на запечатувану поверхню, збираються в збірку фарбника і, як правило, повертаються назад в основний резервуар з фарбником. Перший(англ.) струменевий принтер виготовлений з використанням даного способу подачі фарбника випустила Siemens в 1951 році. Подача на вимогу (англ. Drop-on-demand) — подача фарбника з сопла друкуючої головки відбувається тільки тоді, коли фарбник дійсно треба нанести на відповідну соплу область запечатуваної поверхні. Саме цей спосіб подачі фарбника і набув найширшого поширення в сучасних струменевих принтерах.
На даний момент існує дві технічні реалізації даного способу подачі фарбника: П'єзоелектрична (Piezoelectric Ink Jet) — над соплом розташований п'єзокристал з діафрагмою. Коли на п'єзоелемент подається електричний струм він згинається і тягне за собою діафрагму — формується крапля, яка згодом виштовхується на папір. Широкого поширення набула в принтерах компанії Epson. Технологія дозволяє змінювати розмір краплі.
Термічна (Thermal Ink Jet), також звана BubbleJet — Розробник — компанія Canon. Принцип був розроблений в кінці 70-х років. У соплі розташований мікроскопічний нагрівальний елемент, який при проходженні електричного струму миттєво нагрівається до температури близько 500 °C, при нагріванні в чорнилі утворюються газові бульбашки (англ. bubbles — звідси і назва технології), які виштовхують краплі рідини з сопла на носій. У 1981 році технологія була представлена на виставці Canon Grand Fair. У 1985-му з'явилася перша комерційна модель монохромного принтера — Canon BJ-80. У 1988 році з'явився перший кольоровий принтер — BJC-440 формату A2, з роздільною здатністю 400 dpi.
Сублімаційні принтери
Термосублімація (сублімація) — це швидкий нагрів фарбника, коли пропускається рідка фаза. З твердого фарбника відразу утворюється пара. Чим менша порція, тим більша фотографічна широта (динамічний діапазон) перенесення кольорів. Пігмент кожного з основних кольорів, а їх може бути три або чотири, знаходиться на окремій (або на загальній багатошаровій) тонкій лавсановій стрічці (термосублімаційні принтери фірми Mitsubishi Electric). Друк остаточного кольору відбувається в декілька проходів: кожна стрічка послідовно протягується під щільно притиснутою термоголовкою, що складається з безлічі термоелементів. Ці останні, нагріваючись, переганяють фарбник. Крапки, завдяки малій відстані між головкою і носієм, стабільно позиціонуються і виходять вельми малого розміру. До серйозних проблем друку сублімації можна віднести чутливість вживаного чорнила до ультрафіолету. Якщо зображення не покрити спеціальним шаром, який блокує ультрафіолет, то фарби незабаром вицвітуть. При застосуванні твердих фарбників і додаткового ламінуючого шару з ультрафіолетовим фільтром для оберігання зображення, отримувані відбитки не коробляться і добре переносять вологість, сонячне світло і навіть агресивні середовища, але зростає ціна фотографій. За повноколірність технології сублімації доводиться платити великим часом друку кожної фотографії (друк одного знімка 10х15 см принтером Sony DPP-SV77 займає близько 90 секунд). Вартість друкуючих механізмів фотопринтера Canon Selphy CP-510 всього 59€ 99. До найвідоміших виробників термосублімаційних принтерів відносяться фірми: Mitsubishi, Sony і Toshiba. Фірми — виробники пишуть про фотографічну широту кольори в 24 біти, що більше бажане, чим дійсне. Реально, фотографічна широта кольору складає не більше 17 біт.
Матричні принтери
Матричні принтери — найстаріші з нині вживаних типів принтерів, його механізм був винайдений в 1964 році корпорацією Seiko Epson. Матричні принтери стали першими пристроями, що забезпечили графічне виведення твердої копії. Зображення формується друкуючою головкою, яка складається з набору голок (голкова матриця), що приводяться в дію електромагнітами. Головка пересувається по-рядково вздовж аркуша, при цьому голки вдаряють по паперу через фарбувальну стрічку, формуючи точкове зображення. Цей тип принтерів називається SIDM (англ. Serial Impact Dot Matrix — послідовні ударно-матричні принтери). Випускалися принтери з 9, 12, 14, 18 і 24 голками в головці. Основного поширення набули 9-ти і 24-х голкові принтери. Якість друку і швидкість графічного друку залежить від числа голок: більше голок — більше крапок.
Принтери з 24-ма голками називають LQ (англ. Letter Quality — якість машинки, що пише). Існують монохромні та 5-кольорні матричні принтери, в яких використовується 4-колірна стрічка CMYK. Зміна кольору проводиться зсувом стрічки вгору-вниз щодо друкуючої головки. Швидкість друку матричних принтерів вимірюється в CPS (англ. characters per second — символах в секунду). Типовий результат роботи матричного принтеру в режимі draft. Цей малюнок показує фрагмент друку розміром приблизно 4.5×1.5 см
Основними недоліками матричних принтерів є: монохромность, низька швидкість роботи і високий рівень шуму. Матричні принтери поширені до цих пір завдяки дешевизні копії (витратним матеріалом, по суті, є тільки фарбувальна стрічка) і можливості роботи з безперервним (рулонним, фальцованим) і копіювальним папером. Випускаються і швидкісні лінійно-матричні принтери, в яких велика кількість голок, що рівномірно розташовані на човниковому механізмі (фрете) по всій ширині листа. Швидкість таких принтерів вимірюється в LPS (англ. Lines per second — рядках в секунду). Інші принтери Барабанні принтери (drum printer). Перший принтер, що отримав назву UNIPRINTER, був створений в 1953 році компанією Remington Rand для комп'ютера UNIVAC. За принципом дії нагадував друкарську машинку. Основним елементом такого принтера був барабан, що обертався, на поверхні якого розташовувалися рельєфні зображення букв і цифр. Ширина барабана відповідала ширині паперу, а кількість кілець з алфавітом була рівна максимальній кількості символів в рядку. За папером розташовувалася лінійка молоточків, що приводяться в дію електромагнітами. У момент проходження потрібного символу на барабані, що обертається, молоточок ударяв по паперу, притискуючи її через фарбувальну стрічку до барабана. Таким чином, за один оберт барабана можна було надрукувати весь рядок. Далі папір зміщався на один рядок і машина друкувала далі. У СРСР такі машини називалися алфавітно-цифровим друкуючим пристроєм (АЦПУ). Їх роздруки можна впізнати за шрифтом, схожому на шрифт друкарської машинки і буквами, що «стрибають» у рядку. Ромашкові (пелюсткові) принтери (daisywheel printer) за принципом дії були схожі на барабанні, однак мали один набір букв, розташований на гнучких пелюстках пластмасового диска. Диск обертався, і спеціальний електромагніт притискував потрібну пелюстку до фарбувальної стрічки і паперу. Оскільки набір символів був один, було потрібне переміщення друкуючої головки уздовж рядка, і швидкість друку була помітно нижчою, аніж у барабанних принтерів. Замінивши диск з символами, можна було отримати інший шрифт, а вставивши стрічку не чорного кольору — отримати «кольоровий» відбиток.--
Використання принтерів не за призначенням
Останнім часом все частіше принтери стали використовуватися не тільки для друку на папері. Наприклад, радіоаматори використовують лазерні принтери в «лазерно-прасковій» технології виготовлення плат, наносячи маску, що труїть, використовуючи лазерний принтер. Перспективна технологія друку електронних схем за допомогою принтера, коли в картрідж замість чорнила заливають спеціальні хімічні речовини.
Омельчикова Катерина 13:37, 7 грудня 2011 (EET)
Формат принтерних файлів
PostScript - мова програмування, призначена для опису різного роду графічних об'єктів і подальшого друку створених ілюстрацій, верстки, простих документів користувача точно в такому вигляді, як їх видно на екрані.
Принтерний файл (PostScript-файл), як правило, містить такі складові:
- Документ вихідної програми описаний засобами PostScript.
- Використані в ньому впроваджені або імпортовані за технологією OPI файли.
- Файли шрифтів.
- Програму для принтера мовою PostScript.
OPI (Open Prepress Interface) - технологія, розроблена фірмою Aldus, що дозволяє імпортувати не оригінальні файли, а їхні образи, створюючи в програмі лише копію низького дозволу (ескіз) і посилання на оригінал. В процесі друку на PostScript-принтер, ескізи підміняються на оригінальні файли.
Шрифти й імпортовані зображення, тим не менш, не обов'язково можуть перебувати в PS-файлі. Існує їх можливість завантаження у пристрій виводу окремо, але цей метод використовується рідко.
--Лавріненко Віталій 09:15, 21 грудня 2011 (EET)