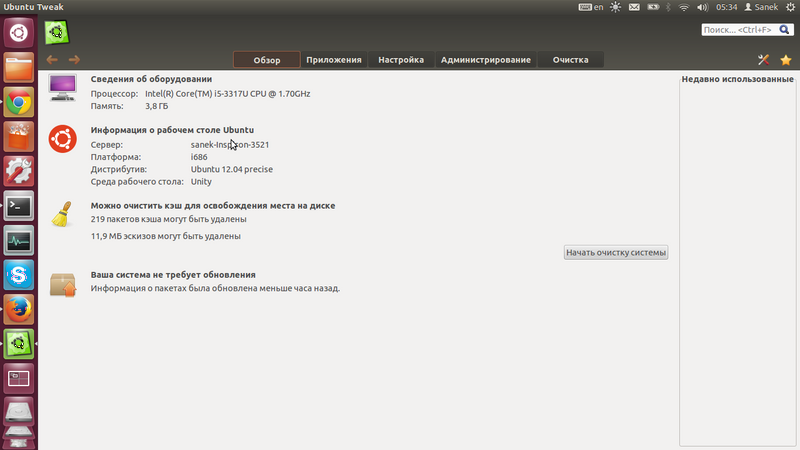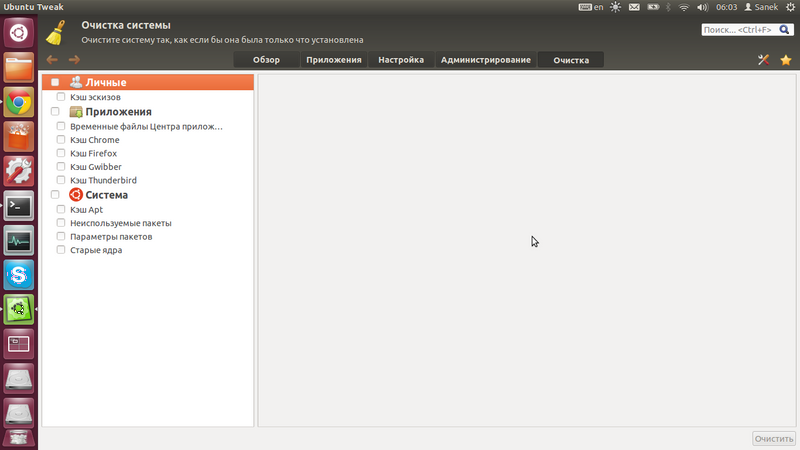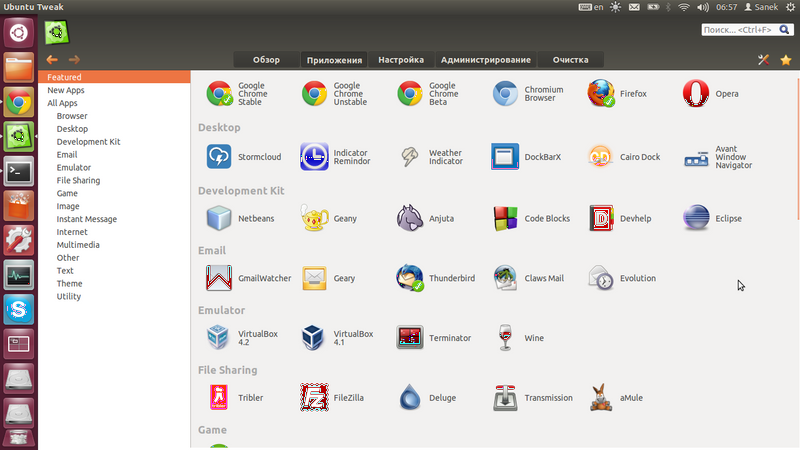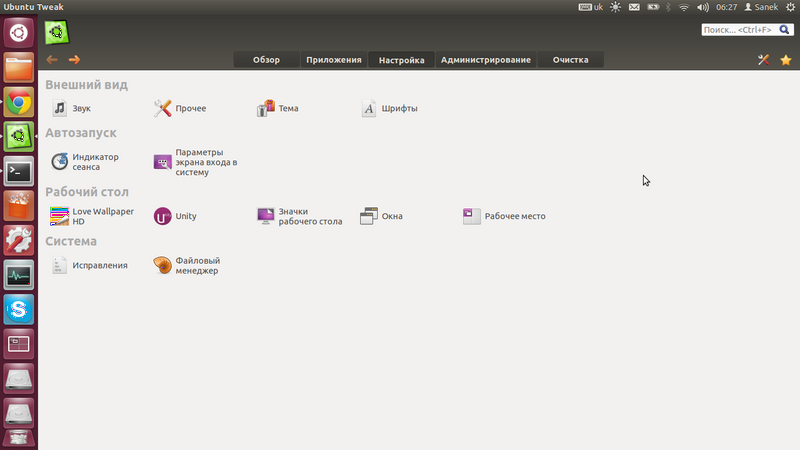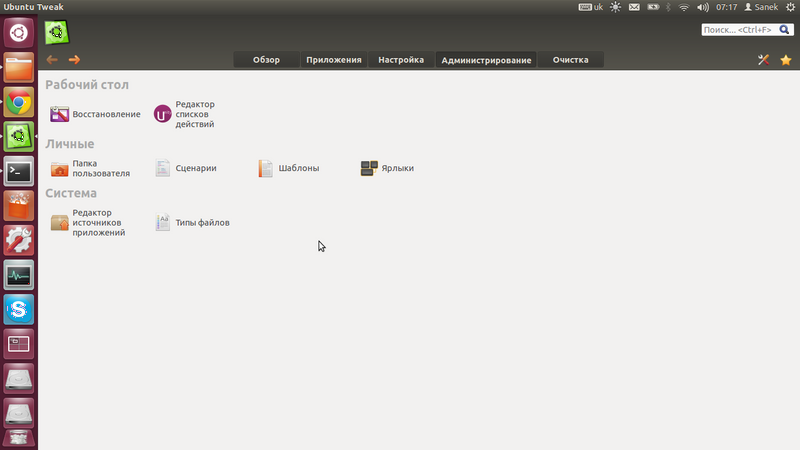Відмінності між версіями «Встановлення та налаштування програми Ubuntu Tweak»
| (не показано 17 проміжних версій цього учасника) | |||
| Рядок 1: | Рядок 1: | ||
| − | <h2>Опис</h2> | + | <h2>Опис</h2> |
<p align="justify"><font color='#000000' size=3 > Після встановлення Ubuntu деякі аспекти потрібно налаштовувати для власної зручності. В нагоді може стати програма Ubuntu Tweak, яка має дуже широкий функціонал для налаштування системи та робочого столу,який не доступний традиційним способом.</font></p> | <p align="justify"><font color='#000000' size=3 > Після встановлення Ubuntu деякі аспекти потрібно налаштовувати для власної зручності. В нагоді може стати програма Ubuntu Tweak, яка має дуже широкий функціонал для налаштування системи та робочого столу,який не доступний традиційним способом.</font></p> | ||
| − | + | ||
| + | == Основні можливості == | ||
| + | [[Зображення:ublogotweak.png|right]] | ||
<font color='#000000' size=3>З допомогою програми можна отримати доступ до таких функцій: | <font color='#000000' size=3>З допомогою програми можна отримати доступ до таких функцій: | ||
*Перегляду системної інформації | *Перегляду системної інформації | ||
| Рядок 9: | Рядок 11: | ||
*Автоматичне додавання репозиторію при встановленні програм | *Автоматичне додавання репозиторію при встановленні програм | ||
*Налаштування тем системи, звукових тем,екрану входу, іконок робочого столу. | *Налаштування тем системи, звукових тем,екрану входу, іконок робочого столу. | ||
| − | *Є можливість сховати або перейменувати такі іконки робочого столу як "Комп’ютер","Домашній каталог", "Корзина", "Мережа". | + | *Є можливість сховати або перейменувати такі іконки робочого столу як "Комп’ютер",</br> |
| + | "Домашній каталог", "Корзина", "Мережа". | ||
*Резервне копіювання даних | *Резервне копіювання даних | ||
*Зміна програми за замовчуванням для файлу</font> | *Зміна програми за замовчуванням для файлу</font> | ||
<h2>Встановлення</h2> | <h2>Встановлення</h2> | ||
| − | <font color='#000000' size=3>Щоб встановити дану програму потрібно | + | <font color='#000000' size=3>Щоб встановити дану програму потрібно завантажити її з офіційного сайту http://ubuntu-tweak.com або встановити через термінал. |
| + | |||
| + | Додавання репозиторію: | ||
sudo add-apt-repository ppa:tualatrix/ppa | sudo add-apt-repository ppa:tualatrix/ppa | ||
| − | + | Оновлення доступних репозиторіїв: | |
sudo apt-get update | sudo apt-get update | ||
| − | Та | + | Та встановлення програми: |
sudo apt-get install ubuntu-tweak | sudo apt-get install ubuntu-tweak | ||
Тепер програму можна запустити через ярлик або ввівши команду: | Тепер програму можна запустити через ярлик або ввівши команду: | ||
ubuntu-tweak</font> | ubuntu-tweak</font> | ||
<h2>Налаштування</h2> | <h2>Налаштування</h2> | ||
| − | <font color='#000000' size=3>Після запуску, в програмі з’являється вкладка "Обзор". На ній відображаються дані про ОС, апаратну частину | + | <font color='#000000' size=3>Після запуску, в програмі з’являється вкладка "Обзор". На ній відображаються дані про ОС, апаратну частину комп'ютера та стан оновлення системи. |
[[Зображення:Glavn_menu.png|800px]] | [[Зображення:Glavn_menu.png|800px]] | ||
| Рядок 31: | Рядок 36: | ||
На вкладці "Приложения" відображені популярні програми для ОС. Якщо праграма уже встановлена, то вона відображається з поміткою-галочкою біля іконки. | На вкладці "Приложения" відображені популярні програми для ОС. Якщо праграма уже встановлена, то вона відображається з поміткою-галочкою біля іконки. | ||
| + | |||
| + | [[Зображення:Appps.png|800px]] | ||
Програми розміщені за категоріями(в кожному розділі відмічені дуже затребувані програми): | Програми розміщені за категоріями(в кожному розділі відмічені дуже затребувані програми): | ||
| Рядок 36: | Рядок 43: | ||
*Робочий стіл (При використанні програм з розділу "робочий стіл" можливо дуже сильно змінити вигляд ОС). | *Робочий стіл (При використанні програм з розділу "робочий стіл" можливо дуже сильно змінити вигляд ОС). | ||
*Програми для розробки (Присутній редактор Geany) | *Програми для розробки (Присутній редактор Geany) | ||
| − | *Почта (Є можливість налаштувати не тільки Thunderbird, а й альтернативні почтові клієнти | + | *Почта (Є можливість налаштувати не тільки Thunderbird, а й альтернативні почтові клієнти) |
| − | + | ||
*Емулятори(Дві версії Virtual Box. Wine встановлюється з набором шрифтів та winetricks) | *Емулятори(Дві версії Virtual Box. Wine встановлюється з набором шрифтів та winetricks) | ||
*Торрент-клієнти | *Торрент-клієнти | ||
*Ігри | *Ігри | ||
*Робота з зображеннями | *Робота з зображеннями | ||
| − | * | + | *Месенджери |
*Інтернет додатки | *Інтернет додатки | ||
| − | *Мультимедіа (Присутні декілька мультимедіа плеєрів | + | *Мультимедіа (Присутні декілька мультимедіа плеєрів) |
*Інші | *Інші | ||
*Робота з текстом | *Робота з текстом | ||
| Рядок 52: | Рядок 58: | ||
| − | + | Вкладка "Настройка" відображає налаштування зовнішнього вигляду, автозапуску робочого столу та системи.</br> | |
| − | + | Можливо змінити налаштування: | |
| + | *Звуку, тем, шрифтів, значків, вікон | ||
| + | *Відображення користувача сеансу | ||
| + | *Параметри входу в систему | ||
| + | *В режимі онлайн вибрати обої робочого столу. Програма пропонує випадкові вибірки з 20 зображень. | ||
| + | *Налаштувати панель запуску Unity | ||
| + | *Віконного менеджеру | ||
[[Зображення:nastrk.png|800px]] | [[Зображення:nastrk.png|800px]] | ||
| + | |||
| + | На вкладці "Адміністрування можливі такі налаштування: | ||
| + | *відновлення системи з раніше зробленої точки | ||
| + | *Зміна положення стандартних папок користувача | ||
| + | *Призначення виконання команд терміналу по натисканню комбінацій клавіш | ||
| + | *Редагування списку репозиторіїв | ||
| + | *Зміна асоціацій типів файлів | ||
| + | [[Зображення:Adminstr.png|800px]] | ||
| + | |||
| + | Функціонал програми досить широкий, вона є доволі зручною. | ||
| + | |||
| + | Але варто пам'ятати, що програмами, які запитують root-доступ, можливо порушити стабільність системи. Тому не варто всі "твіки" вмикати одразу. Також потрібно слідкувати,щоб програми не конфліктували. Можливі випадки відмови системи при двох працюючих програмах для зміни зовнішнього вигляду. | ||
</font> | </font> | ||
Поточна версія на 19:16, 27 січня 2014
Опис
Після встановлення Ubuntu деякі аспекти потрібно налаштовувати для власної зручності. В нагоді може стати програма Ubuntu Tweak, яка має дуже широкий функціонал для налаштування системи та робочого столу,який не доступний традиційним способом.
Основні можливості
З допомогою програми можна отримати доступ до таких функцій:
- Перегляду системної інформації
- Налаштування Unity, Unity launcher
- Налаштування Compiz
- Вибір та встановлення популярних програм
- Автоматичне додавання репозиторію при встановленні програм
- Налаштування тем системи, звукових тем,екрану входу, іконок робочого столу.
- Є можливість сховати або перейменувати такі іконки робочого столу як "Комп’ютер",</br>
"Домашній каталог", "Корзина", "Мережа".
- Резервне копіювання даних
- Зміна програми за замовчуванням для файлу
Встановлення
Щоб встановити дану програму потрібно завантажити її з офіційного сайту http://ubuntu-tweak.com або встановити через термінал.
Додавання репозиторію:
sudo add-apt-repository ppa:tualatrix/ppa
Оновлення доступних репозиторіїв:
sudo apt-get update
Та встановлення програми:
sudo apt-get install ubuntu-tweak
Тепер програму можна запустити через ярлик або ввівши команду:
ubuntu-tweak
Налаштування
Після запуску, в програмі з’являється вкладка "Обзор". На ній відображаються дані про ОС, апаратну частину комп'ютера та стан оновлення системи.
Є можливість очистити кеш браузерів, пакети Центру встановлення та деякі пакети, що не використовуються системою.
На вкладці "Приложения" відображені популярні програми для ОС. Якщо праграма уже встановлена, то вона відображається з поміткою-галочкою біля іконки.
Програми розміщені за категоріями(в кожному розділі відмічені дуже затребувані програми):
- Браузери
- Робочий стіл (При використанні програм з розділу "робочий стіл" можливо дуже сильно змінити вигляд ОС).
- Програми для розробки (Присутній редактор Geany)
- Почта (Є можливість налаштувати не тільки Thunderbird, а й альтернативні почтові клієнти)
- Емулятори(Дві версії Virtual Box. Wine встановлюється з набором шрифтів та winetricks)
- Торрент-клієнти
- Ігри
- Робота з зображеннями
- Месенджери
- Інтернет додатки
- Мультимедіа (Присутні декілька мультимедіа плеєрів)
- Інші
- Робота з текстом
- Теми
- Утиліти
Можна встановити будь-яку з цих програм. При встановленні репозиторій буде доданий до списку репозиторіїв.
Вкладка "Настройка" відображає налаштування зовнішнього вигляду, автозапуску робочого столу та системи.</br>
Можливо змінити налаштування:
- Звуку, тем, шрифтів, значків, вікон
- Відображення користувача сеансу
- Параметри входу в систему
- В режимі онлайн вибрати обої робочого столу. Програма пропонує випадкові вибірки з 20 зображень.
- Налаштувати панель запуску Unity
- Віконного менеджеру
На вкладці "Адміністрування можливі такі налаштування:
- відновлення системи з раніше зробленої точки
- Зміна положення стандартних папок користувача
- Призначення виконання команд терміналу по натисканню комбінацій клавіш
- Редагування списку репозиторіїв
- Зміна асоціацій типів файлів
Функціонал програми досить широкий, вона є доволі зручною.
Але варто пам'ятати, що програмами, які запитують root-доступ, можливо порушити стабільність системи. Тому не варто всі "твіки" вмикати одразу. Також потрібно слідкувати,щоб програми не конфліктували. Можливі випадки відмови системи при двох працюючих програмах для зміни зовнішнього вигляду.