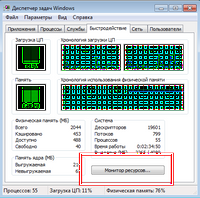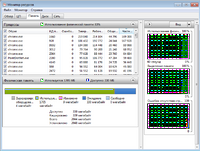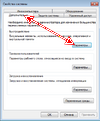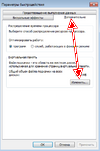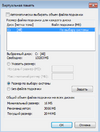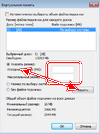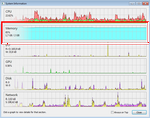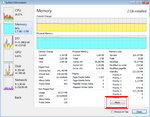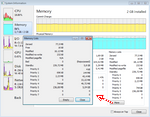Відмінності між версіями «До моніторингу пам'яті в Windows»
| (не показано 10 проміжних версій цього учасника) | |||
| Рядок 5: | Рядок 5: | ||
<h1><b><font face="Comic Sans MS" color="#20B2AA">Теоретичний блок</font></b></h1> | <h1><b><font face="Comic Sans MS" color="#20B2AA">Теоретичний блок</font></b></h1> | ||
| − | <b>Віртуальна пам'ять</b>- це комплекс апаратних і програмних засобів(апаратні це оперативна пам'ять+жорсткий диск, при чому вони обоє форматуються однаково). На комп'ютері їх можна побачити як СВАП - файл чи СВАП - розділ. СВАП - це область на жорсткому диску яка розбита точно так само як оперативна пам'ять. ЗАПАМ'ЯТАЙТЕ розмір оперативної пам'яті може розростися до 2 в степені розрядність процесора. якщо розрядність 32 то ми отримуємо 2 в степені 32 = 4 ГБ. | + | <b>Віртуальна пам'ять</b>- це комплекс апаратних і програмних засобів(апаратні це оперативна пам'ять+жорсткий диск, при чому вони обоє форматуються однаково). На комп'ютері їх можна побачити як СВАП - файл чи СВАП - розділ. СВАП - це область на жорсткому диску яка розбита точно так само як оперативна пам'ять. ЗАПАМ'ЯТАЙТЕ - розмір оперативної пам'яті може розростися до 2 в степені розрядність процесора. якщо розрядність 32 то ми отримуємо 2 в степені 32 = 4 ГБ. |
<b>Важливо:</b> оперативна пам'ять + СВАП розділи утворюють Віртуальну пам'ять. | <b>Важливо:</b> оперативна пам'ять + СВАП розділи утворюють Віртуальну пам'ять. | ||
| − | |||
| − | |||
| − | |||
| − | |||
| − | |||
| − | |||
<h1><b><font face="Comic Sans MS" color="#20B2AA">Практична частина</font></b></h1> | <h1><b><font face="Comic Sans MS" color="#20B2AA">Практична частина</font></b></h1> | ||
| + | |||
| + | Моніторинг ми будемо проводити у операційній системі Windows 7 за допомогою програм '''Диспетчер задач''' та [http://processhacker.sourceforge.net/ ProcessHacker] . | ||
<b><font color="#0000CD">Вивести інформацію про використання оперативної пам’яті</font></b> | <b><font color="#0000CD">Вивести інформацію про використання оперативної пам’яті</font></b> | ||
| − | + | Для запуску Диспетчера задач виконаємо комбінацію Ctrl+Alt+Delete | |
| − | + | ||
| − | + | ||
| − | + | {| border=0 | |
| + | |[[Image:Winmemorylab1.png|thumb|200px|1]] | ||
| + | |[[Image:Winmemorylab2.png|thumb|200px|2]] | ||
| + | |[[Image:Winmemorylab3.png|thumb|200px|3]] | ||
| + | |} | ||
| + | |||
| + | <b><font color="#0000CD">Вивести інформацію про використання процесами віртуальної пам’яті.</font></b> | ||
| + | {| border=0 | ||
| + | |[[Image:Winmemorylab4.png|thumb|300px|Натисніть для збільшення]] | ||
| + | |} | ||
<b><font color="#0000CD">Вивести інформацію по використанню віртуальної пам'яті при підключеному своп-розділі.</font></b> | <b><font color="#0000CD">Вивести інформацію по використанню віртуальної пам'яті при підключеному своп-розділі.</font></b> | ||
| − | [[ | + | |
| − | + | На скріншотах показано, як можна відключити , відключити та задати власний розмір своп-розділу. | |
| + | |||
| + | {| border=0 | ||
| + | |[[Image:Winmemorylab9.png|thumb|100px|1]] | ||
| + | |[[Image:Winmemorylab10.png|thumb|100px|2]] | ||
| + | |[[Image:Winmemorylab11.png|thumb|100px|3]] | ||
| + | |[[Image:Winmemorylab12.png|thumb|100px|4]] | ||
| + | |[[Image:Winmemorylab13.png|thumb|100px|5]] | ||
| + | |} | ||
<b><font color="#0000CD">Вивести інформацію по використанню віртуальної пам'яті при відключеному своп-розділі.</font></b> | <b><font color="#0000CD">Вивести інформацію по використанню віртуальної пам'яті при відключеному своп-розділі.</font></b> | ||
| − | + | Aналогічно як в попередньому завданні. тільки треба тепер відключити СВАП. | |
| + | |||
| + | {| border=0 | ||
| + | |[[Image:Winmemorylab9.png|thumb|100px|1]] | ||
| + | |[[Image:Winmemorylab10.png|thumb|100px|2]] | ||
| + | |[[Image:Winmemorylab11.png|thumb|100px|3]] | ||
| + | |[[Image:Winmemorylab14.png|thumb|100px|4]] | ||
| + | |[[Image:Winmemorylab13.png|thumb|100px|5]] | ||
| + | |} | ||
<b><font color="#0000CD">Вивести інформацію по використанню віртуальної пам'яті .</font></b> | <b><font color="#0000CD">Вивести інформацію по використанню віртуальної пам'яті .</font></b> | ||
| − | [[ | + | |
| − | + | {| border=0 | |
| + | |[[Image:Winmemorylab5.png|thumb|150px|1]] | ||
| + | |[[Image:Winmemorylab6.png|thumb|150px|2]] | ||
| + | |[[Image:Winmemorylab7.png|thumb|150px|3]] | ||
| + | |[[Image:Winmemorylab8.png|thumb|150px|4]] | ||
| + | |} | ||
Поточна версія на 14:03, 13 грудня 2013
Лабораторна робота - Моніторинг пам'яті в Windows
Ця стаття допоможе студентам при виконанні даної лабораторної роботи. Стаття написана з власного досвіду.
Теоретичний блок
Віртуальна пам'ять- це комплекс апаратних і програмних засобів(апаратні це оперативна пам'ять+жорсткий диск, при чому вони обоє форматуються однаково). На комп'ютері їх можна побачити як СВАП - файл чи СВАП - розділ. СВАП - це область на жорсткому диску яка розбита точно так само як оперативна пам'ять. ЗАПАМ'ЯТАЙТЕ - розмір оперативної пам'яті може розростися до 2 в степені розрядність процесора. якщо розрядність 32 то ми отримуємо 2 в степені 32 = 4 ГБ.
Важливо: оперативна пам'ять + СВАП розділи утворюють Віртуальну пам'ять.
Практична частина
Моніторинг ми будемо проводити у операційній системі Windows 7 за допомогою програм Диспетчер задач та ProcessHacker .
Вивести інформацію про використання оперативної пам’яті
Для запуску Диспетчера задач виконаємо комбінацію Ctrl+Alt+Delete
Вивести інформацію про використання процесами віртуальної пам’яті.
Вивести інформацію по використанню віртуальної пам'яті при підключеному своп-розділі.
На скріншотах показано, як можна відключити , відключити та задати власний розмір своп-розділу.
Вивести інформацію по використанню віртуальної пам'яті при відключеному своп-розділі.
Aналогічно як в попередньому завданні. тільки треба тепер відключити СВАП.
Вивести інформацію по використанню віртуальної пам'яті .